Introduction to Computing Fundamentals
Introduction to Computing Fundamentals
-
The global IT spending on devices, including PCs, tablets, mobile phones, printers, as well as data center systems, enterprise software, and communication services came to 4.24 trillion USD in 2021.
-
It expected to increase by approximately 5.1 percent to around 4.45 trillion USD in 2022.
A computer is a device or system that includes:


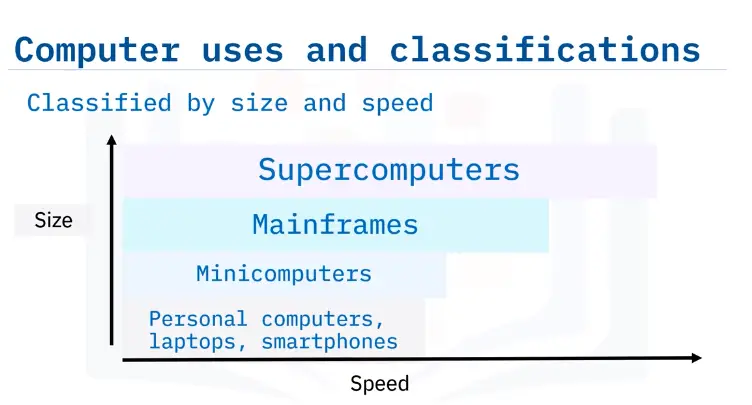
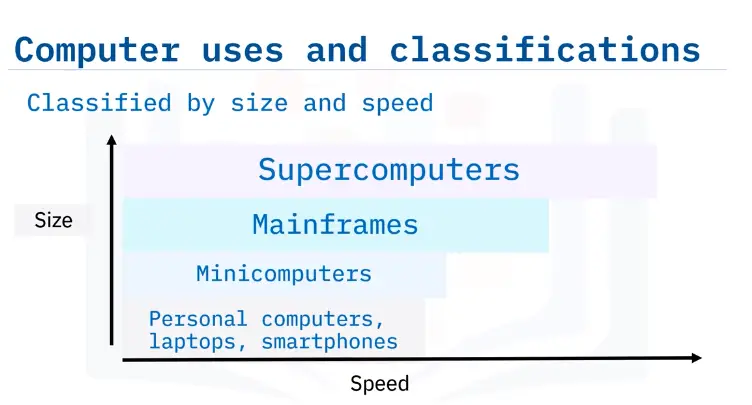
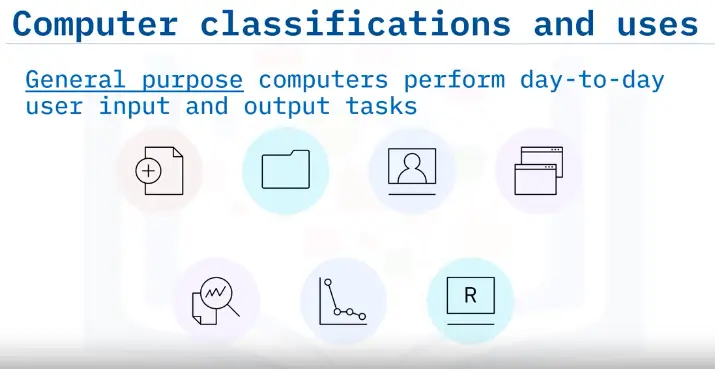
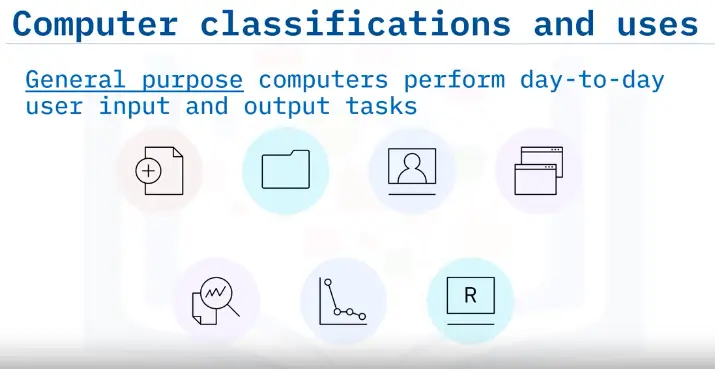
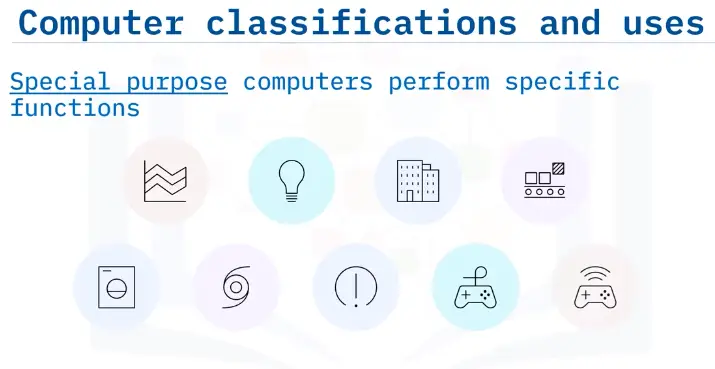
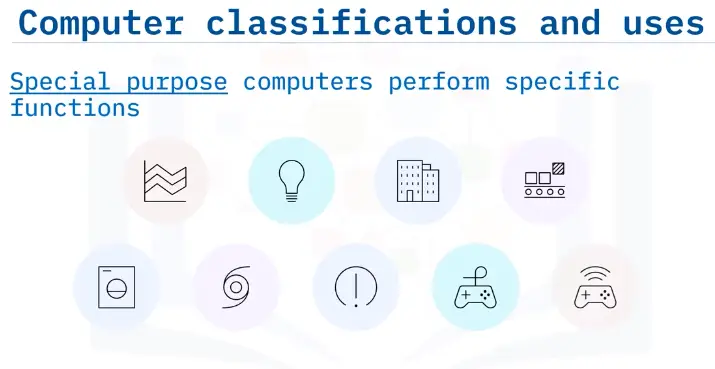
Functions of computing
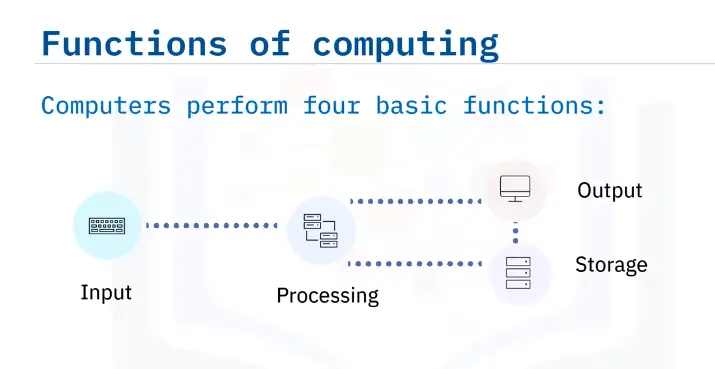
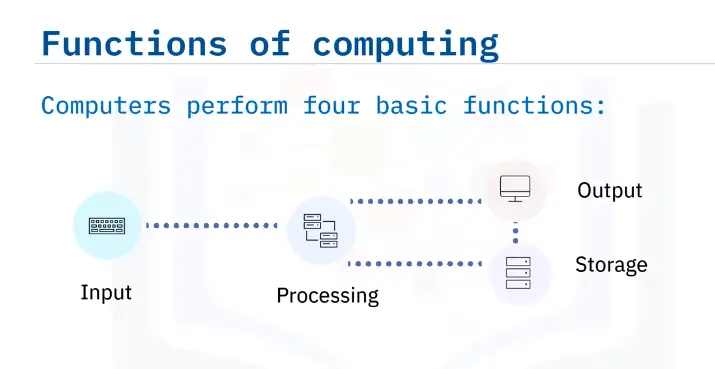
Benefits of computing
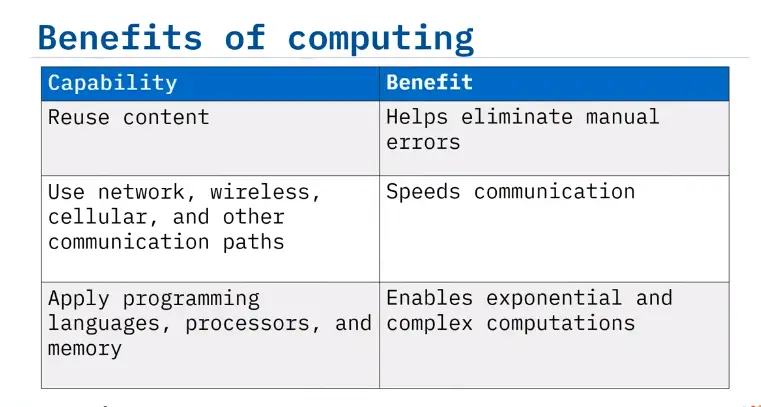
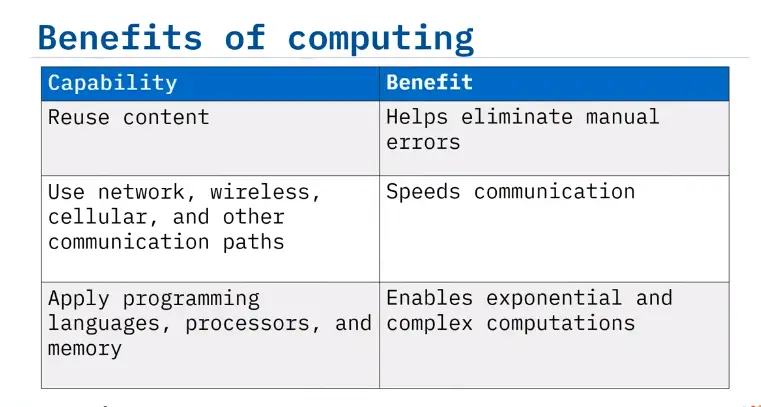
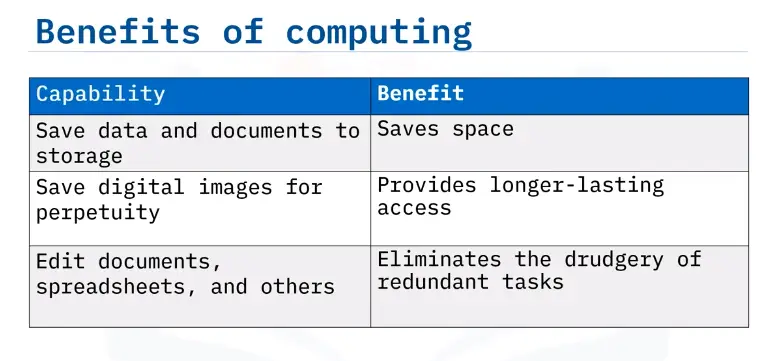
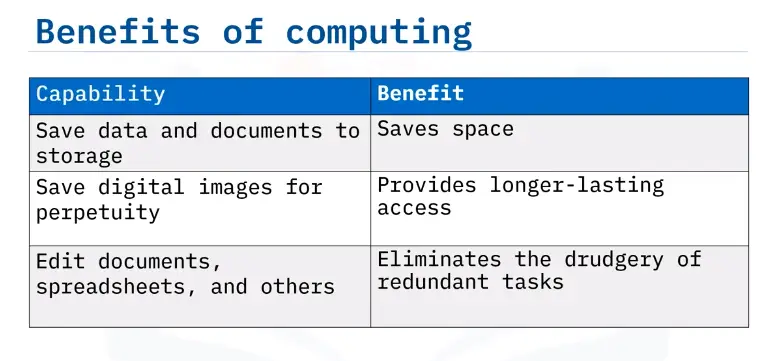
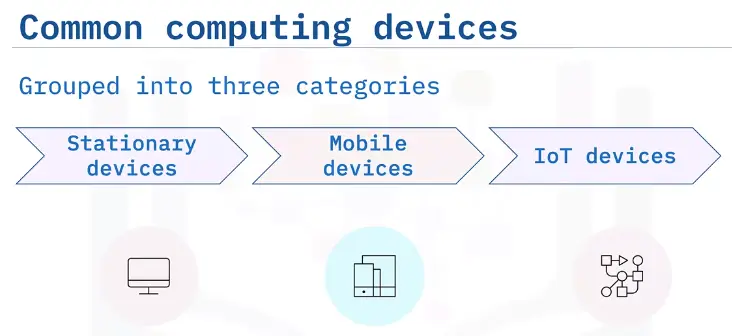
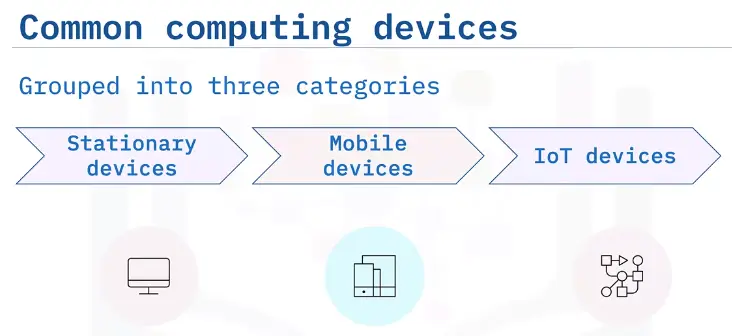
Stationary computing devices
- Remain on a desk, rack, or other stationary location.
- Consist of a box or chassis.
- Includes processors, storage, memory, input, and output connections.
- Memory and storage, often updatable.
Workstations
- Used at the office and at home.
- Typically, in a hard box containing processors, memory, storage, slots.
- Include connections for external devices and wireless connectivity.
- Enable memory, storage, and graphic card upgrades.
- Use Microsoft Windows, macOS, and Linux OSes.
Servers: functions
- Installed on networks
- Enabling shared access
- Media storage – movies videos, sound
- Web servers – websites
- Print servers – print documents
- File servers – files and documents
- Email servers – email storage
- Provide fault tolerance for businesses to keep working
Servers: hardware support
- Motherboard providers hardware support for multiple:
- Processors
- Memory (RAM)
- Graphic cards
- Storage
- Port connections
Servers: operating systems
Use operating systems that support distributed workloads:
- Microsoft Windows Server
- Linux
- UNIX
- Mac OS X
- FreeBSD
Stationary devices: gaming consoles
- Contain processors, memory, graphic processors (GPU), input ports, and output ports
- Console include Microsoft Xbox, Sony PlayStation, and Nintendo
- Hardware features enhanced memory caching and graphics processing
- Required additional hardware devices such as wired or cabled handheld devices
- Usually not upgradable
Mobile devices
- Laptop processing power matches desktop performance
- Tablets have both business and personal uses
- Smartphones are a hub for life management
- Portable and Wi-Fi enabled gaming systems abound
- Transforming both business and personal life
IoT devices
-
Contain chips, sensors, input and output capabilities, and onboard software.
-
Enable the exchange of data with other devices and systems.
-
Communicate via Wi-Fi, Bluetooth, NFC, Zigbee, and other protocols.
-
Software updatable, but generally no hardware upgrades.
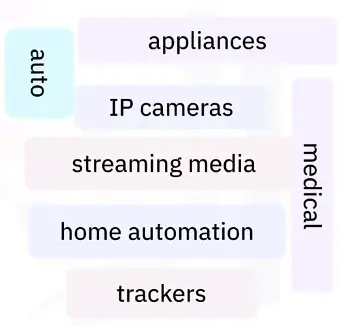
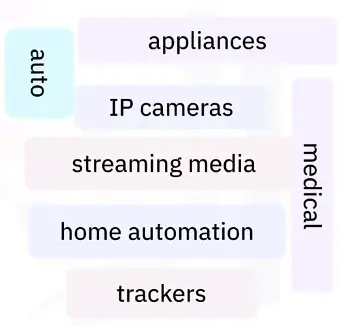
IoT devices: categorized
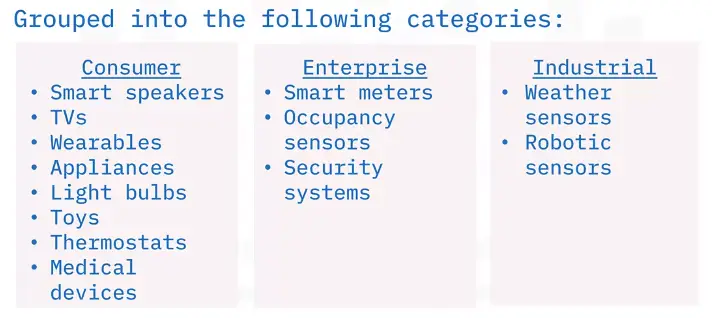
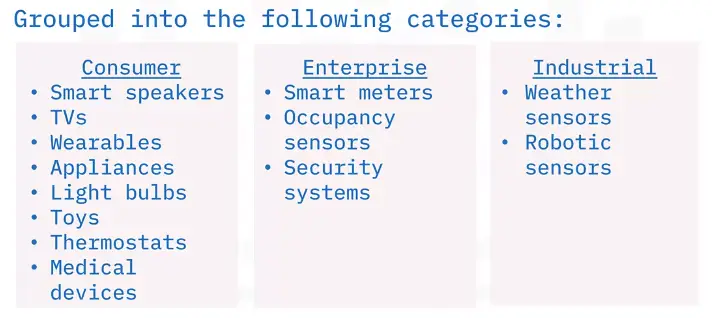
Understanding How Computers Talk
Notational systems defined
A system of symbols that represent types of numbers.
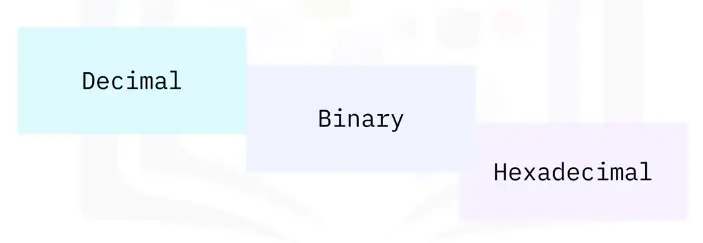
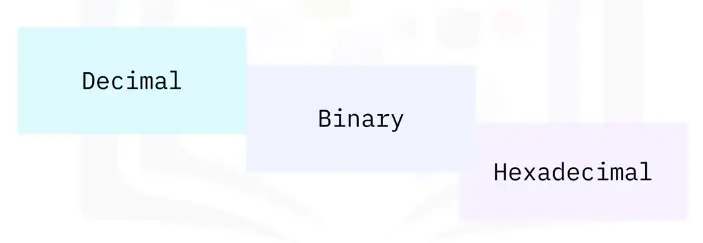
Notational systems – decimal
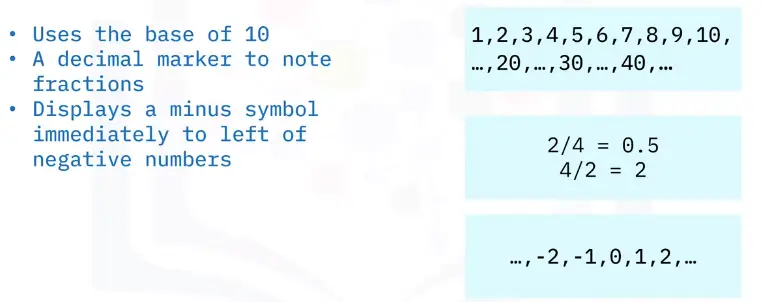
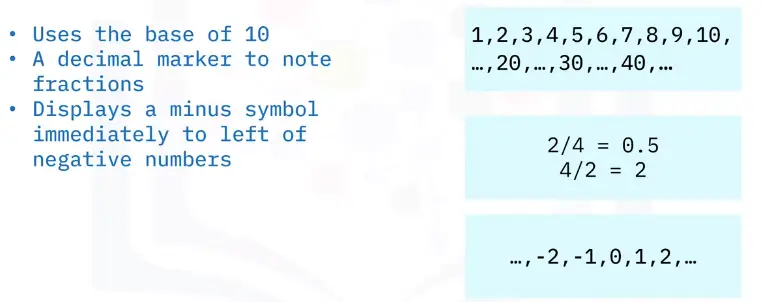
Notational systems – binary
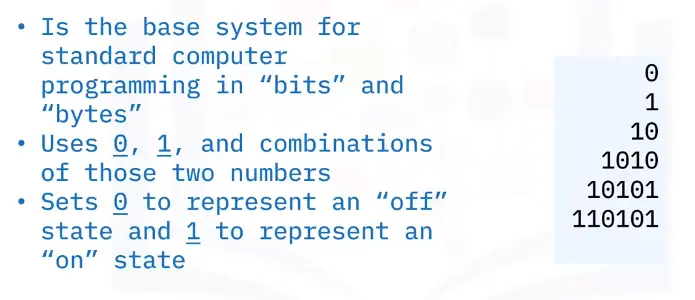
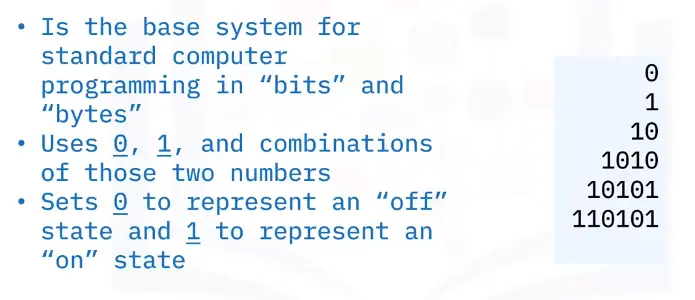
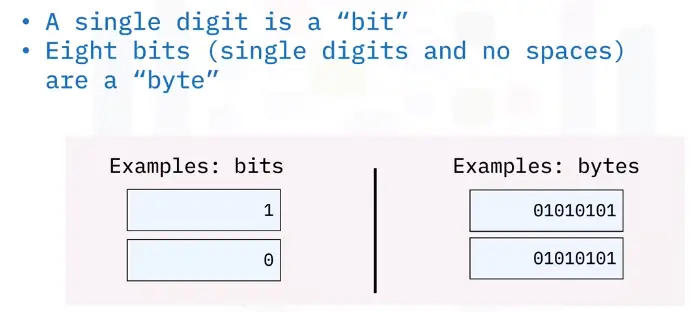
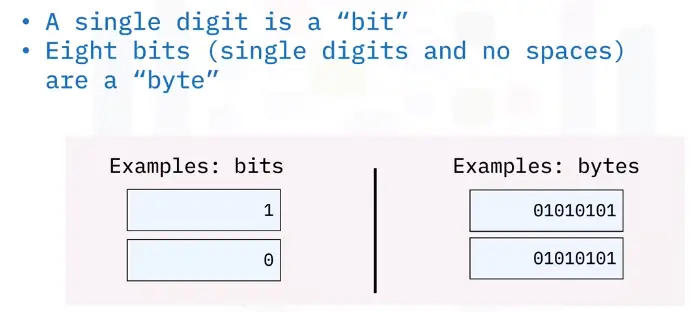
Convert to decimal to binary
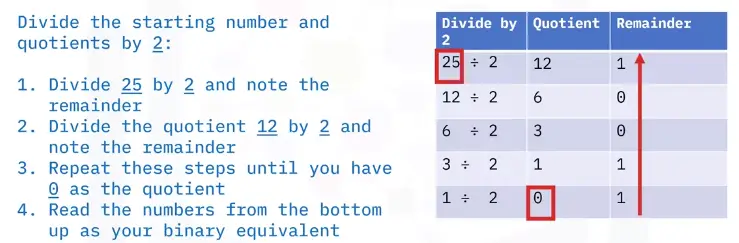
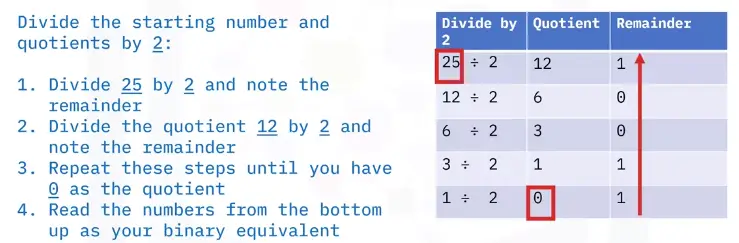
Convert binary to decimal
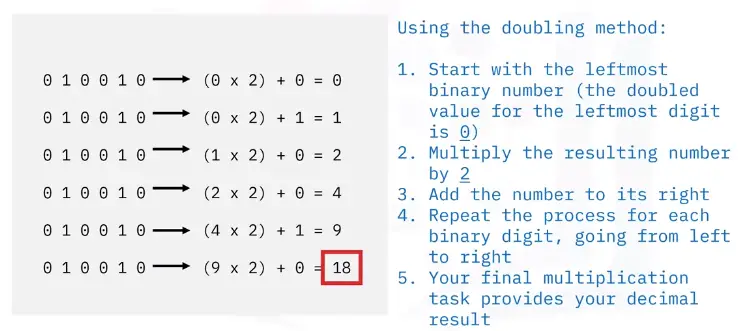
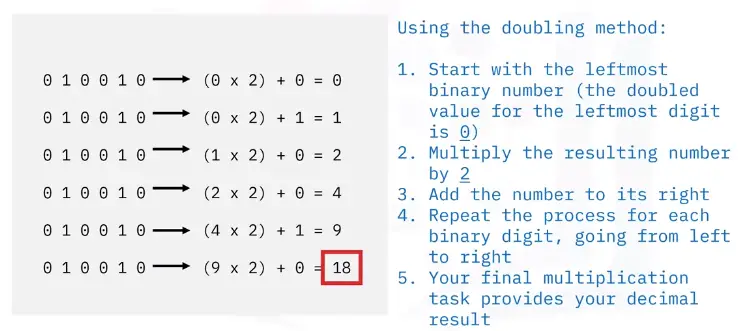
Notational Systems – hexadecimal
-
Uses 16 digits, referred to as base 16, including the numbers 0 through 9, and the letters A through F.
-
Enables compact notation for large numbers
-
Used for MAC addresses, colors, IP addresses, and memory addresses
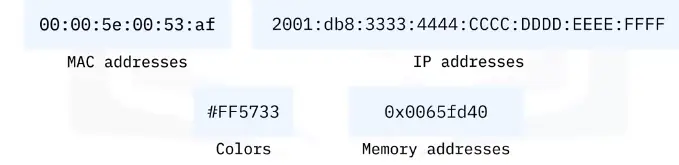
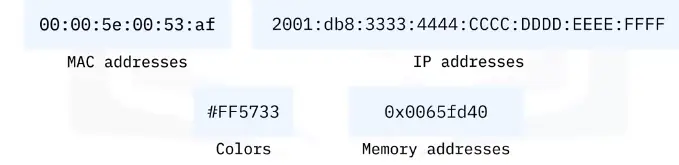
Convert hex to binary
- Note the hex number, and represent each hex digit by its binary equivalent number.
- Add insignificant zeros if the binary number has less than 4 digits. For example, write the decimal 10 as 0010.
- String (concatenate) all the binary digits together from left to right.
- Discard any leading zeros at the left of the concatenated number.
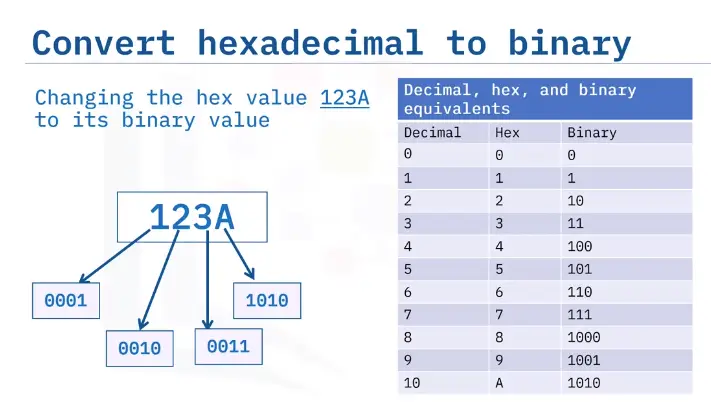
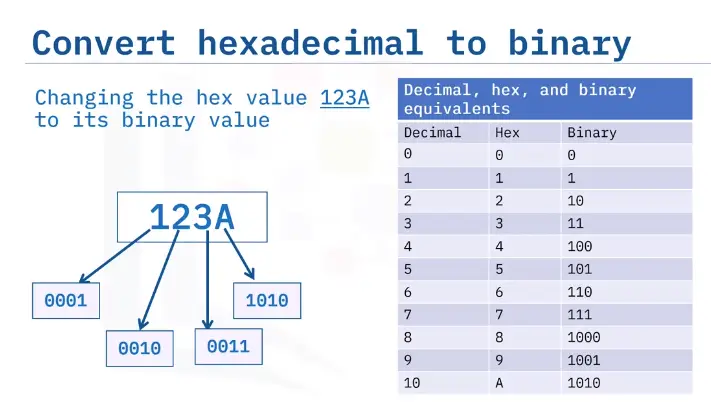
The result is 100100011010.
Data Types
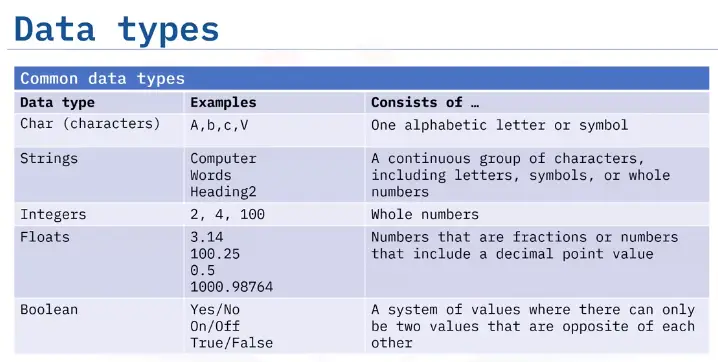
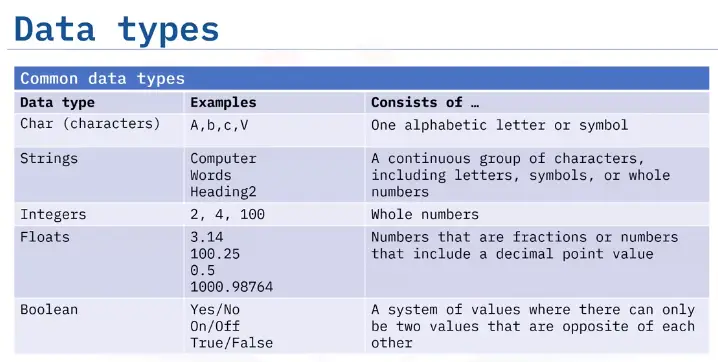
Character Types
ASCII
American Standard Code for Information Interchange:
- Developed from telegraph code and first published in 1963.
- Translates computer text to human text.
- Originally a 7-byte system (to save on transmission costs) representing 128 binary character.
- Expanded to 8-bytes representing another 256 characters.
- Full charts are available online.
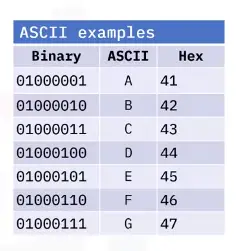
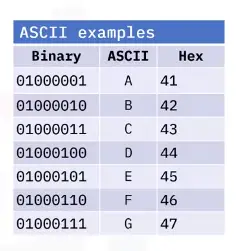
Unicode
Unicode includes ASCII and other characters from languages around the world, as well as emojis.
- Web pages use UTF-8.
- Popular programming languages use Unicode 16-bit encoding and a few use 32-bit.
- Commonly formatted as U+hhhh, known as “code points”, where hhhh is character hexadecimal value.
- Conversion services are available online.
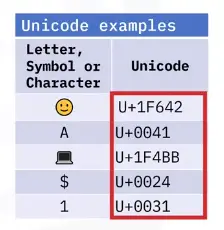
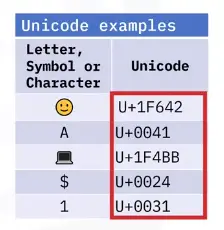
An Introduction to Operating Systems
Operating system basics
Operating systems consist of standardized code for:
Input>Output>Processing>Storage
Operating system history
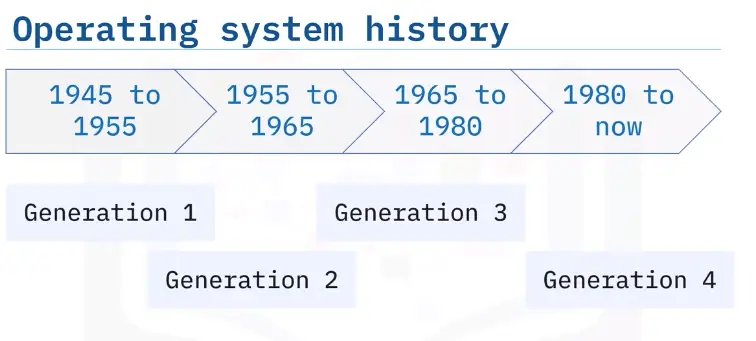
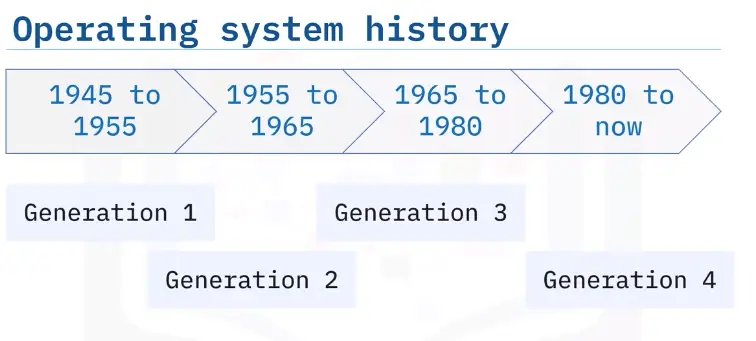
The first generation (1945-1955)
- Operating systems that worked for multiple computers didn’t yet exist.
- All input, output, processing, and storage instructions were coded every time, for every task.
- This repetitive code became the basis for future operating systems.
The second generation (1955-1965)
- Mainframe computers became available for commercial and scientific use.
- Tape drives provided input and output storage.
- In 1956, GM Research produced the first single-stream batch operating system for its IBM 704 computing system.
- IBM became the first company to create OSes to accompany computers.
- Embedded operating systems were developed in the early 1960s and are still in use.
- Focus on a single task.
- Provide split-second response times.
- Real-time operating systems are a type of embedded operating system used in airplanes and air traffic control, space exploration.
- As the time passed, real-time OSes started being used in satellite systems, Robotics, Cars/automobiles.
The third generation (1965-1980)
- Additional companies began creating their own batch file operating systems for their large computing needs.
- Network operating systems were developed during this time.
- Provide scalable, fast, accurate, and secure network communications.
- Enables workstations to operate independently.
- In 1969, the UNIX operating system, operable on multiple computer systems, featured processor time-sharing.
The fourth generation (1980 to now)
- Multitasking operating systems enable computers to perform multiple tasks at the same time.
- Linux
- 1991: Linus Torvalds created a small, open source PC operating system.
- 1994: Version 1.0 released.
- 1996: Version 2.0 released, included support for network-based SMP benefitting commercial and scientific data processing.
- 2013: Google’s Linux-based mobile operating system, Android, took 75% of the mobile operating system market share.
- 2018: IBM acquired Red Hat for $34 billion.
- macOS
- 1999: OS X and macOS, based on UNIX, offered with PowerPC with PowerPC-based Macs.
- 2006: Apple began selling Macs using Intel Core processors.
- 2020: Apple began the Apple Silicon chip transition, using self-designed 64-bit, ARM-based Apple M1 processors on new Mac computers.
- Windows
- 1981: MS-DOS launched
- 1985: Launched a graphical user interface version of the Windows operating system.
- 1995: Windows 95 catapulted Microsoft’s dominance in the consumer operating system software market.
- Today, Microsoft holds about 70% of consumer desktop operating system market share.
- Microsoft also offers network, server management, mobile, and phone operating systems.
- ChromeOS
- 2011: Launched ChromeOS, built atop Linux.
- Offers a lightweight operating system built for mobile devices.
- Requires less local storage and costs less.
- Currently composes about 10% of the laptop market.
- Mobile operating systems also fit the definition of multitasking operating systems.
- Android
- iOS
- Windows
- ChromeOS
Getting Started with Microsoft Windows
Logging into Windows
Four methods of logging into Windows
- PIN
- Password
- Photo
- Fingerprint
Using Keyboard Shortcuts
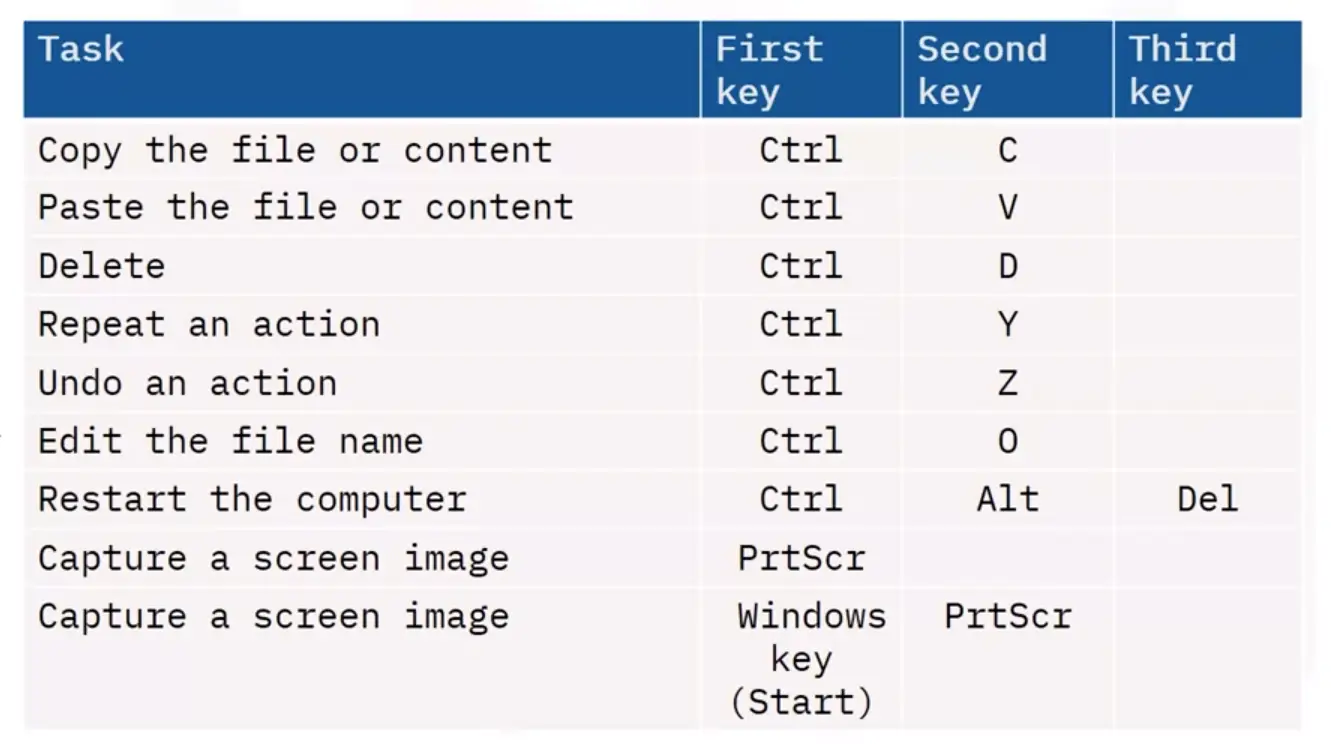
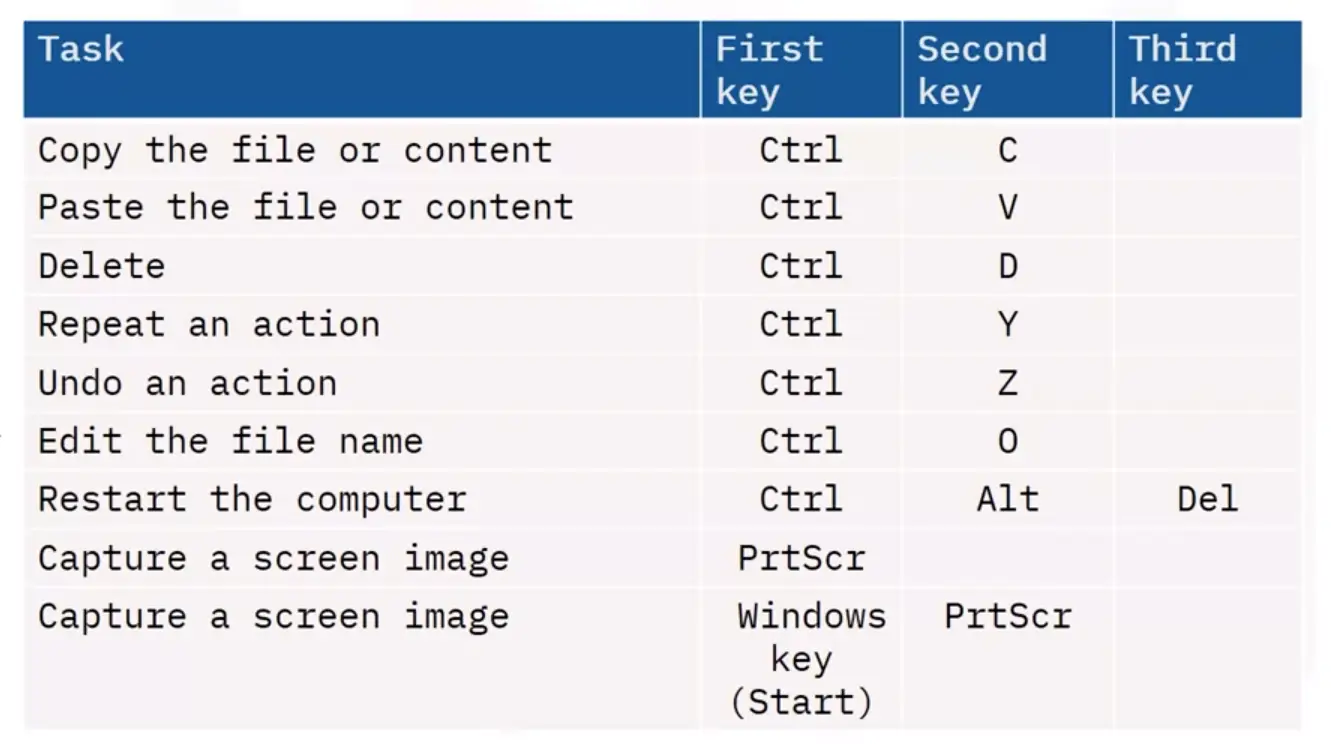
Computing Devices and Peripherals
Identifying Hardware Components and Peripherals
What is a computer component?
- A physical part needed for computer functioning, also called “hardware”.
- Each component performs a specific task.
- Components can be internal or external.
- External components connect via ports and connectors.
- Without a given component, such as a CPU, a computer system cannot function as desired.
Common internal components
A part inside a computing device:
Peripherals
- Connect to the computer to transfer data.
- External devices easily removed and connected to a computer.
- Connections vary
- Examples: Mouse, Printer, and a Keyboard etc.
Categories of peripherals
- Input – send commands to the computer
- Output – receive commands from the computer
- Storage – save files indefinitely
Connectors for Components
- A connector is the unique end of a plug, jack, or the edge of a card that connects to a port.
- For example, all desktop computer expansion cards have an internal connector that allows them to connect to a slot on the motherboard.
- A Universal Serial Bus (USB) connector at the end of a cable is an example of an external connector.
Ports
- A connector plugs into an opening on a computer called a port.
- A port is the jack or receptacle for a peripheral device to plug into.
- Ports are standardized for each purpose.
- Common ports include USB ports and HDMI ports.
- Keyboards
- Mouse
- Camera
- Joystick
- Trackball
Pointing Devices
- The stylus (Pen)
- Input tool
- Moves the cursor and sends commands
- Generally used on tablets
- Uses capacitive technology
- Detects heat and pressure
Hard Drives
Hard drives:
- are a repository for images, video, audio, and text.
- RAM
- ROM
- HDD/SSD/NVMe
Measurement benchmarks
- Spin speed: how fast the platter spins.
- Access time: how fast the data is retrieved.
- Transfer/media rate: how fast the data is written to the drive.
Connecting an internal hard drive
- Back up data
- transfer the enclosure
- Secure with screws
- prevent movement
- attach to motherboard via SATA/PATA cables
- plug into power supply
- finally, it can be configured in the disk management utility of windows
Optical Drives and External Storage
Optical drives
Reading and writing data
Types of optical drive
Several types
- CD-ROM
- CD-RW
- DVD-ROM
- DVD-RW
- Blu-ray
Solid state drives
Solid state drive → (SSD)
- Integrated circuit assemblies store data
- Flash memory
- Permanent, secondary storage
- AKA “solid state drive” or “solid state disk”
- No moving parts
- Unlike hard disk drives and floppy drives
External hard drive
- File backup and transfer
- Capacity: 250 GB to 20 TB
- Several file types
- USB or eSATA connection
- eSATA – signal, not power
Expansion devices
- Additional file storage
- Usually, USB
- Frees hard drive space
- Automatically recognized
- Known as a “Thumb drive”
- Holds up to 2 TB of data
Flash Drives
- Combines a USB interface and Flash memory
- Highly portable
- Weighs less than an ounce
- Storage has risen as prices have dropped
- Available capacity up to 2 TB
Memory card
- Uses Flash memory to store data
- Found in portable devices such as portable media players and smartphones
- Contained inside a device
- Available in both Secure Digital (SD) and Micro Secure Digital (MSD) formats
Display Devices
Defining display devices:
- Hardware component for the output of information in visual form
- Tactile monitors present information in a fingertip-readable format
- Often seen as television sets and computer monitors
Cathode ray tube (CRT) monitors
- Create an image by directing electrons beams over phosphor dots
- Used in monitors throughout the mid to late 1990s
- By 1990, they boasted 800 × 600 pixel resolution
Flat-screen monitors
- Also known as liquid crystal display (LCD)/ Think film transistor (TFT)
- Digital signal drives color value of each picture element (Pixel)
- Replaced CRT monitors
Touchscreens
- Use a touch panel on an electronic display
- Capacitive technology measures heat and pressure
- Often found on smartphones, laptops, and tablets
Projectors
- Take images from a computer and display them
- the surface projected onto is large, flat, and lightly colored
- Projected images can be still or animated
Printers and Scanners
Output devices
“Hardware that shows data in readable form.”
That data can take many forms:
- Scanner and speech synthesizer
- Unnecessary (though highly useful) for computer function
Printers
Shared printers
Scanners
- Converts images from analog to digital
- Flatbed (stand alone) or multifunction device
Faxes and multifunction devices
- Facsimile (fax) machines send documents using landlines
- Multifunction devices often include fax capabilities
Audio Visual Devices
Defining audio devices
- Digital data is converted into an audible format
- Components are used to reproduce, record, or process sound
- Examples include microphones, CD players amplifiers, mixing consoles, effects units, and speakers
Defining visual devices
- Present images electronically on-screen
- Typically, greater than 4" diagonally
- Examples include smartphones, monitors, and laptop computers
Internal Computer Components
Internal Computer Components
Motherboard
- Main printed circuit board (PCB) in computers
- Contains significant subsystems
- Allows communication among many of the crucial internal electronic components
- Enables communications and power distribution for peripherals and other components
Chip sets
- A set of electronic components in an integrated circuit
- Manage data flow
- Have two distinct parts: the northbridge and the southbridge
- Manage communications between the CPU and other parts of the motherboard
Chip sets: Northbridge and southbridge
- Northbridge – the first half of the core logic chip set on a motherboard
- Directly connected to the CPU
- Responsible for tasks that require the highest performance
- Southbridge – the second half of the core logic chip set
- Implements slower-performance tasks
- Not directly connected to the CPU
What is a bus?
- A high-speed internal connection on a motherboard
- Used to send control signals and data internally
- The front-side bus carries data between the CPU and the memory controller hub (northbridge)
Sockets
“Components not directly attached to a motherboard connect via sockets”
Power connectors
- Found on a motherboard
- Allow an electrical current to provide power to a device
- ATX-style power connectors are larger than most
- Join the power supply to the motherboard
Data Processing and Storage
Central Processing Unit (CPU)
- Silicon chip in a special socket on the motherboard
- Billions of microscopic transistors
- Makes calculations to run programs
- 32-bit is like a two-lane information highway
- 64-bit is like a four-lane information highway
Memory (RAM)
- Typically used to store working data
- Volatile: Data existing in RAM is lost when power is terminated
- Is cold pluggable (cold swappable)
- Speed measured in Megahertz (MHz)
- Available in varying speeds
- Available in varying storage capacities
Types of Memory
- Choice depends on the motherboard
- Dynamic Random-Access Memory (DRAM)
- Synchronous Dynamic Random-Access Memory (SDRAM)
- Double Data Rate Synchronous Dynamic Random-Access Memory (DDR-SDRAM)
- Double Data Rate 3 Synchronous Dynamic Access Memory (DDR3 and DDR4)
- Small outline Dual Input Memory Module (SO-DIMM)
Memory Slots
- Hold RAM chips on the motherboard
- Allow the system to use RAM by enabling the motherboard to communicate with memory
- Most motherboards include two to four memory slots
- Type determines which RAM is compatible
Expansion Slots
Disk Controllers
- Circuit that enables the CPU to communicate with hard disk drive
- Interface between the hard disk drive and the bus
- Integrated Drive Electronics is a standard
- IDE controller-circuit board guides how the hard disk drive manages data
- Have memory that boosts hard drive performance
- Manages your computer’s exchange of inputs and outputs
- Preprogrammed into the motherboard
- Needs to always operate
- Update in a flash
- Use the System Summary window
CMOS: Battery and chip
- Uses a coin-sized battery
- Is attached to the motherboard
- Powers the memory chip that stores hardware settings
- Replace the computer’s system data, time, and hardware settings
Internal Storage
Hard drive characteristics
Introduced by IBM in 1956, internal hard drives provide:
- Stable, long-term data storage
- Fast access time
- Fast data transfer rates
Traditional hard drive technology
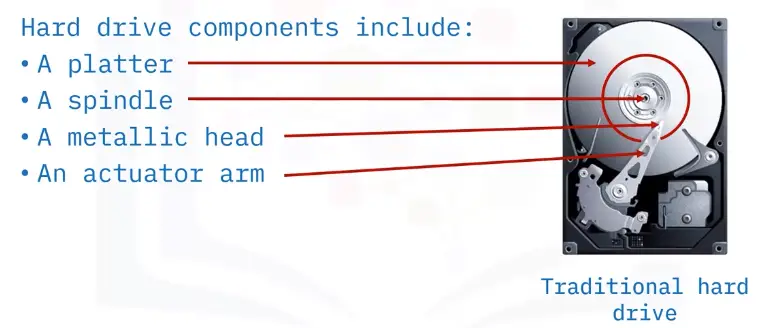
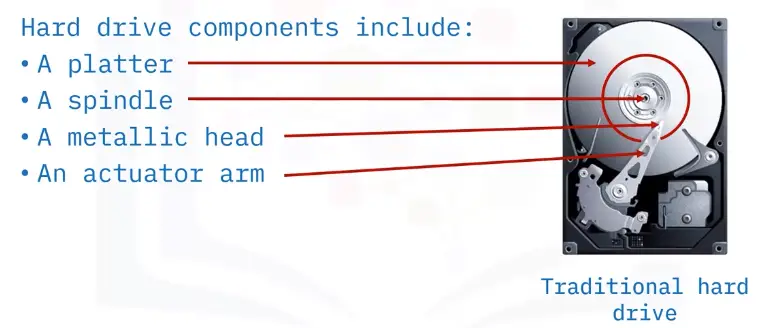
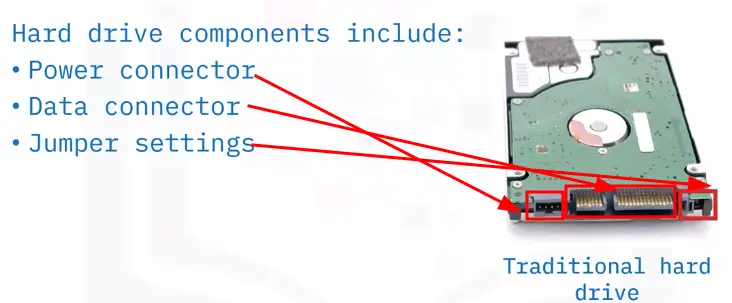
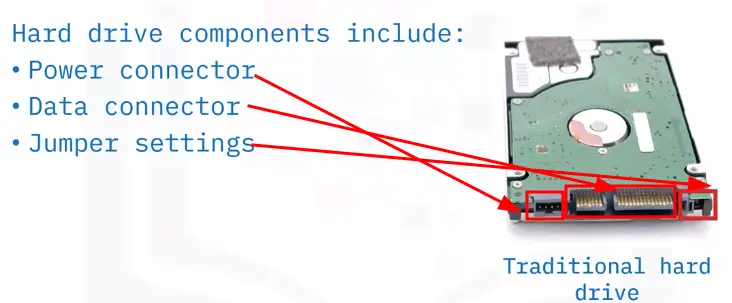
IDE and PATA drives
1980s to 2003:
- Integrated Drive Electronics (IDE) hard drives and Parallel Advanced Technology Attachment (PATA) drives were popular industry standard storage options
SATA drives
2003 to today:
-
Serial advanced technology attachment drives (SATA) became an industry standard technology
-
Communicate using a serial cable and bus
-
Initial data processing of 1.5 Gbps
-
Current processing of 6 Gbps
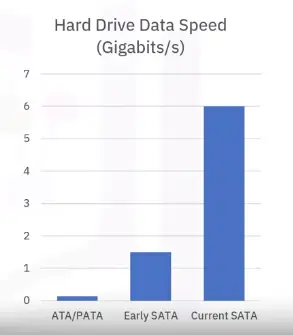
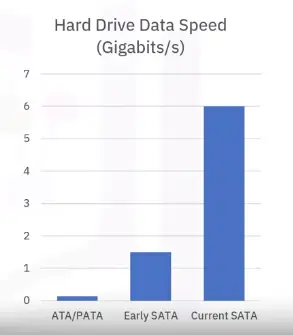
-
Available in multiple sizes
-
Spin at 5400 or 7200 rpm
-
Capacity: 250 GB to over 30 TB
-
Still dominate today’s desktop and laptop market
-
Each SATA port supports a single drive
-
Most desktop motherboards have at least four SATA ports
SCSI drives
1986:
-
Small computer system interface, pronounced “scuzzy” (SCSI) drives
-
Historical speeds: 10,000 or 15,000 rpm
1994:
-
Discontinued usage


Solid-state drives
1989:
-
Solid-state drives (SSDs) came to market
-
Consist of nonvolatile flash memory
-
Provide faster speeds: 10 to 12 Gbps
-
Capacity: 120 GB to 2 TB
-
Cost: More expensive than SATA or SCSI drives but also more reliable


-
Available as internal, external, and hybrid hard drives
-
As part of an internal hybrid configuration:
- SSD serves as a cache
- SATA drive functions as storage
- Hybrid drives tend to operate slower than SSD drives


Optical Drives
1992:
- Invented in the 1960s, but came to the market in 1992.
- CDs and DVDs provide nonvolatile storage.
- Optical drives use low-power laser beams to retrieve and write data.
- Data is stored in tiny pits arranged in a spiral track on the disc’s surface.
CDs and DVDs compared
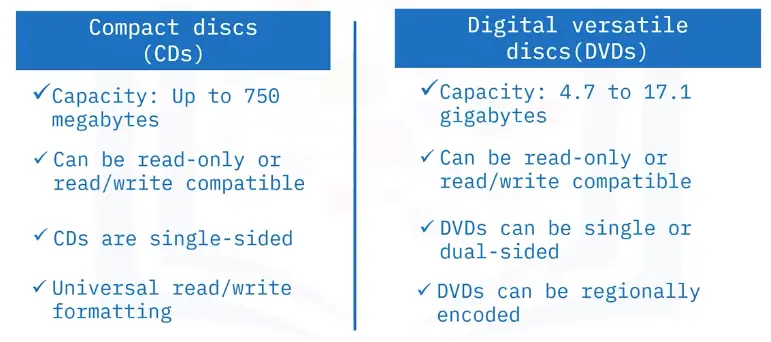
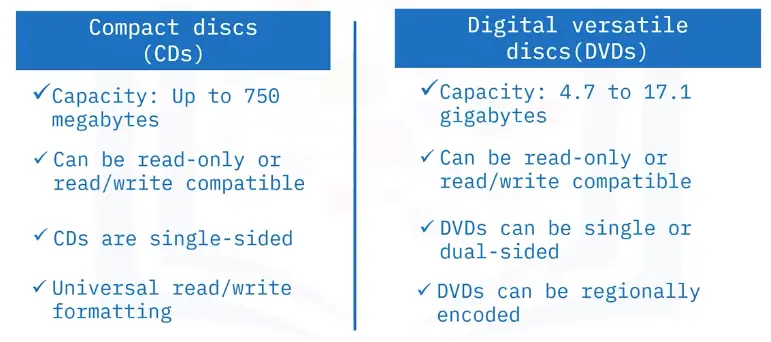
Blu-ray discs
-
Media specific for movies and video games
-
Provide high resolution
-
Single-sided, but with up to four layers
-
Store 25 GB per layer
-
Writable Blu-ray discs exist in 100 GB and quad-layer 128 GB formats
-
Writable Blu-ray discs require BD-XL-compatible drives


Expansion Slots
- Locations on the motherboard where you can add additional capabilities, including hard drive storage
Display Cards and Sound Cards
Video card
- An expansion card installed in an empty slot on the motherboard
- Or a chip built into a system’s motherboard
- Allows the computer to send graphical information to a video display device
- Also known as a display adapter, graphics card, video adapter, video board, or video controller
Graphics processing unit (GPU)
- Specialized processor originally designed to accelerate graphics rendering
- Process many pieces of data simultaneously
- Machine learning, video editing, and gaming applications
- Several industries rely on their power processing capabilities
Audio card
- Also known as a sound card
- Integrated circuit that generates an audio signal and send it to a computer’s speakers
- Can accept an analog sound and convert it to digital data
- Usually built into PC motherboard
- Users desiring higher-quality audio can buy a dedicated circuit board
MIDI controller
- A simple way to sequence music and play virtual instruments and play virtual instruments on your PC
- Works by sending musical instrument digital interface (MIDI) data to a computer or synthesizer
- Interprets the signal and produces a sound
- Frequently used by musicians
Network Interface Cards
- A hardware component without which a computer cannot connect to a network
- A circuit board that provides a dedicated network connection to the computer
- Receives network signals and translates network signals and translates them into data that the computer displays
Types of NIC
- Provides a connection to a network
- Onboard: built into motherboard
- Add-on: fit into expansion slot
- No significant difference in speed or quality
Wired and wireless network cards
- Wireless – use an antenna to communicate through radio frequency waves on a Wi-Fi connection
- Wired-use an input jack and a wired LAN technology, such as fast Ethernet
Modems
- Connects your system to the Internet.
- Translates ISP signals into a digital format.
- Then feeds those digitized signals to your router, so you can connect to a network.
Cooling and Fans
System cooling
- Computers generate heat
- Excessive heat can damage internal components
- Never operate a computer w/out proper cooling
- Designed to dissipate heat produced by the processor
- Allow the accumulated heat energy to flow away from vital internal parts
Cooling methods
- Passive
- Active
- Fans draw cool air through front vents and expel warm air through the back
- Forced convection
- Using thermal paste and a baseplate
Cooling methods – heat sink
-
Heat sink
-
Use heat sink compound to fill gaps
-
Place the heat sink over the CPU
-
Excess heat is drawn away
-
Before warm air can damage the internal components


Liquid-based cooling
- Quieter and more efficient than fans
- Water blocks rest atop the chip
- Cool liquid in the blocks cool the chip
- Heated fluid is pumped to a radiator-cooled by fans.
- That fluid goes back to the water block to repeat the cycle.
Workstation Setup Evaluation and Troubleshooting
Managing File and Folders
Rules for naming files and folders
- Name so the file or folder you want is easy to find
- Make names short but descriptive
- Use 25 characters or fewer
- Avoid using special characters
- Use capitals and underscores
- Consider using a date format
Introduction to Workstation Evaluation, Setup, and Troubleshooting
Screen capture on macOS
Saves screenshots on the desktop.
- Command + shift +3
- Command + shift +4
- Capture part of the screen
- Command + shift +5
Screen captures on Windows
Saves screenshots to the screenshot folder.
- Windows + PrintSc
- Alt + PrintSc
- Windows + Shift + S (Opens up snip and sketch tool)
- Entire screen
- Part of the screen
- Active window
Screen captures on a Chromebook
Saves screenshots to Downlaods or Google Drive.
- Ctrl + Show Windows
- CTRL + shift + show windows
- Capture part of the screen
- The processor’s speed
- The number of cores
- The bus types and speeds
- Located on the processor’s perimeter
- The data highway wiring from the processor to other board components
- The presence of cache or other onboard memory
Bus types
Historically, three bus types:
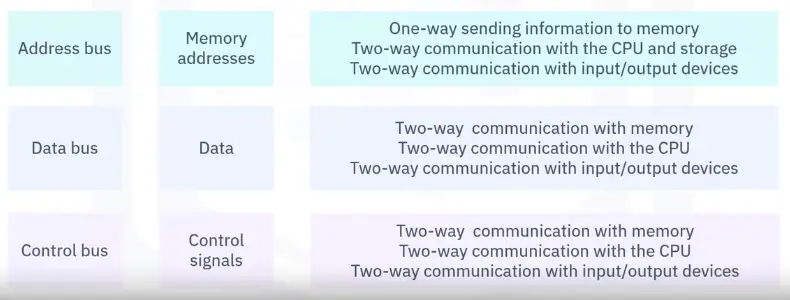
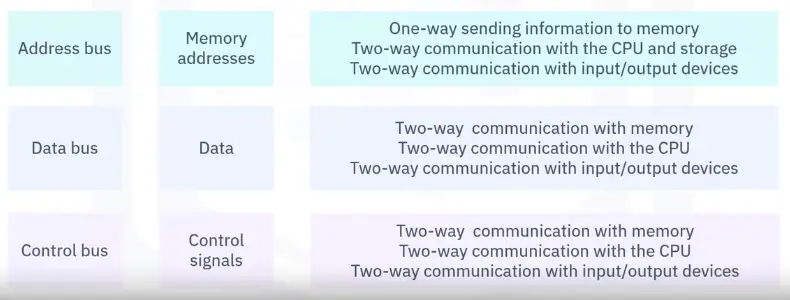
Bus alternatives
Replacement technologies include:


And others.
Cache
- Consist of processor platform memory that buffers information and speeds tasks
- Can help offset slower processor speeds
Storage
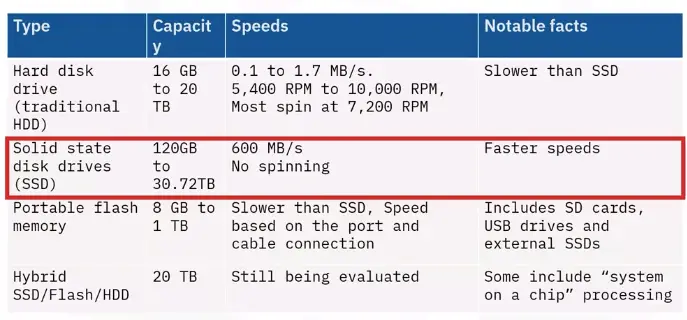
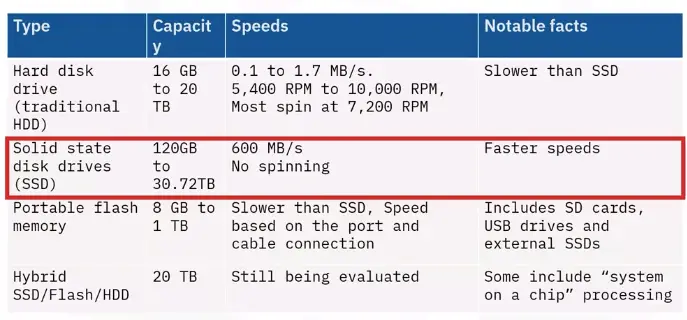
RAM error symptoms
- Screen or computer freezes or stops working
- Computer runs more slowly
- Browser tabs error or other error messages display
- Out-of-memory or other error messages display
- Files become corrupt
- Computer beeps
- A “blue screen” with an error message displays
Workstation Evaluation and Setup
Identifying user needs
Environment: Where does the use work?
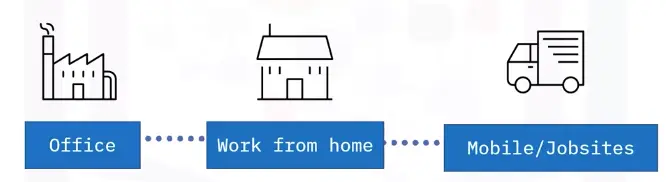
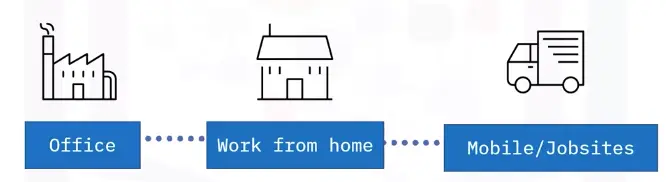
What are the user’s workspace conditions?
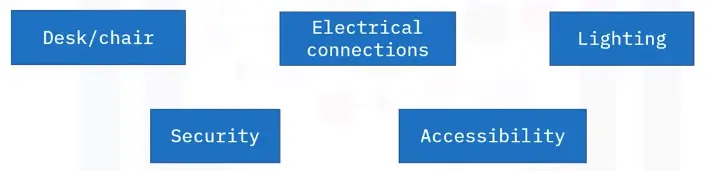
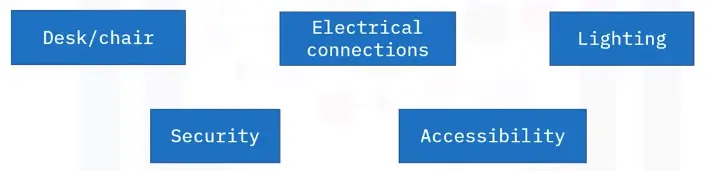
Network access: What are the user’s options?
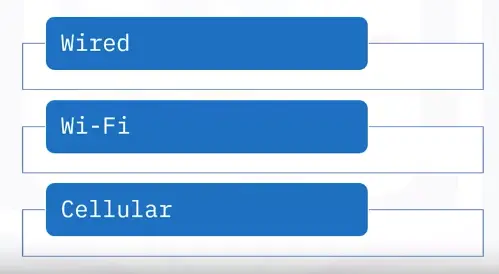
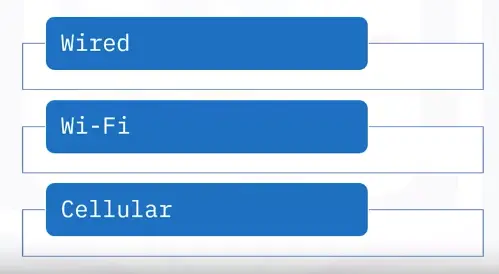
Data storage requirements:
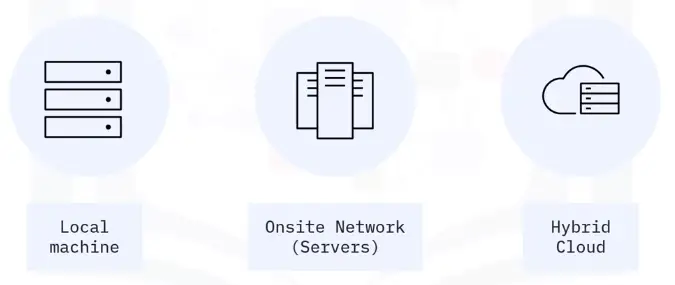
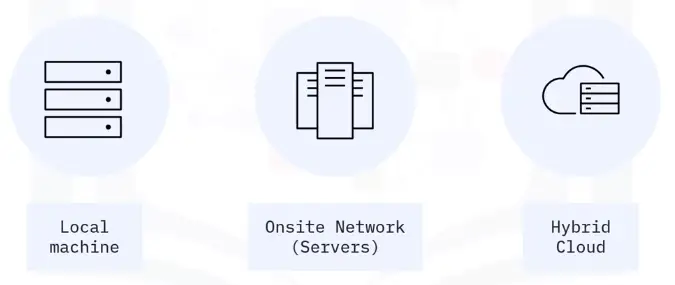
Application requirements:
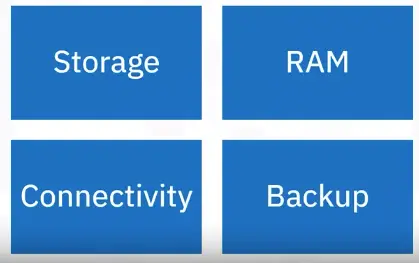
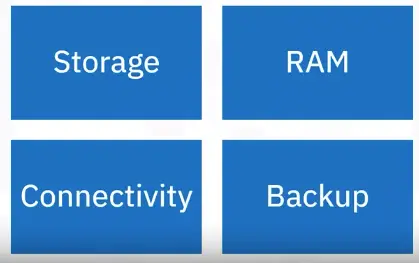
Evaluating peripheral needs
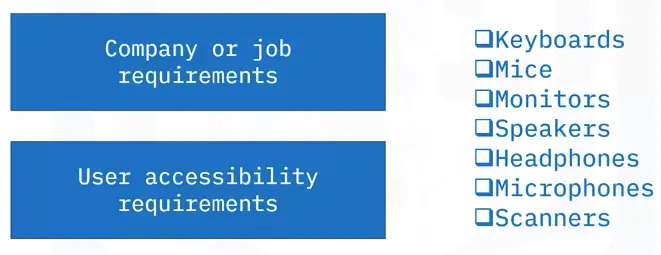
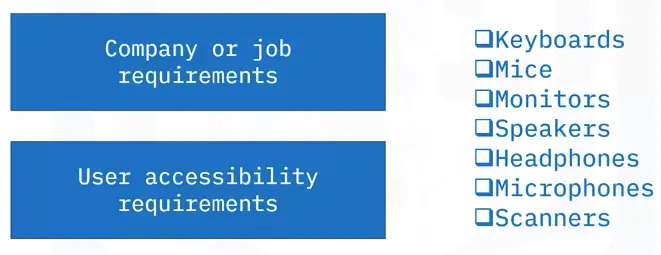
Suggested computing solutions
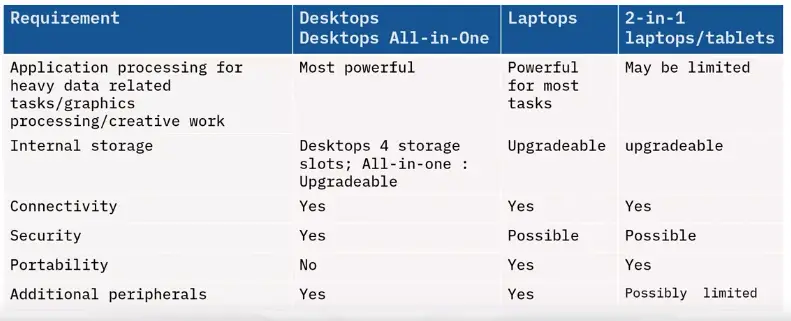
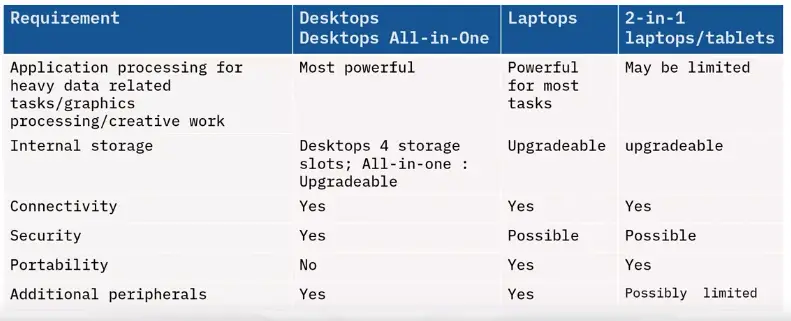
Evaluating computing options
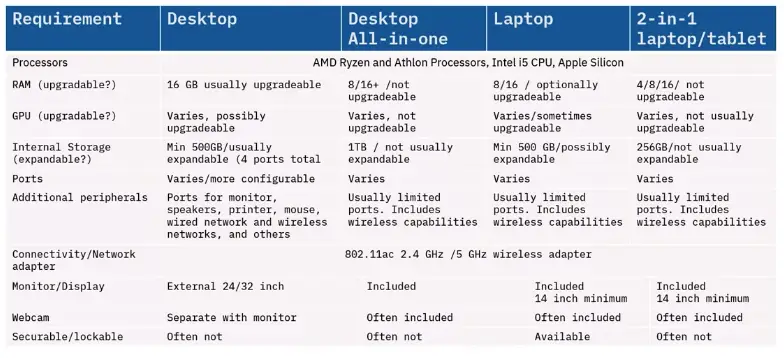
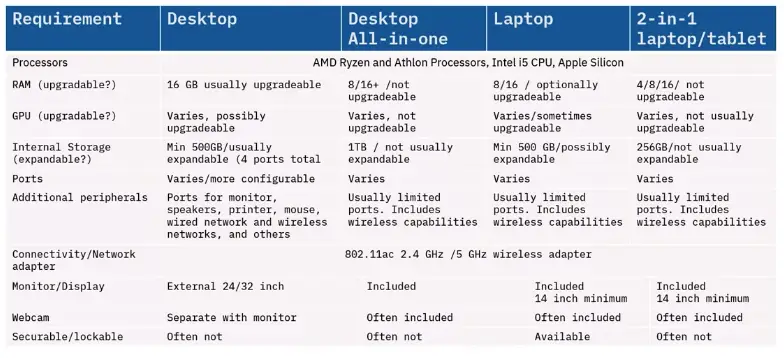
Purchasing decisions
Four important considerations:
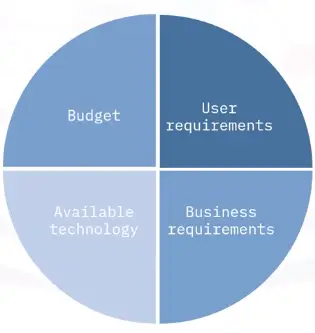
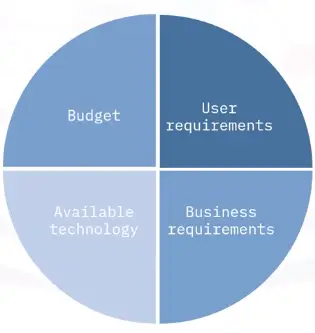
Workstation setup
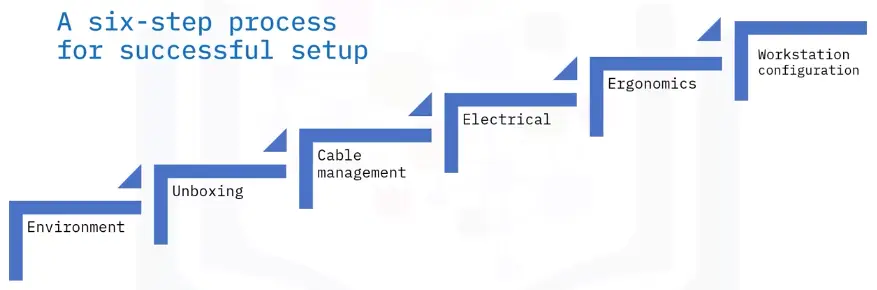
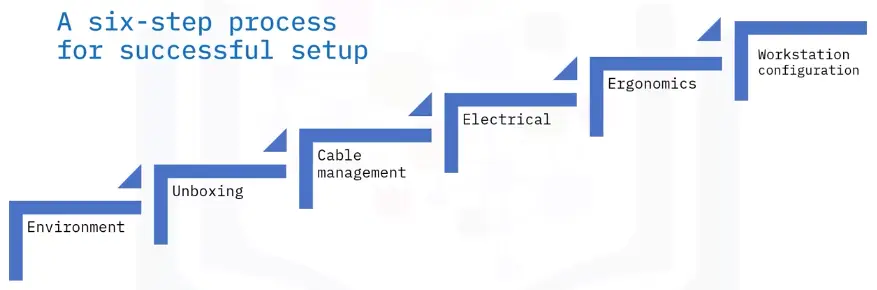
Environment
- Is a desk present or needed? If so, is the desk safe and sturdy?
- Is a chair present? If so, is the chair safe and sturdy?
- Is lighting present?
- Are electrical outlets present, of appropriate amperage and grounded?
- Can the use physically secure the computer?
Unboxing
- Read and follow the manufacturer’s practices for workstation setup
- Move boxes and packing materials into a safe location, out of the user’s workspace
Cable management
Reduce service calls with three practices
- Install shorter cable lengths where possible
- Securely attach and identify each cable
- Collect and tie the cables together
Electrical
Safety for you and your user:
- Label each electric cable.
- Verify that electrical connections are away from the user and are accessible.
- Connect power supplies to their assigned wall or power strip location. Note the wall outlet number.
Ergonomics
Can the user work comfortably?
- Feet are on the floor.
- Monitor at or just below eye height.
- Arms are parallel with the keyboard, table, and chair.
- Shoulders are relaxed and not hunched.
- The environment provides enough light to see the display and keyboard.
- Cords and cables are out of the way.
Workstation setup
- Power on the workstation and peripherals
- Setup the operating system and options for the user:
- User logon credentials
- Keyboard options
- Monitor resolution
- Printer connections
- Sound options
- Security options
- Network connections
- Select the user’s default browser
- Uninstall bloatware or unnecessary software
- Install and configure additional productivity software
- Modify the desktop Productivity pane
- Setup backup options
Introduction to Troubleshooting
3 Basic Computer Support Concepts
- Determining the problem
- Ask questions
- Reproduce the problem
- Address individual problems separately
- Collect information
- Examining the problem
- Consider simple explanations
- Consider all possible causes
- Test your theory
- Escalate if needed
- Solving the problem
- Create your plan
- Document the process beforehand
- Carry out the solution
- Record each step
- Confirm the system is operational
- Update your documentation
Troubleshooting
“Troubleshooting is a systematic approach to problem-solving that is often used to find and correct issues with computers.”
Troubleshooting steps
- Gathering information
- Duplicating the problem
- Triaging the problem
- Identifying symptoms
- Researching an online knowledge base
- Establishing a plan of action
- Evaluating a theory and solutions
- Implementing the solution
- Verifying system functionality
Restoring Functionality
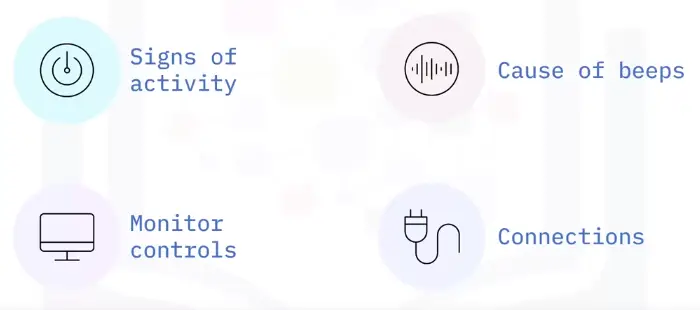
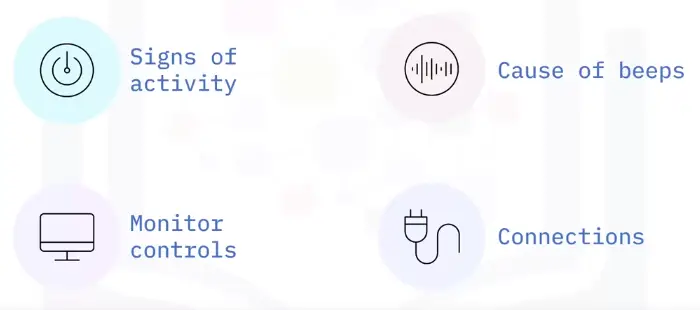
Common PC issues
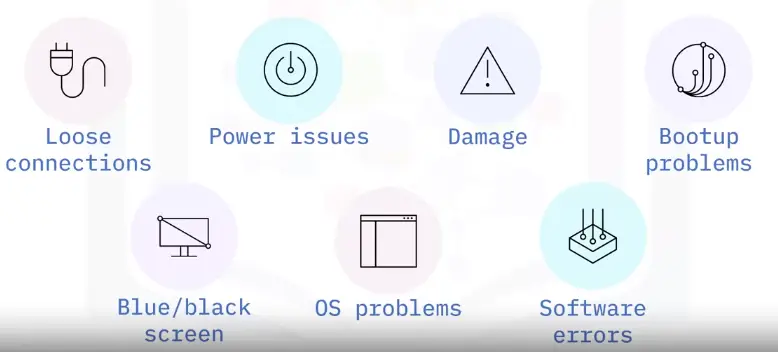
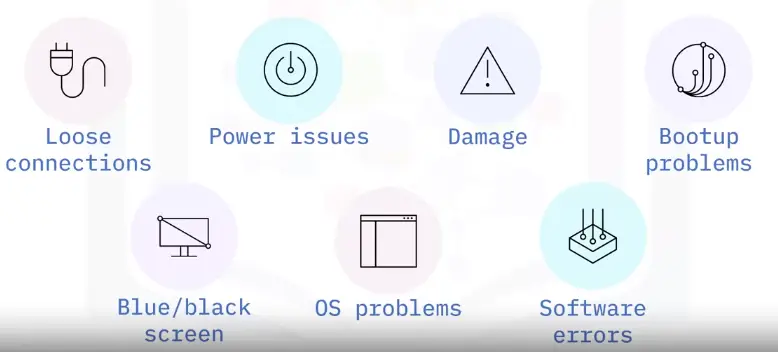
Internet Support
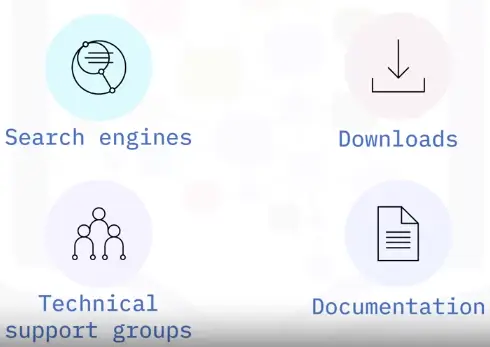
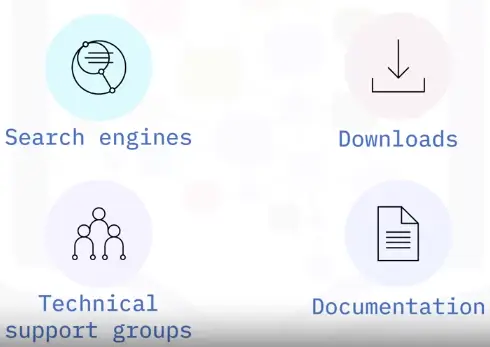
Manufacturer Technical Support
- Before contacting support:
- Have all documentation
- Be prepared to provide:
- Name of the hardware/software
- Device model and serial number
- Date of purchase
- Explanation of the problem
CompTIA troubleshooting model
The industry standard troubleshooting model comes from The Computing Technology Industry Association (CompTIA)
CompTIA model steps
- Identify the problem
- Gather information
- Duplicate the problem
- Question users
- Identify symptoms
- Determine if anything has changed
- Approach multiple problems individually
- Research knowledge base/Internet
- Establish a theory of probable cause
- Question the obvious
- Consider multiple approaches
- Divide and conquer
- Test the theory to determine the cause
- Establish a plan of action
- Implement the solution or escalate
- Verify fully system functionality and implement preventive measures
- Document findings/lessons, actions, and outcomes
Advanced Microsoft Windows 10 Management and Utilities
Policy management
- Applies rules for passwords, retries, allowed programs, and other settings
- Type “group policy” in the taskbar search box
- View Edit group policy and click open
- Select the User Configuration settings to view its details and edit policy settings
Process management
- Schedules processes and allocates resources
- Task manager
Memory management
Windows uses:
-
RAM for frequent memory tasks
-
Virtual memory for less-frequent tasks
When you notice that:
-
Performance is slow
-
You see errors that report “low on virtual memory”
Service management
- Automatically manages background tasks and enables advanced troubleshooting of performance issues.
- Capabilities include:
- Stopping services
- Restarting services
- Running a program
- Taking no action
- Restarting the computer
Driver configuration
Drivers are the software components that enable communications between the operating system and the device
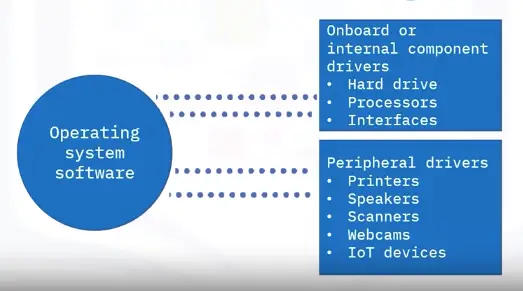
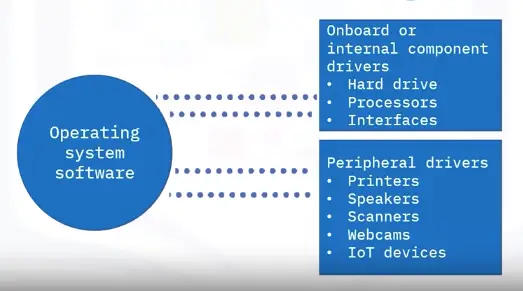
Utilities
Utilities help you administer and manage the operating system:
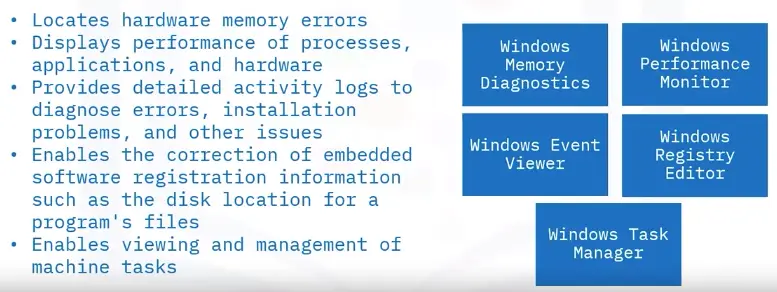
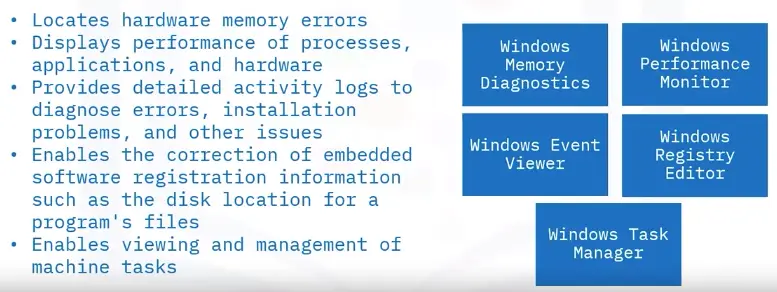
Introduction to Business Continuity Principles
Business continuity
- Risk management strategies minimize productivity issues
- Business continuity is having a plan to deal with disruptions
- Necessary for all businesses to remain operational under any circumstances
Fault tolerance
- Ability of a system to continue operating when one or more components fail
- Anticipates disruptions and develops contingency plans
- Design systems without single points of failure
Redundancy
- Minimizes the effects of system outages
- System redundancy strengthens existing fault tolerance levels
- Network redundancy seeks to prevent system outages
- Hardware redundancy serves as a solution to a server outage
- Additional capacity of a computer network above what is needed
- Safety net for the almost inevitable system or component failure
- Backup system at the ready
- 5 types of redundancy
Data redundancy
- First type of redundancy
- When the same piece of data exists in multiple places
- Might cause data inconsistency
- Multiple versions of the same file on a network
- Real-time syncing of data across all backups to ensure consistency
RAID redundancy
- Redundant array of independent disks (RAID)
- RAID 0: Allows a storage system to tolerate individual disk unit failures
- RAID 1: Exact copy (mirror) of a set of data on two or more disks
- RAID 5: Minimum of three hard disk drives (HDDs) and no maximum
Network redundancy
- Process of adding additional network devices and lines of communication
- Features include:
- Multiple adapter cards and/or ports for individual hosts
- Load balancing to distribute traffic across multiple servers
- Multiple network paths
- Routers can detect issues and reroute data
Site redundancy
- Ability to lose an entire site without losing signaling or application state data
- Guards against total loss of operations
- Employs the process of replication to synchronize data among multiple sites
- Ensures data access
Power redundancy
- Two independent power sources
- Eliminates potential downtime from the loss of the primary power source
- An uninterruptible power supply (UPS) adds another layer of protection against system downtime
- UPS is less expensive than a backup power generator
Backup requirements
- Create a copy of data from which a business can restore when the primary copy is damaged or unavailable
- Have a specific and sequential strategy for backups
- Identify key backup concerns
- Select appropriate backup types
Backup methods
- Full – Copies all files
- Incremental – Copies only those files that have been altered since the last full backup
- Differential – Saves only the difference in the data since the last full backup
- Daily – keeps a backup of just those files that have been modified the same day the backup is done
Backup storage devices
- Used to make copies of data that is actively in use
- Provide redundancy of data residing on primary storage (usually a hard disk drive)
- Examples: USB drive, external hard drive, LAN, and tape
Backup considerations
- Costs:
- Can include hardware, software, maintenance agreement, and training
- Location:
- Backup to the cloud
- Consider keeping a data copy in an additional location
- Requirements of each backup approach
Disaster recovery plan
- Organization’s strategy for restoring functionality to its IT infrastructure
- Explains the actions to be taken before, during, and after a disaster
- Strategies for specific scenarios
- Method depends on needs and resources