Introduction to Networking and Storage
This course has following sub-topics…
This course has following sub-topics…
Computer networking refers to connected computing devices and an array of IoT devices that communicate with one another.
There are multiple network types:
A PAN enables communication between devices around a person. PANs can be wired or wireless.
A LAN is typically limited to a small, localized area, such as a single building or site.
A MAN is a network that spans an entire city, a campus, or a small region.
MANs are sometimes referred to as CANs (Campus Area Networks).
A WAN is a network that extends over a large geographic area.
A WLAN links two or more devices using wireless communication.
Home
School
Campus
Office building
Computer Lab
Through a gateway device, a WLAN can also provide a connection to the wider Internet.
Topology defines a network’s structure
A network’s topology type is chosen bases on the specific needs of the group installing that network
Star topology networks feature a central computer that acts as a hub.
Ring topology networks connect all devices in a circular ring pattern, where data only flows in one direction (clockwise).
Bus topology networks connect all devices with a single cable or transmission line.
Tree topology networks combine the characteristics of bus topology and star topology.
Mesh topology networks connect all devices on the network together.
This is called dynamic routing.
It is commonly used in WAN network for backup purposes.
It is not used in LAN implementations.
Wired networking refers to the use of wire connections that allow users to communicate over a network.
Requires a modem and phone line to access the internet.
Pros:
Widely available
Low cost
Easy Setup
Cons:
Very slow speeds
Can’t use phone and Internet at the same time
Connects to the Internet using a modem and two copper wires within the phone lines to receive and transmit data.
Pros:
Faster than dial-up
Inexpensive
Dedicated connection (no bandwidth sharing)
Can provide Wi-Fi
Uses existing phone lines
Cons:
Slow speeds (less than 100 Mbps)
Not always available
Cable delivers Internet via copper coaxial television cable.
Pros:
Lower cost than fiber
Fast speeds
Better than DSL
Long distances
Lower latency
Cons:
Bandwidth congestion
Slower uploads
Electromagnetic interference
Transmit data by sending pulses of light across strands of glass (up to 200 Gbps).
Pros:
Efficient
Reliable
Covers long distances
Fast speeds
Streaming and hosting
Cons:
Expensive
Not available everywhere
Hard drive cables connect a hard drive to a motherboard or controller card. May also be used to connect optical drives or older floppy drives.
In wired networks, network cables connect devices and route information from one network device to another.
Cable need is determined by:
Network topology
Protocol
Size
Types:
Coaxial
Fiber optic
Ethernet
A serial cable follows the RS-232 standard: “Data bits must flow in a line, one after another, over the cable.” Used in:
Transmits video signals.
Multipurpose cables connect devices and peripherals without a network connection. They transfer both data and power.
Basic network types are:
A PAN enables communication between devices around a person. PANs are wired and WPANs are wireless.
Advantages:
Flexible and mobile
One-time, easy setup
Portable
Disadvantages:
Limited range
Limited bandwidth
Advantages:
Reliable and versatile
Higher data transmission rates
Easier to manage
Disadvantages:
Smaller network coverage area
Number of device affects speed
Security risks
A MAN is optimized for a larger geographical area, ranging from several building blocks to entire cities.
Advantages:
Cover multiple areas
Easy to use, extend, and exchange
Managed by an ISP, government entity, or corporation
Disadvantages:
Requires special user permissions
Security risk
WANs and WWANs provide global coverage. Examples include the Internet and cellular networks.
Advantages:
Global coverage
More secure
Disadvantages:
Expensive
Difficult to maintain
Network devices, or networking hardware, enable communication and interaction on a computer network.
This includes:
A node is a network-connected device that can send and receive information.
Client-server networks are common in businesses.
They keep files up-to-date
Easy-to-find
One shared file in one location
Examples of services that use client-server networks:
FTP sites
Web servers
Web browsers
Peer-to-peer networks are common in homes on the Internet.
Examples:
A hub:
Connects multiple devices together
Broadcasts to all devices except sender
A switch:
Keeps a table of MAC addresses
Sends directly to correct address (More efficient than hubs)
Routers interconnect different networks or subnetworks.
Manage traffic between networks by forwarding data packets
Allow multiple devices to use the same Internet connection
Routers use internal routing to direct packets effectively The router:
Reads a packet’s header to determine its path
Consults the routing table
Forwards the packet
A modem converts data into a format that is easy to transmit across a network.
Data reaches its destination, and the modem converts it to its original form
Most common modems are cable and DSL modems
A bridge joins two separate computer networks, so they can communicate with each other and work as a single network.
Wireless bridges can support:
Wi-Fi to Wi-F i
Wi-Fi to Ethernet
Bluetooth to Wi-Fi
A gateway is a hardware or software that allows data to flow from one network to another, for examples, a home network to the Internet.
Repeaters
Receive a signal and retransmits it
Used to extend a wireless signal
Connect to wireless routers
Wireless Access Point (WAP)
Allows Wi-Fi devices to connect to a wired network
Usually connects to a wired router as a standalone device
Acts as a central wireless connection point for computers equipped with wireless network adapters
NICs connect individual devices to a network.
A firewall monitors and controls incoming and outgoing network traffic based on predetermined security rules.
Firewalls can be software or hardware
Routers and operating systems have built-in firewalls
A Proxy Server:
Works to minimize security risks
Evaluates requests from clients and forwards them to the appropriate server
Hides an IP address
Saves bandwidth
IDS and IPS:
IDS monitors network traffic and reports malicious activity
IPS inspects network traffic and removes, detains, or redirects malicious items
Everything you do on the Internet involves packets.
Packets are also called:
When you send an email, it is broken down into individually labeled data packets and sent across the network.
An IP address is used to logically identify each device (Host) on a given network.
Static: Static IP addresses are manually assigned.
Dynamic: Dynamic IP addresses are automatically assigned.
Public: Public IP address is used to communicate publically.
Private: Private IP address is used to connect securely within an internal, private network.
Loopback: Loopback is the range of IP addresses reserved for the local host.
Reserved: Reserved IP addresses have been reserved by the IETF and IANA.
The DNS is the phone book of the internet.
The DHCP automates the configuring of IP network devices.
A DHCP server uses a pool of reserved IP addresses to automatically assign dynamic IP addresses or allocate a permanent IP address to a device.
Static allocation: The server uses a manually assigned “permanent” IP address for a device.
Dynamic allocation: The server chooses which IP address to assign a device each time it connects to the network.
Automatic allocation: The server assigns a “permanent” IP addresses for a device automatically.
Subnetting is the process of taking a large, single network and splitting it up into many individual smaller subnetworks or subnets.
Identifies the boundary between the IP network and the IP host.
Internal usage within a network.
Routers use subnet masks to route data to the right place.
APIPA is a feature in operating systems like Windows that let computers self-configure an IP address and subnet mask automatically when the DHCP server isn’t reachable.
NAT is a process that maps multiple local private addresses to a public one before transferring the information.
Multiple devices using a single IP address
Home routers employ NAT
Conserves public IP addresses
Improves security
NAT instructions send all data packets without revealing private IP addresses of the intended destination.
A MAC address is the physical address of each device on a network.
A networking model describes:
Architecture
Components
Design
Two types:
The TCP/IP model is a set of standards that allow computers to communicate on a network. TCP/IP is based on the OSI model.
Networking standards define the rules for data communications that are needed for interoperability of networking technologies and processes.
There are two types of network standards:
Examples: HTTP, HTML, IP, Ethernet 802.3d
Examples: Microsoft Windows, QWERTY keyboard
Standards are usually created by government or non-profit organizations for the betterment of an entire industry.
A network protocol is a set of rules that determines how data is transmitted between different devices in the same network.
| TCP | UDP |
|---|---|
| Slower but more reliable | Faster but not guaranteed |
| Typical applications | Typical application |
| 1) File transfer protocol | 1) Online games |
| 2) Web browsing | 2) Calls over the internet |
| 3) EMAIL |
The TCP/IP suite is a collection of protocols.
The Crypto Classic protocol is designed to serve as one of the most efficient, effective, and secure payment methods built on the blockchain network.
Bitcoin Protocol: A peer-to-peer network operating on a cryptographic protocol used for bitcoin transactions and transfers on the Internet.
Blockchain Protocol: An open, distributed ledger that can record transactions between two parties efficiently and in a verifiable and permanent way.
Ports are the first and last stop for information sent across a network.
A port is a communication endpoint.
A port always has an associated protocol and application.
The protocol is the path that leads to the application’s port.
A network device can have up to 65536 ports.
Port numbers do not change.
A WPAN connects devices within the range of an individual person (10 meters). WPANs use signals like infrared, Zigbee, Bluetooth, and ultra-wideband.
A WLAN connects computers and devices within homes, offices, or small businesses. WLANs use Wi-Fi signals from routers, modems, and wireless access points to wirelessly connect devices.
A WMAN spans a geographic area (size of a city). It serves ranges greater than 100 meters.
A WWAN provides regional, nationwide, and global wireless coverage. This includes private networks of multinational corporations, the Internet, and cellular networks like 4G, 5G, LTE, and LoRaWAN.
A WANET uses Wi-Fi signals from whatever infrastructure happens to be available to connect devices instantly, anywhere. WANETs are similar in size to WLANs, but use technology that is closer to WWANs and cellular network.
Advantages:
Flexible
No required infrastructure
Can be set up anywhere instantly
Disadvantages:
Limited bandwidth quality
Not robust
Security risks
A cellular network provides regional, nationwide, and global mesh coverage for mobile devices.
Advantages
Flexibility
Access
Speed and efficiency
Disadvantages
Expensive
Decreased coverage
Hardware limitations
The IEEE 802.20 and 802.22 standards support WWANs, cellular networks and WANETs.
IEEE 802.20
Optimizes bandwidth to increase coverage or mobility
Used to fill the gap between cellular and other wireless networks
IEEE 802.22
Uses empty spaces in the TV frequency spectrum to bring broadband to low-population, hard-to-reach areas
A SOHO (small office, home office) network is a LAN with less than 10 computers that serves a small physical space with a few employees or home users.
It can be a wired Ethernet LAN or a LAN made of both wired and wireless devices.
A typical wired SOHO network includes:
When setting up a SOHO network, knowing the compatibility requirements is very important.
Before setting up any SOHO network, review and confirm everything in your plan to ensure a successful installation.
SOHO networks need a switch to act as the hub of the network
If Internet is desired, a router can be added or used instead
Log in to router settings
Enter ‘ipconfig’ in a command prompt window to find your router’s public IP address (listed next to default gateway)
Enter it into a browser and log in
Update username and password
All routers have default administrator usernames and passwords
To improve security, change the default username password
Update firmware
Updating router firmware solves problems and enhances security
Check the manufacturer website for available firmware updates
Download and install if your firmware is not up-to-date
User account setup is included in most operating systems.
Network performance depends on Internet strength, cable specification, installation quality, connected devices, and network and software settings.
Test and troubleshoot to ensure proper network performance.
To troubleshoot performance:
A SOHO wireless network is a WLAN that serves a small physical space with a few home users.
A SOHO wireless network can be configured with the help of a central WAP, which can cover a range of wireless devices within a small office or home.
Common broadband types that enable network connection:
More common in business.
DHCP is the easiest broadband type to use. Internet Service Providers can provide other options if needed.
Wireless networks can be setup to be either open (unencrypted) or encrypted.
To manage router settings, you must find its default IP address, paste it into a browser and hit enter.
Once the router is configured, your wireless network is ready.
Users will see it among the available wireless networks when they click the Wi-Fi icon.
Test network performance and Internet connectivity on each wireless device in the vicinity of the WAP.
If required, troubleshoot performance issues (network lags, glitches, or network cannot be accessed) with the following actions:
IMEI and IMSI are used to identify cellular devices and network users when troubleshooting device and account issues.
Internation Mobile Equipment Identity (IMEI)
ID# for phones on GSM, UMTS, LTE, and iDEN networks
Can be used to block stolen phones
International Mobile Subscriber Identity (IMSI)
ID# for cell network subscribers
Stored in a network sim card
“Can’t connect” or “slow connection” are two of the most common network problems. These symptoms can be caused by several things.
Common causes of network connectivity problems:
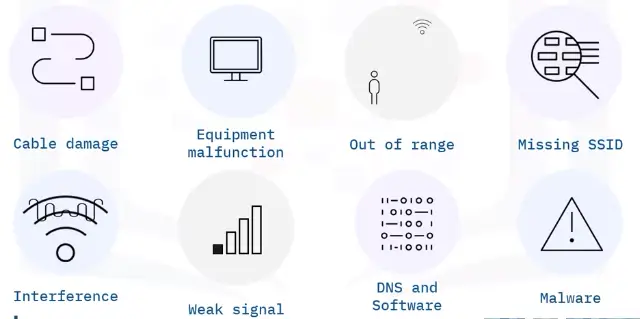
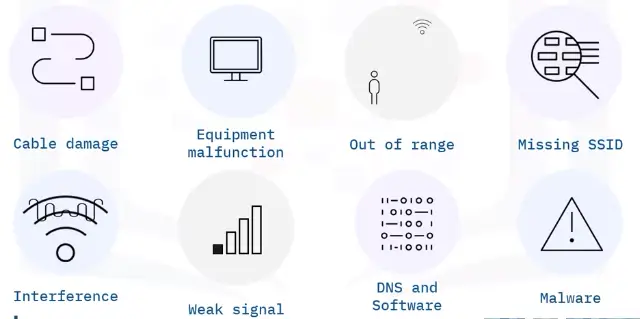
Cable damage slows or stops network connections. The damage can be obvious or hidden from view.
Ways to solve:
An equipment malfunction can slow or stop network connections.
Ways to solve:
When a user is too far away from a wireless signal, their connection will lag or fail.
Ways to solve:
Network connections can fail when a user can’t find the network name (SSID) in the available networks list.
Ways to solve:
Interference is when a radio or microwave signal slows or breaks a wireless connection.
Ways to solve:
When signal strength is weak, a wireless adapter might slow speeds down to make the connection more reliable.
Weak signals cause:
Lags
Dropped connection
Back-and-forth network hopping
Out of range
Interference
Physical obstacles
Ways to solve:
Move closer to signal
Adjust Wi-Fi frequency
Realign router antennae
Wireless access points should be placed up high and in the middle of the space.
Network connections can fail when DNS or software is configured incorrectly.
DNS issue:
Domain not recognized
IP addresses recognized
OS and apps issue:
Software affecting connection
Ways to solve:
For DNS servers, test domains using ipconfig in a command prompt
For apps and OSes, use the network troubleshooter in Windows Settings
Malware slows or stops network connections intentionally, or as a result of overloading a system with other tasks.
Ways to solve:
Common command line utility commands that you would use to troubleshoot or diagnose network issues:
HDDs:
SSHDs integrate the speed of an SSD and the capacity of an HDD into a single device. It decides what to store in SSD vs. HDD based on user activity.
SSHDs are:
ODDs are also called:
Flash drives store data on solid-state drives (SSDs). Less energy is needed to run flash drives, as they don’t have moving parts that require cooling. High-end versions deduplicate and compress data to save space.
Hybrid disk arrays physically combine multiple SSD and HDD devices into an array of drives working together to achieve the fast and easy performance of solid-state and the lower costs and higher capacities of hard-disk.
DAS is one or more storage units within an external enclosure that is directly attached to the computer accessing it.
In DAS units and other storage devices, you can configure storage settings to be Ephemeral or Persistent.
A RAID spread data across multiple storage drives working in parallel.
Companies choose RAID devices for their durability and performance.
Disk failure can be caused by wear and tear over time, faulty manufacturing, or power loss.
The chkdsk tools and the SMART program are used to monitor and troubleshoot disk health.
SMART: Self-Monitoring Analysis, and Reporting Technology
wmic/node: localhost diskdrive get status
Check disk tools
chkdsk /r locates bad sectors
chkdsk /f attempts to fix file system errors
When a computer fails to boot:
Computer power up
Lights and sound
Plugged in
Drive configuration
Correct firmware boot sequence
No removable disks
Cables connected and undamaged
Motherboard port enables
Filesystem error
Boot into recovery and enter C: in command prompt.
If invalid media type, reformat disk with bootrec tool (erases all data).
If invalid drive specification, partition structure with diskparttool.
Errors like “Invalid drive specification” or “OSS not found” indicate boot errors (caused by disk corruption, incorrect OS installation, or viruses).
bootrec /fixmbrbbotrec /fixbootbootrec /rebuild bcdFor computers that won’t boot, you can try to recover files by removing the hard drive and connecting it to another computer.
Recovery options:
Disk performance can slow if a disk is older, too full, or its files are not optimized.
To improve performance:
Optical drives are laser-based and don’t physically touch disks.
Cleaning kits solve read/write errors
CD-ROM drives cannot play DVDs and Blu-rays
DVD and Blu-ray drives have third-party support
Writable discs have recommended write speeds
Buffer underrun When the OS is too slow for the optical drive’s write process, errors occur.
To fix buffer underrun:
Use latest writes
Burn at lower speeds
Close apps during burn
Save to hard drive instead
Here are some common RAID troubleshooting steps:
STaaS is when companies sell network storage space to customers, so they don’t have to buy and maintain their own network equipment.
Email Companies store your data, emails, and attachments in their data centers.
Social Media Companies store your photos, videos, and messages in their data centers.
A workgroup or homegroup is a group of computers on a SOHO network, typically without a server.
To share files and folders, users set them to ‘public’
Data is stored on the user device that created it.
The added points of failure create higher risk of data loss.
Newer cloud solutions provide the same features more securely.
Workgroups and homegroups are less common. Homegroups have been removed from Windows 10 altogether.
A repository is a network location that lets a user store, manage, track, collaborate on, and control changes to their code.
Repositories save every draft. Users can roll things back if problems occur. This can save software developers months of time.
AD is a Microsoft technology that manages domain elements such as users and computers.
Organizes domain structure.
Grants network access.
Connects to external domains.
It can be managed remotely from multiple locations.
Active Directory Domain Services:
Stores centralized data, manages communication and search.
Authenticates users so they can access encrypted content.
Manages single-sign on (SSO) user authentication.
Limits content access via encryption.
Network drives are installed on a network and shared with selected users. They offer the same data storage and services as a standard disk drive.
File and Printer Sharing is part of the Microsoft Networks services.
Network storage is digital storage that all users on a network can access.
A SAN combines servers, storage systems, switches, software, and services to provide secure, robust data transfers.
A NAS device is a local file server. It acts as a hard drive for all devices on a local network.
Cloud storage is when files and applications are stored and engaged with via the Internet.
Cloud companies manage data centers around the world to keep applications functioning properly, and user data stored securely.
Public Cloud: Provide offsite storage for Internet users.
Private Cloud: Provides collaboration and access to private network users.
Hybrid Cloud: A mix of both. Provides public sharing and restricted private areas via cloud storage and cloud-hosted apps.
Cloud companies use multiple data storage types depending on how often they need to access different data and the volume of that data.
File storage saves all data in a single file and is organized by a hierarchical path of folders and subfolders. File storage uses app extensions like .jpg or .doc or .mp3.
Block Storage splits data into fixed blocks and stores them with unique identifiers. Blocks can be stored in different environments (like one block on Windows, and the rest in Linux). When a block is retrieved, it’s reassembled with associated blocks to recreate the original data.
Object Storage divides data into self-contained units stored at the same level. There are no subdirectories like in file storage.
A storage gateway is a service that connect on-premises devices with cloud storage.