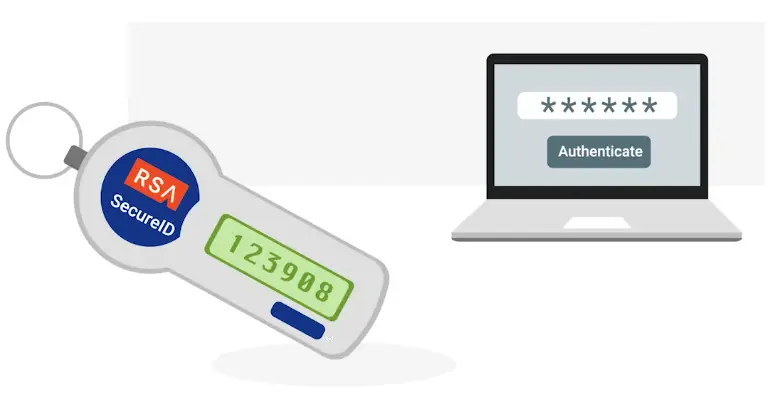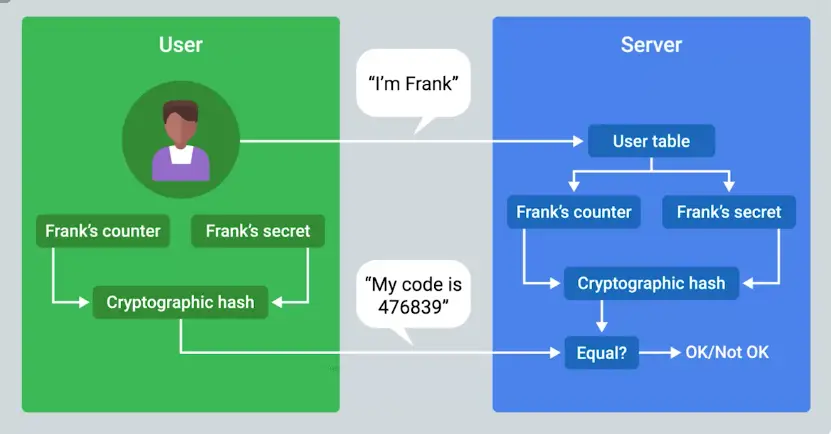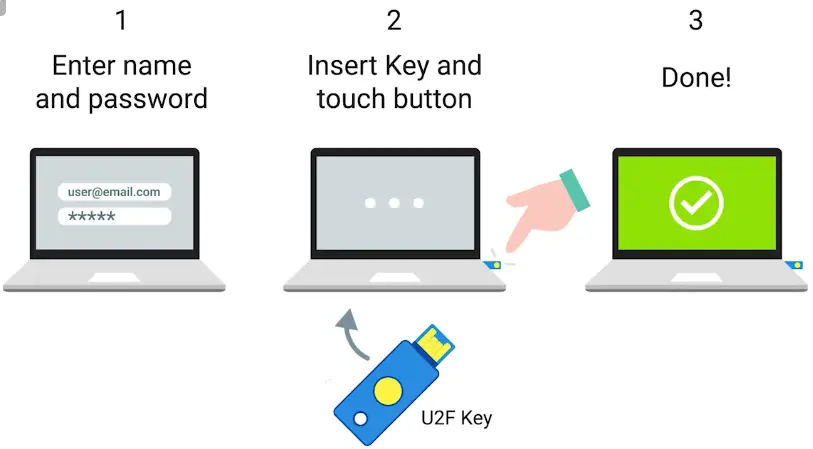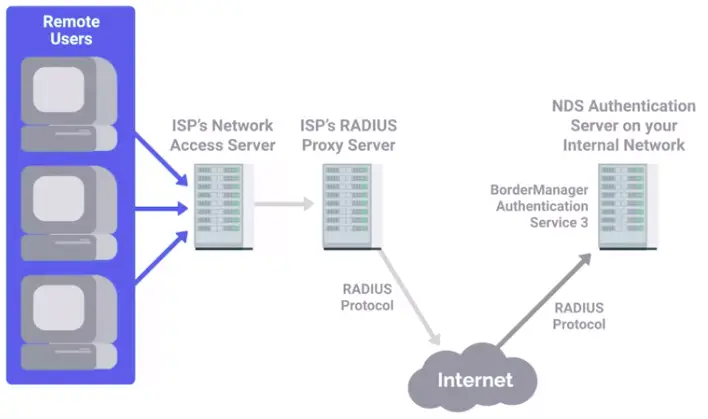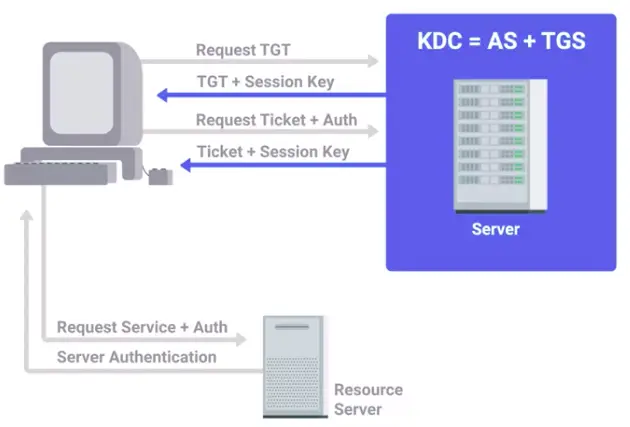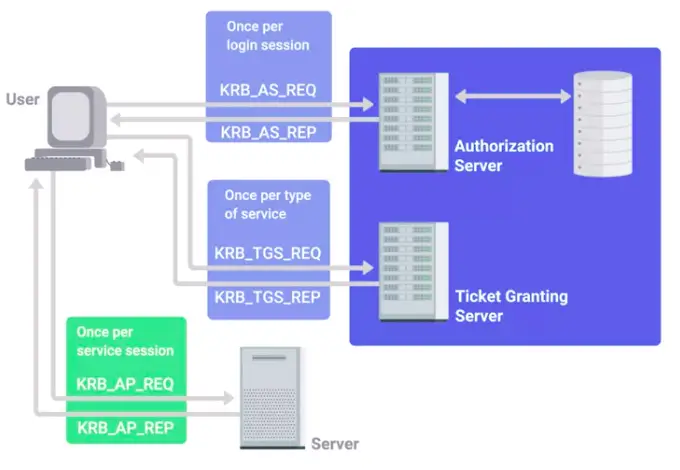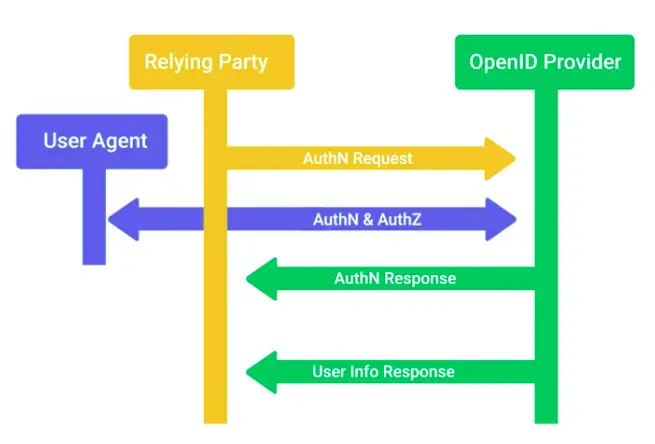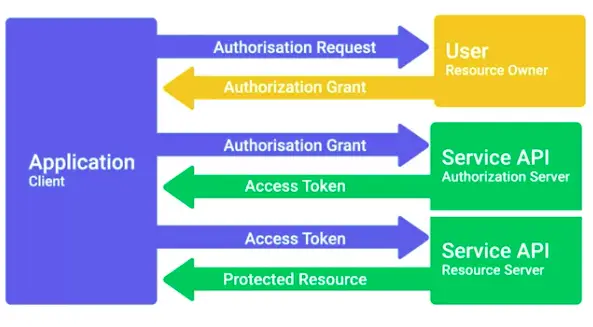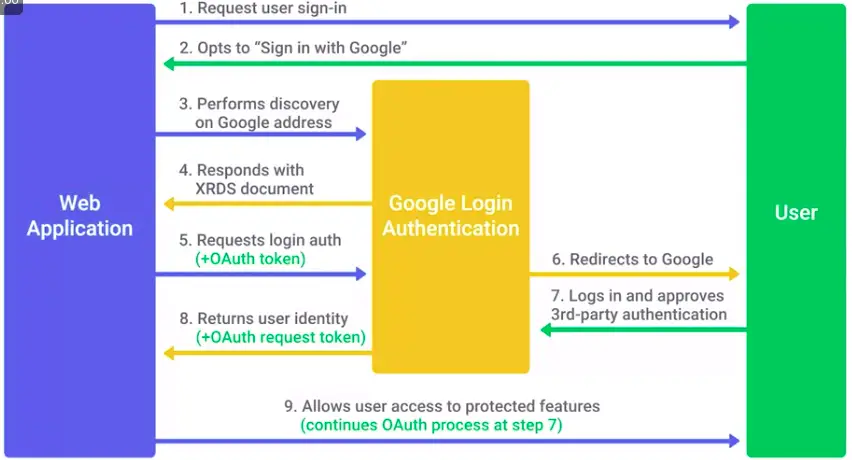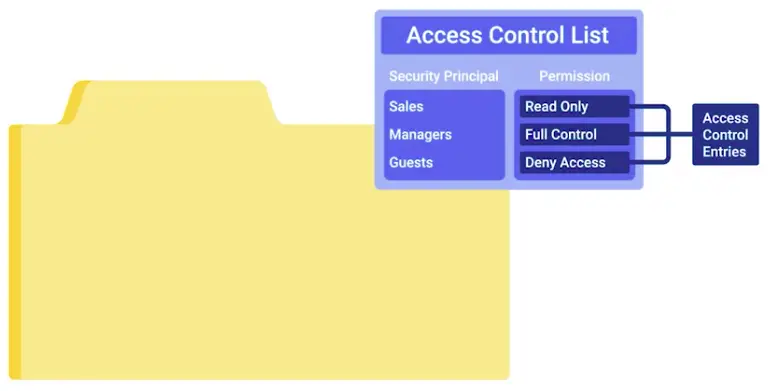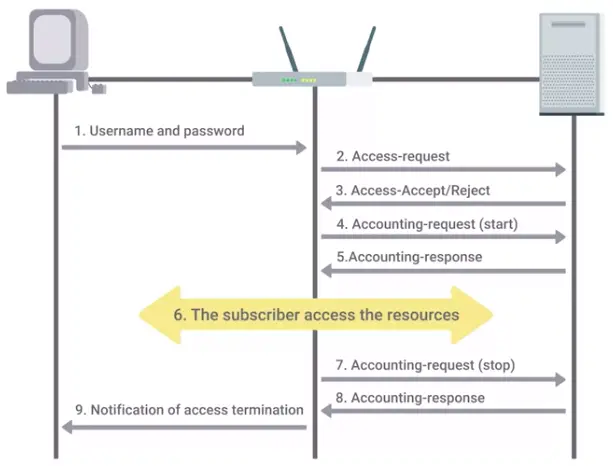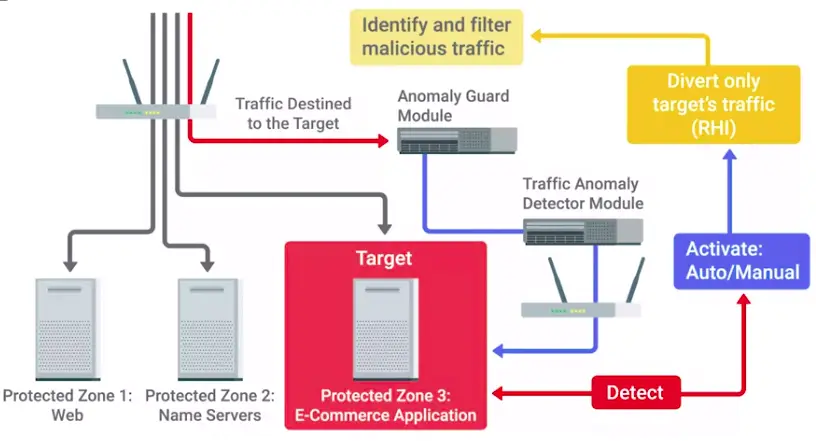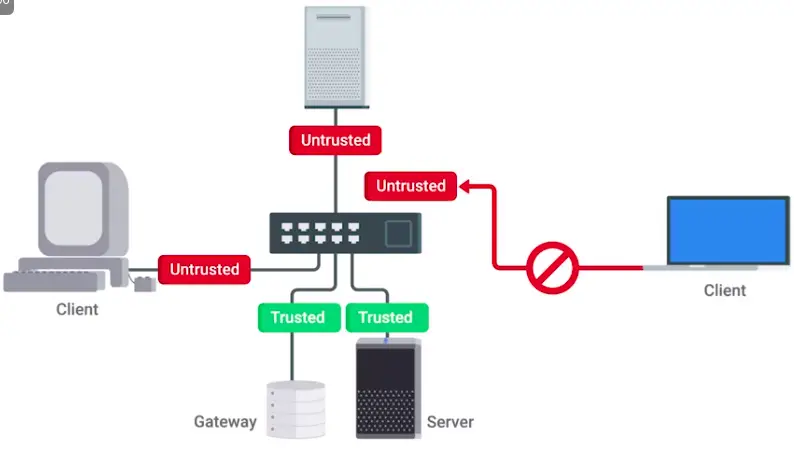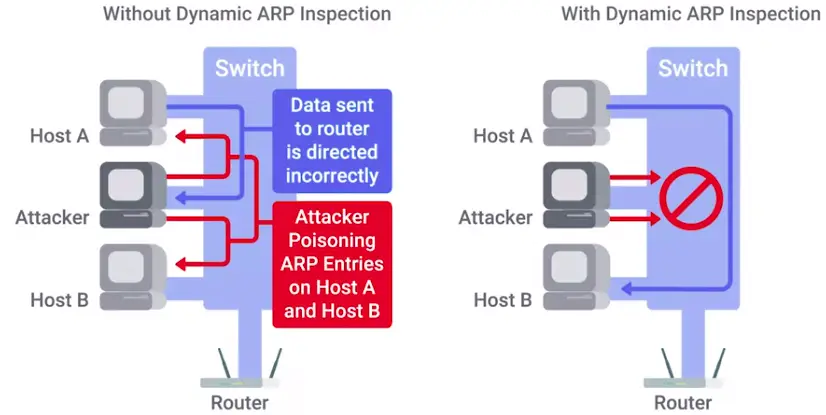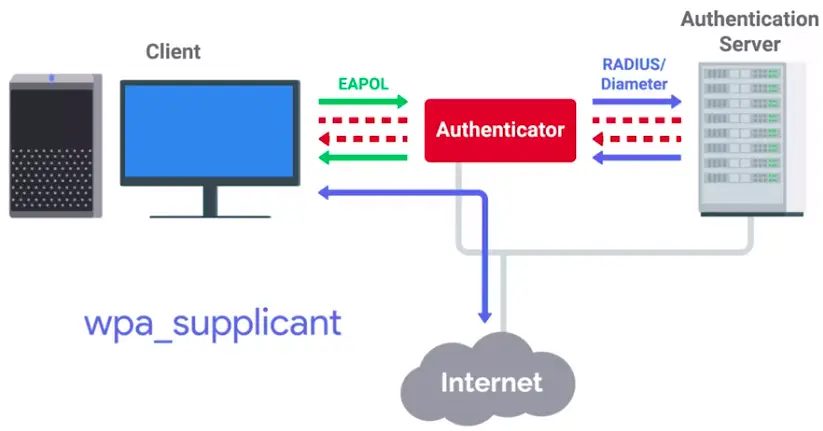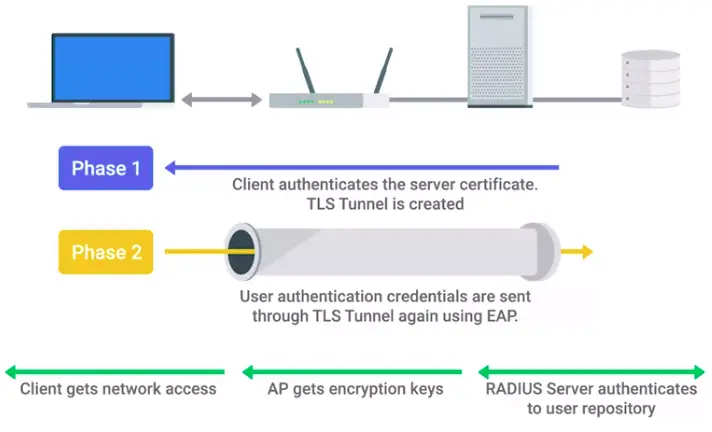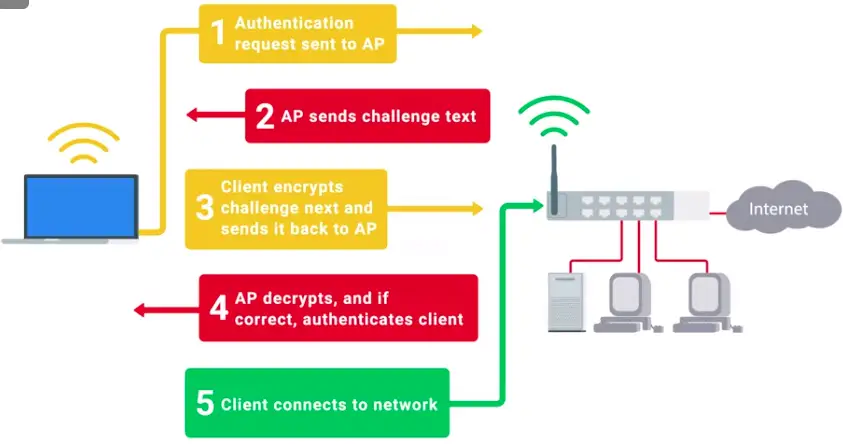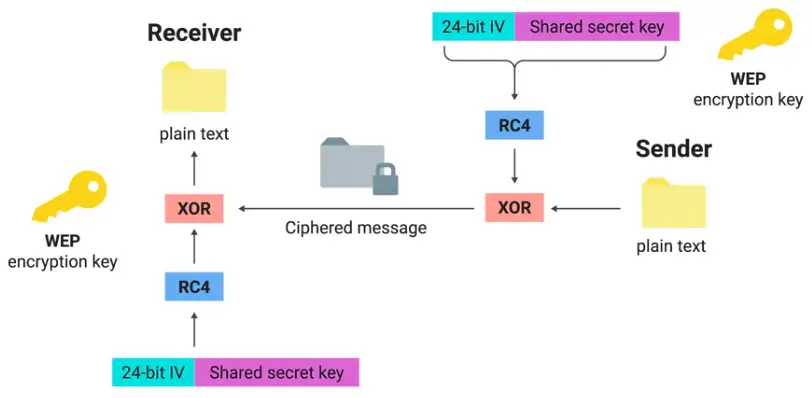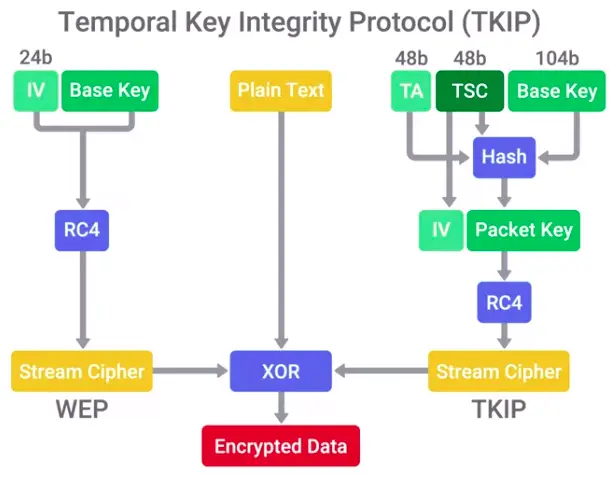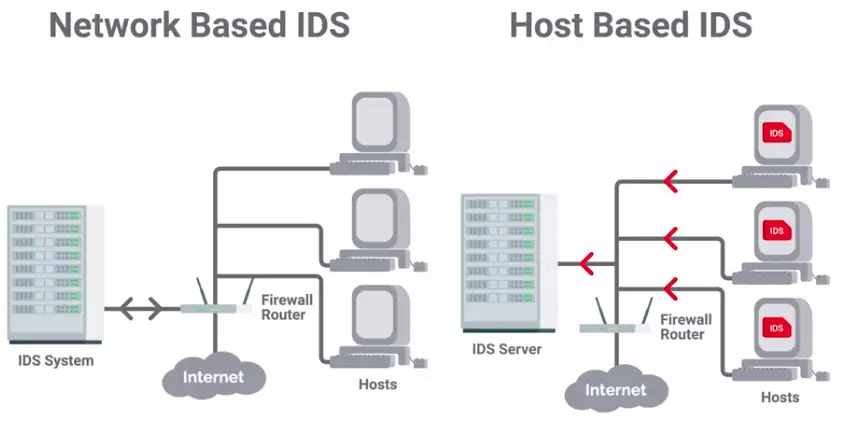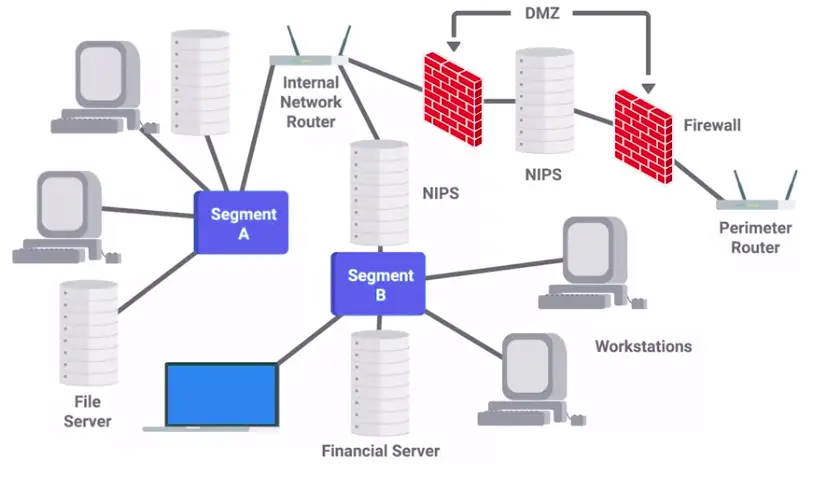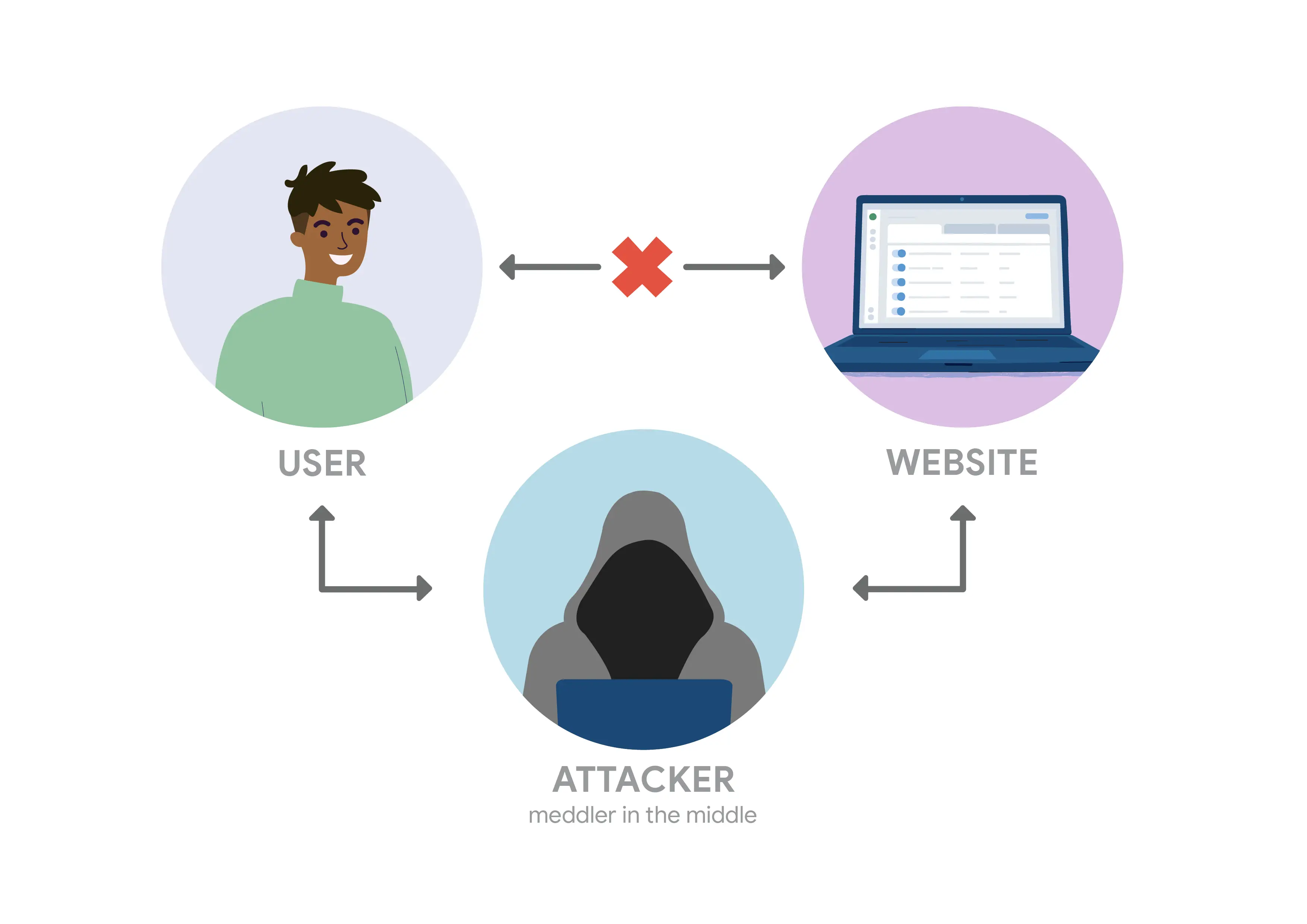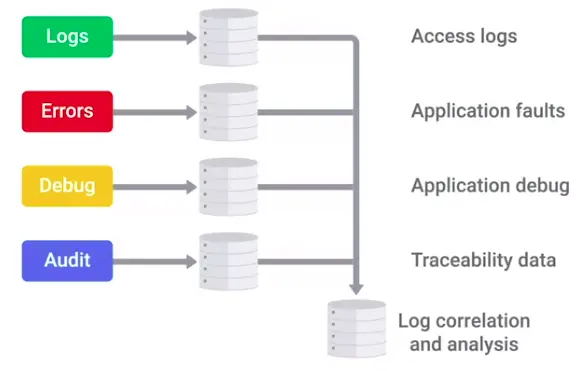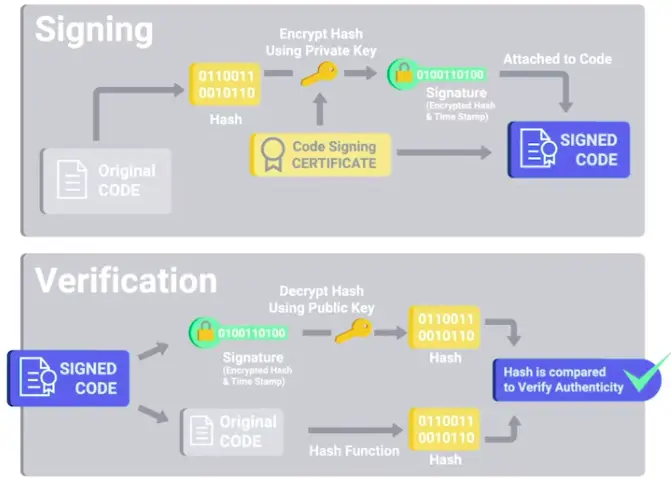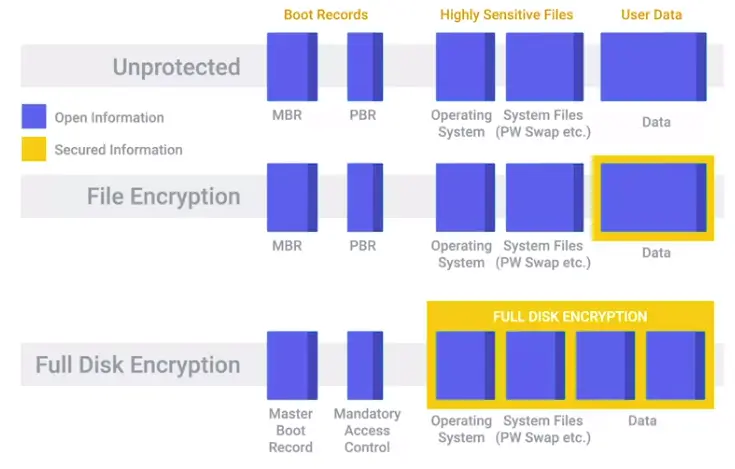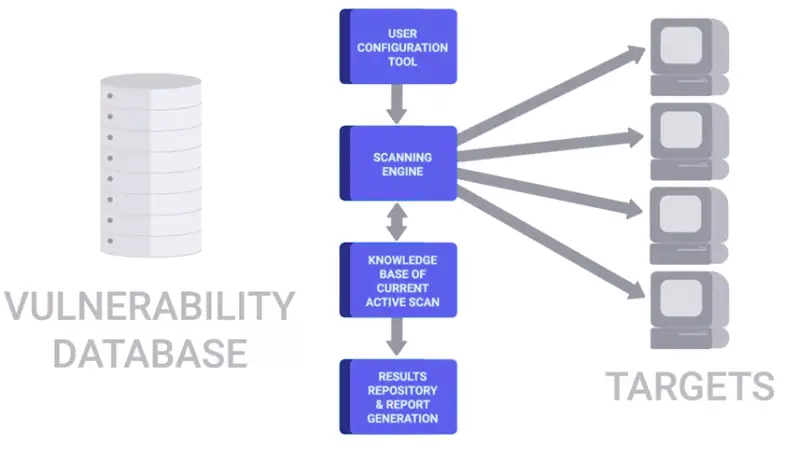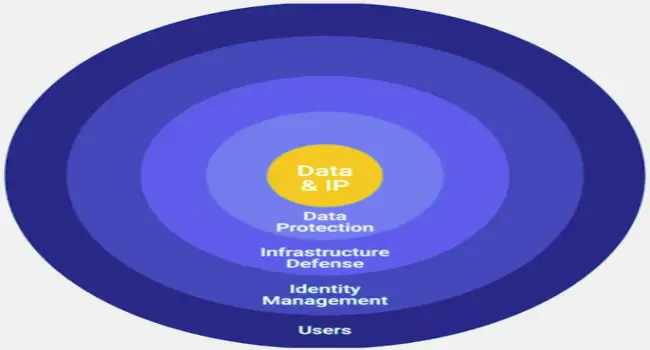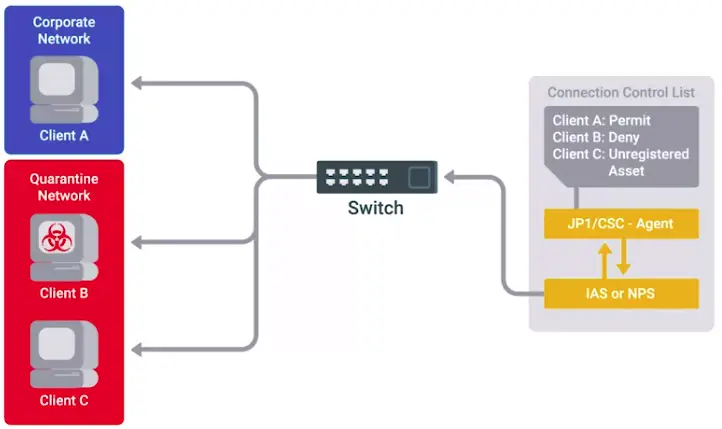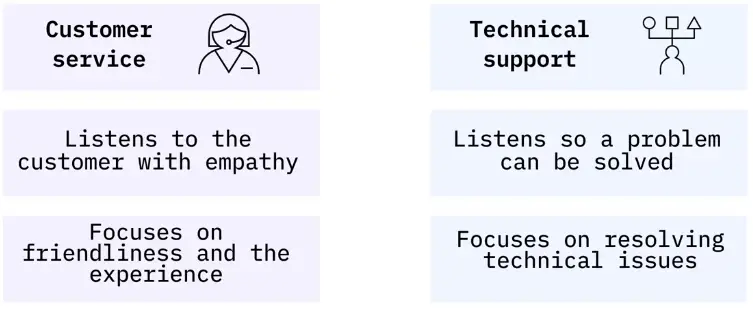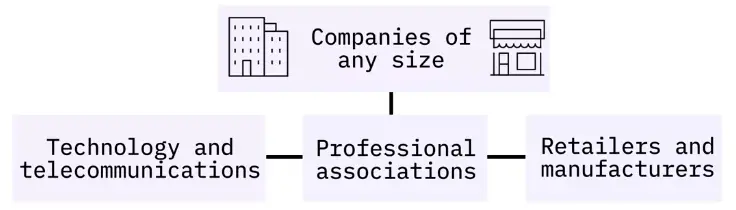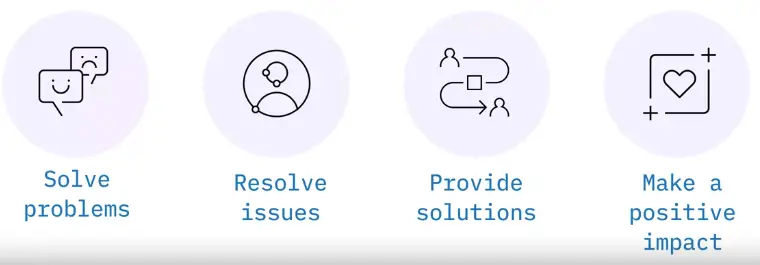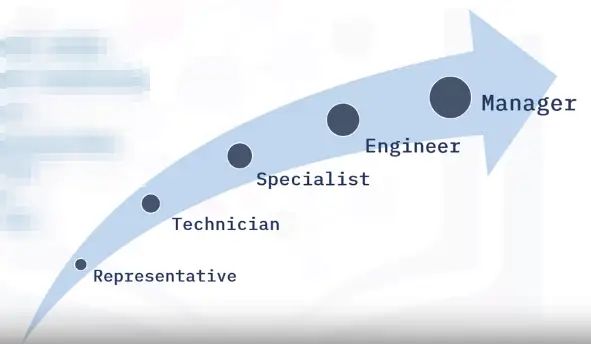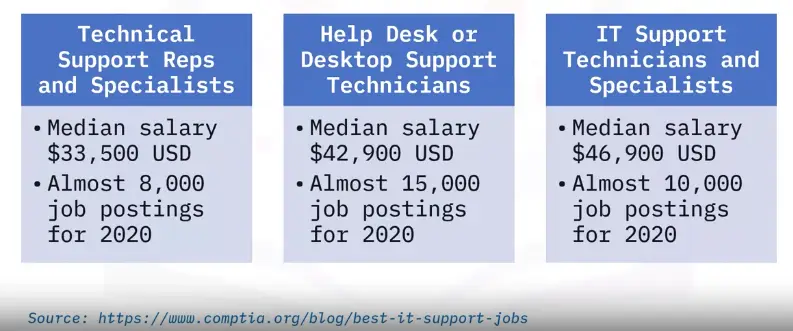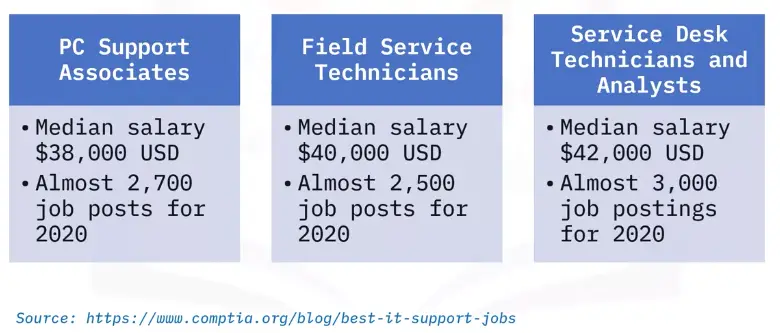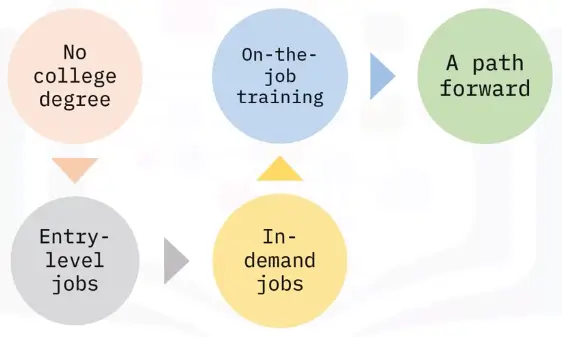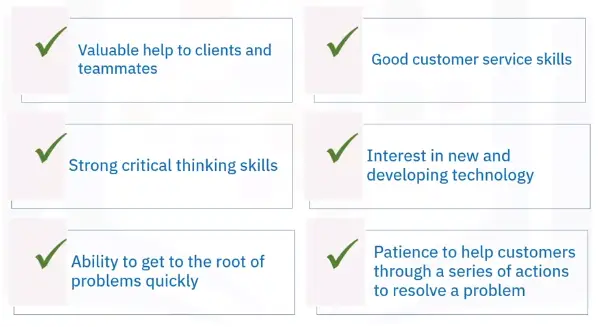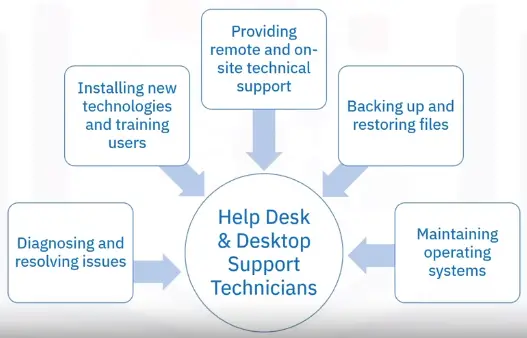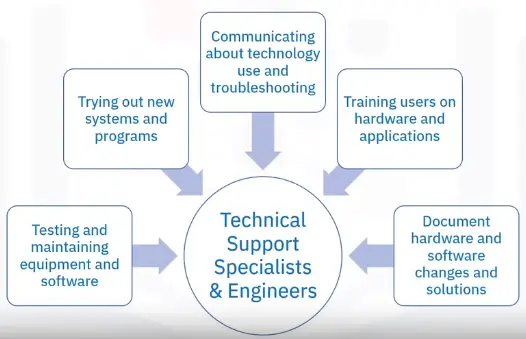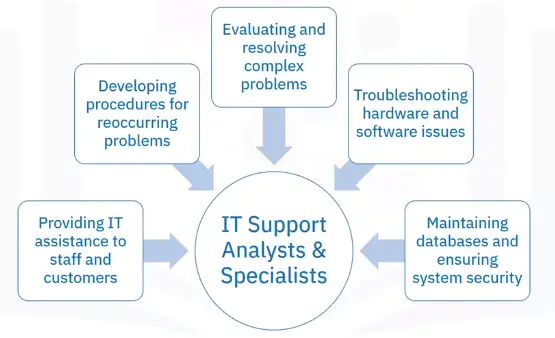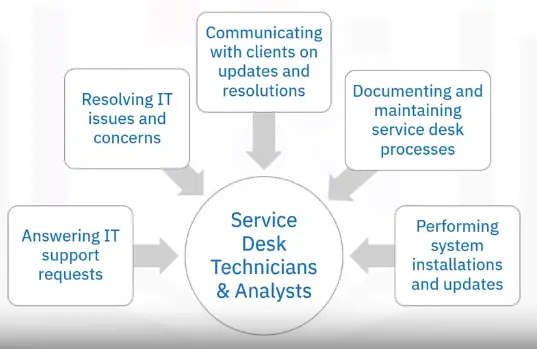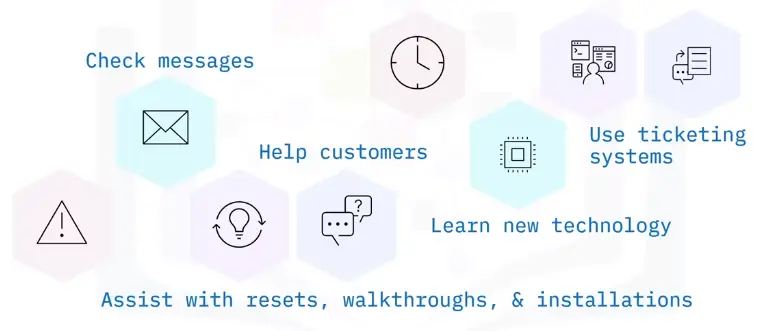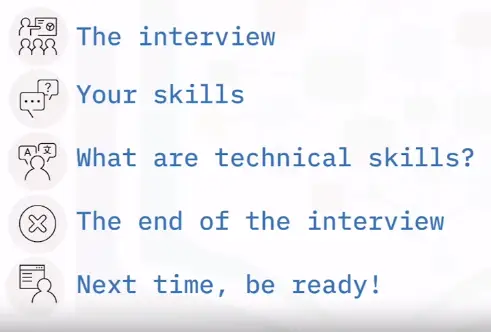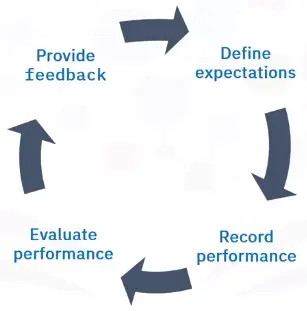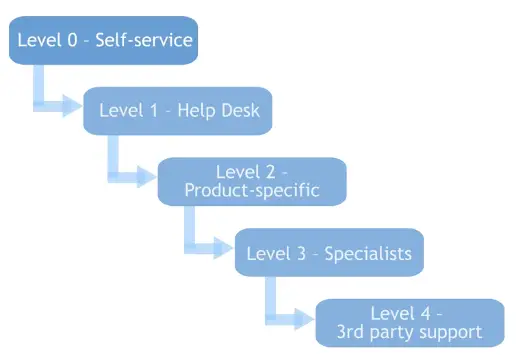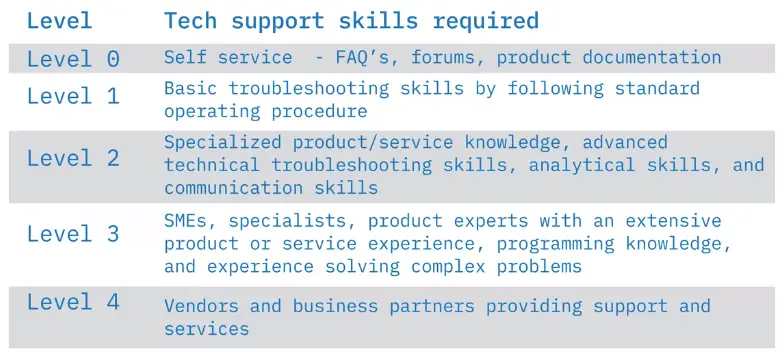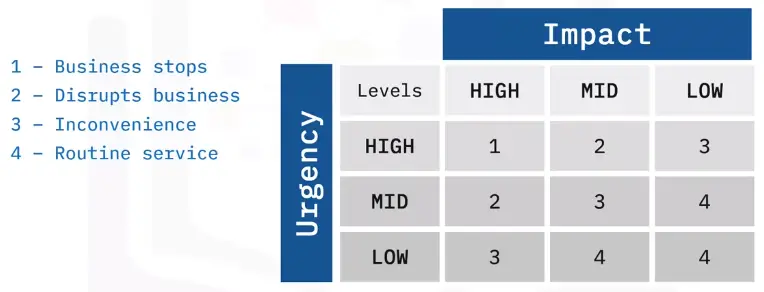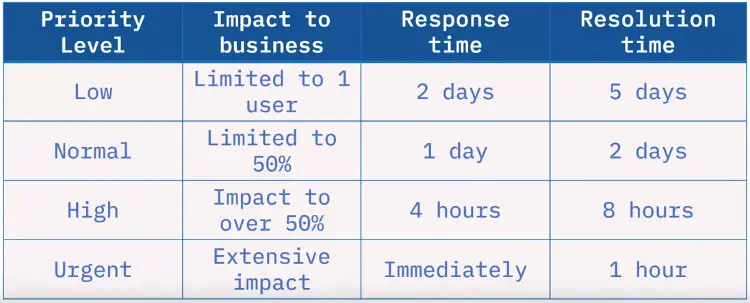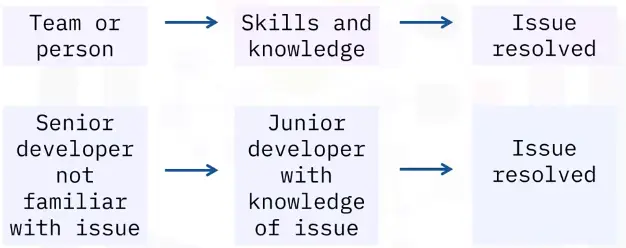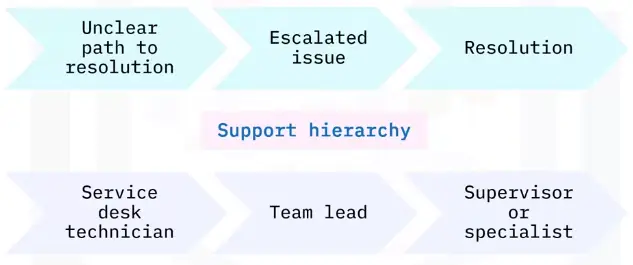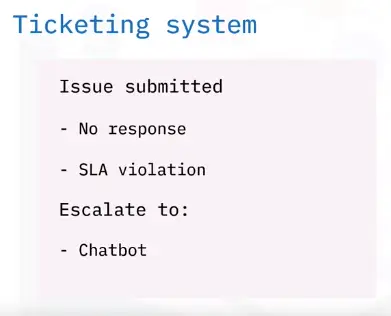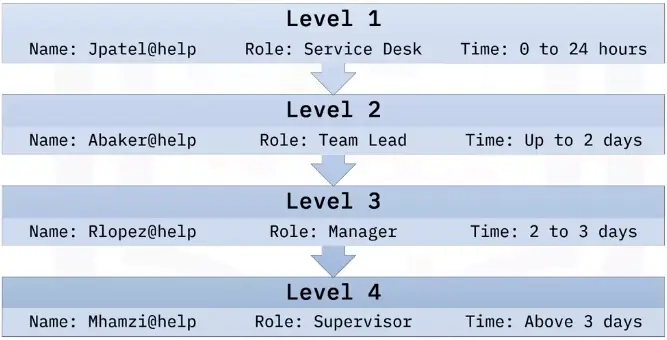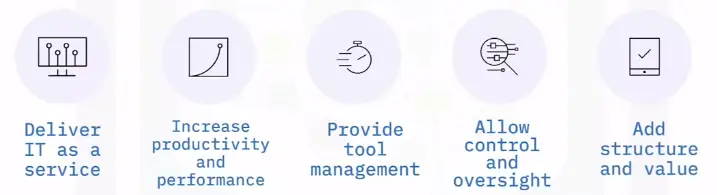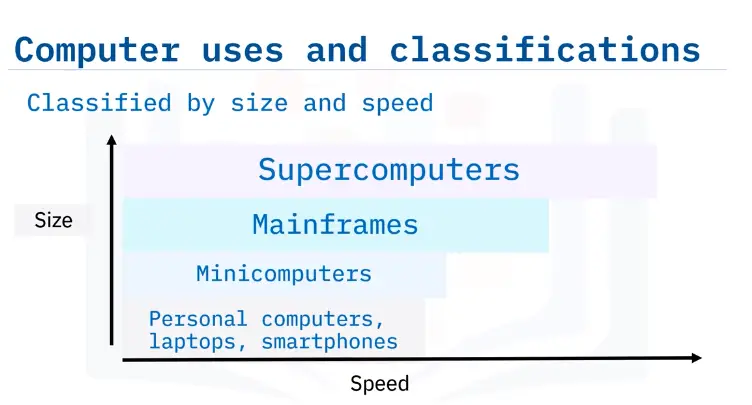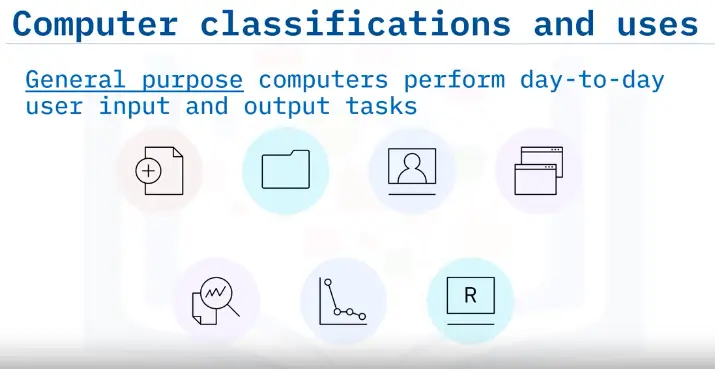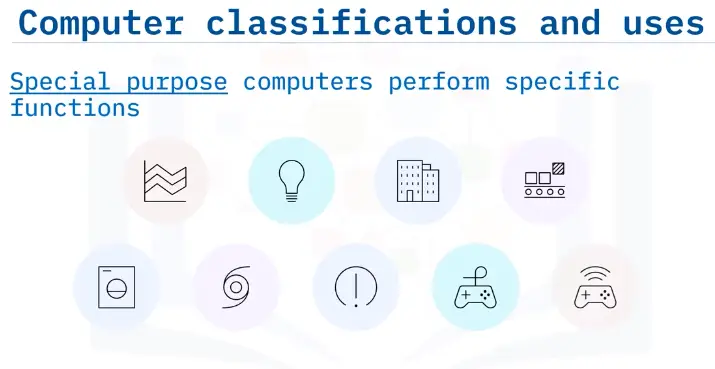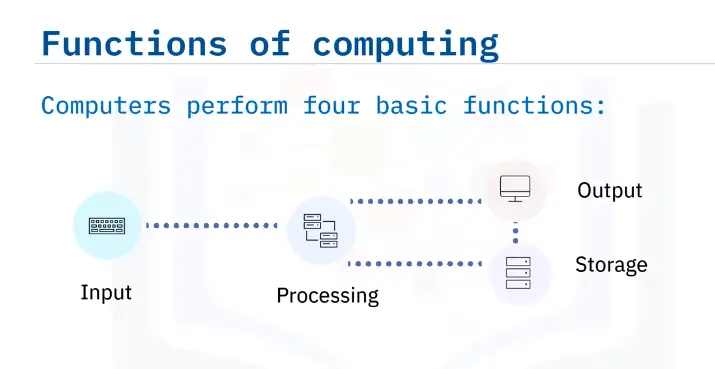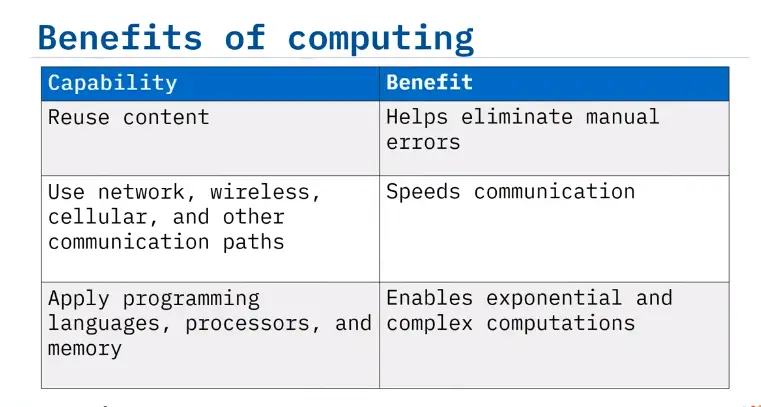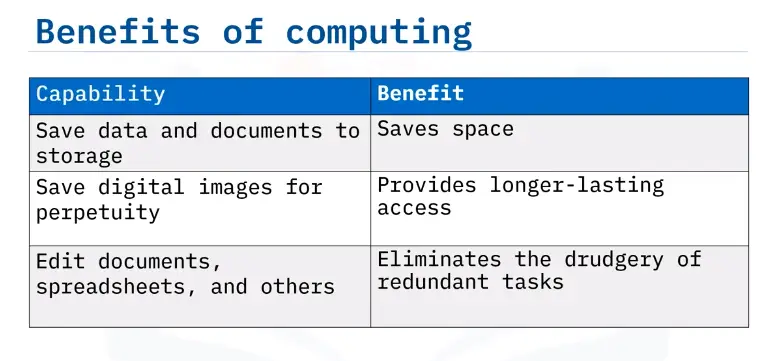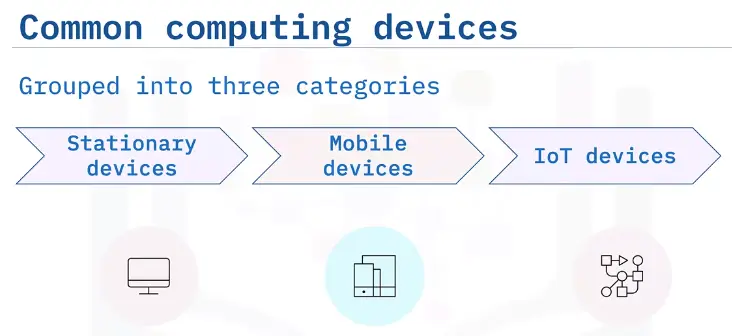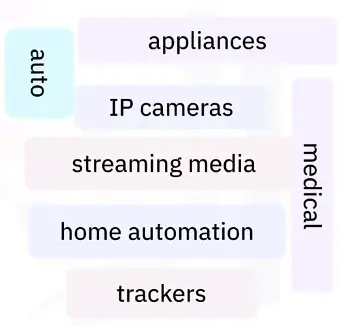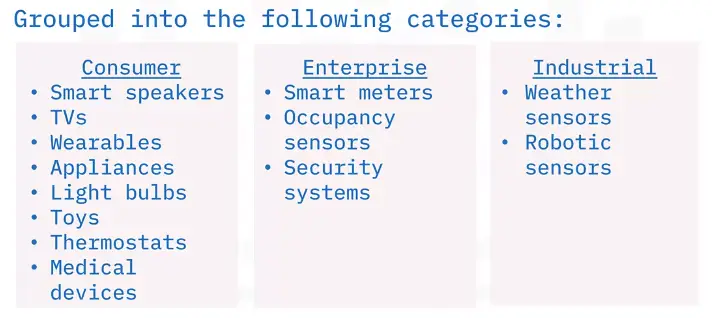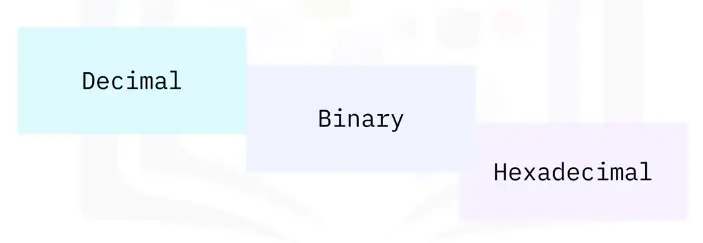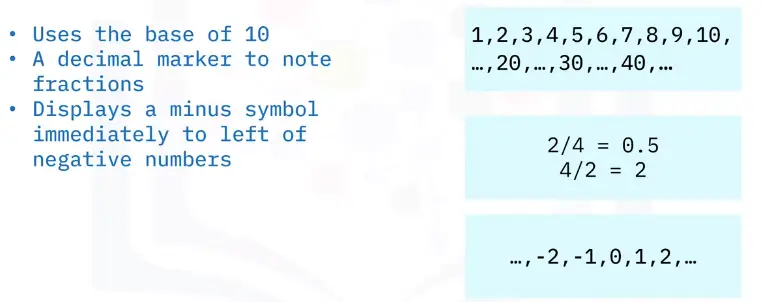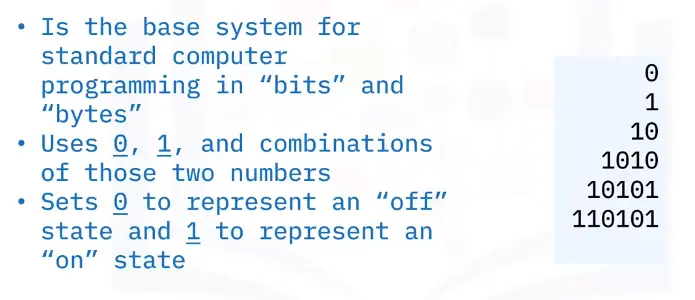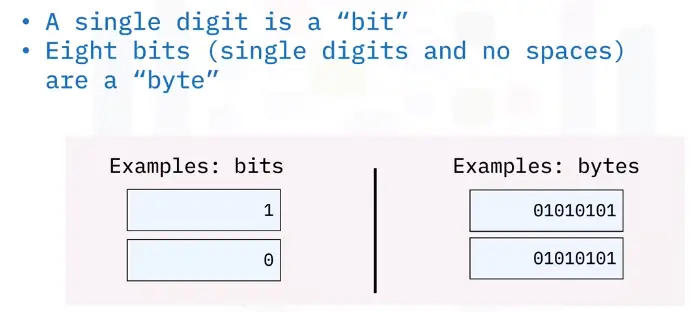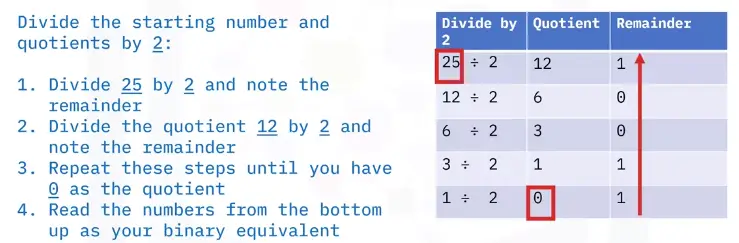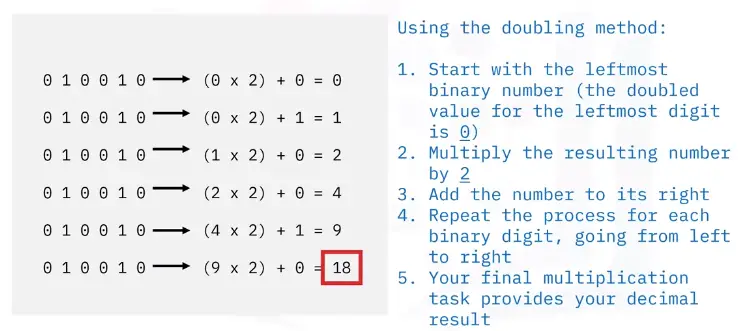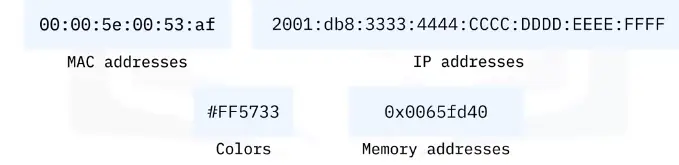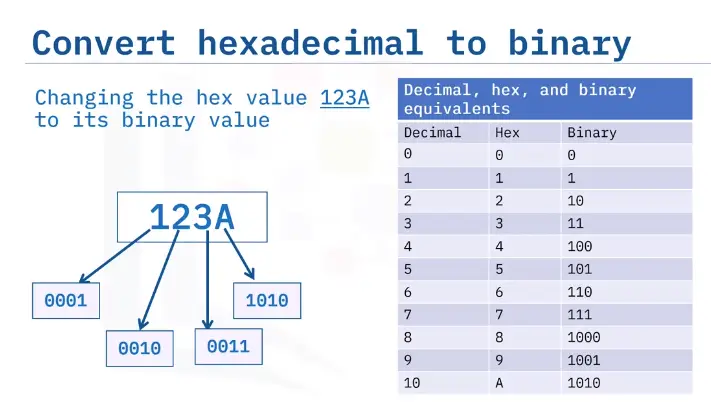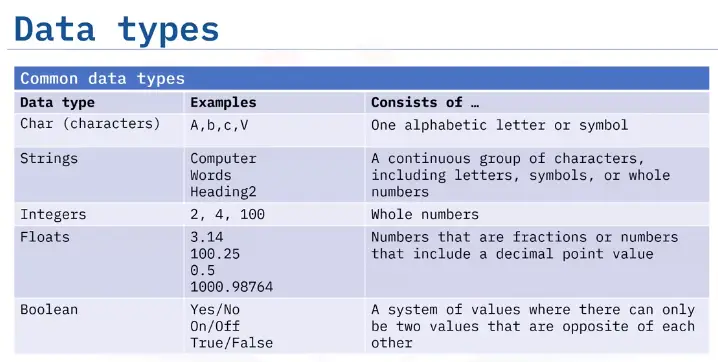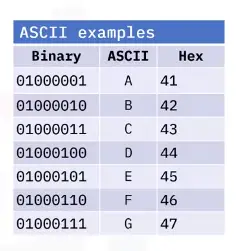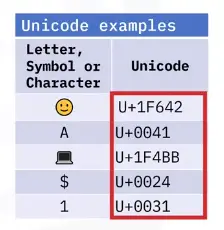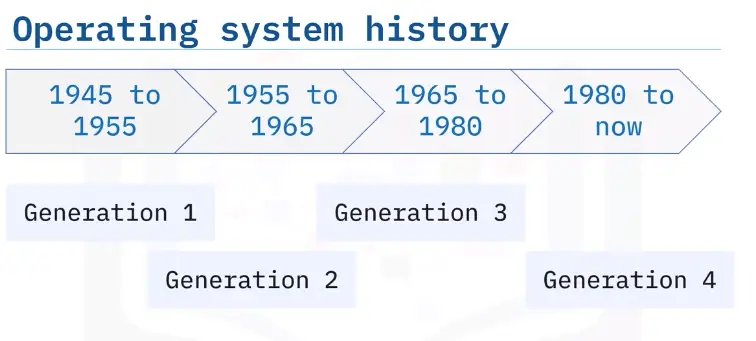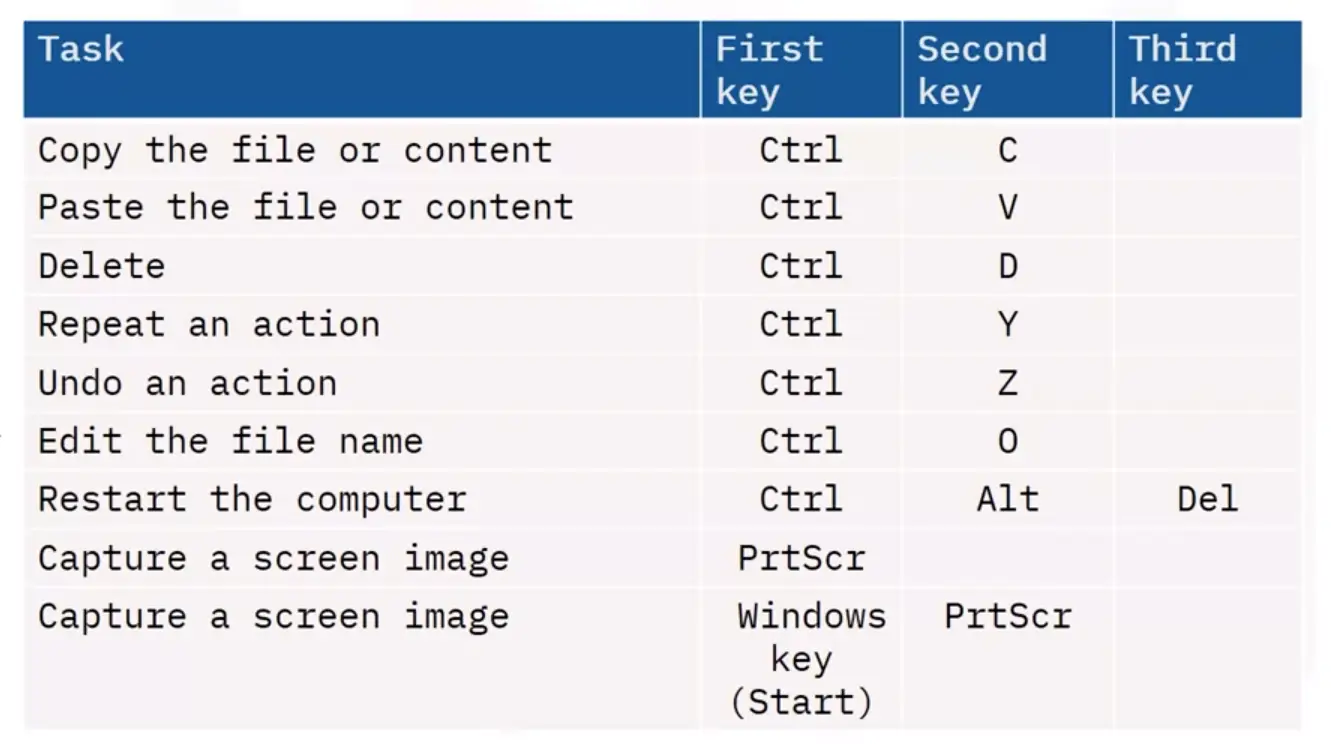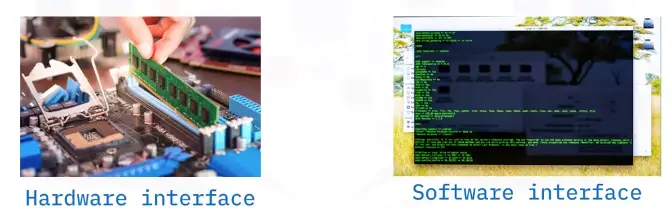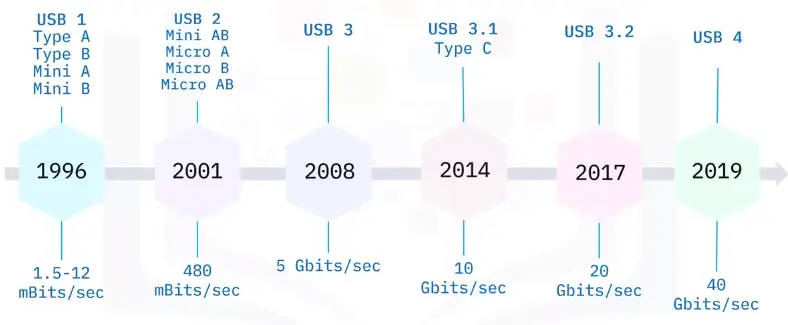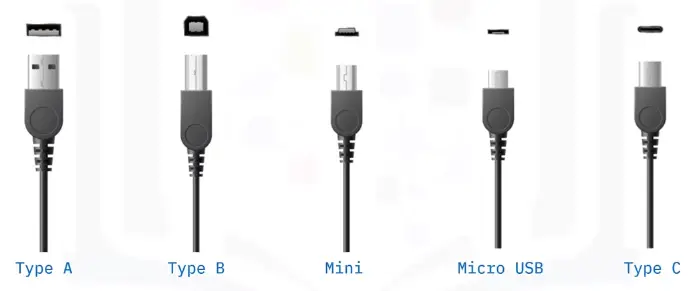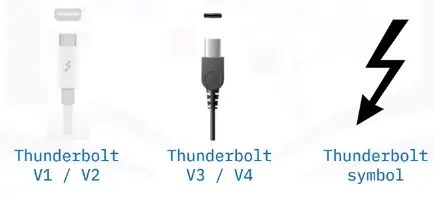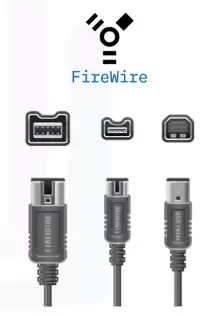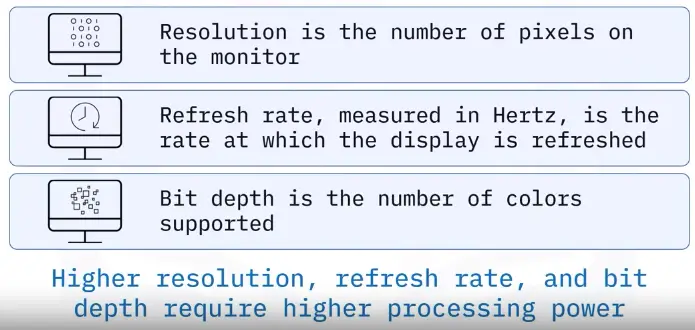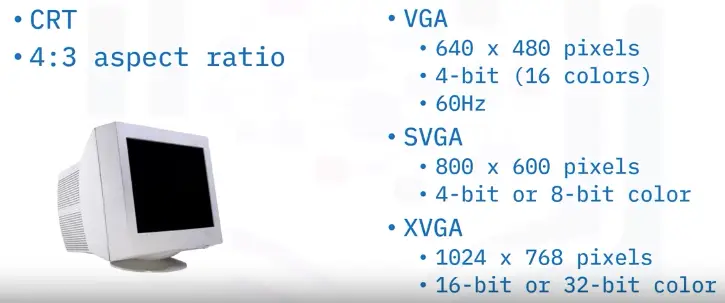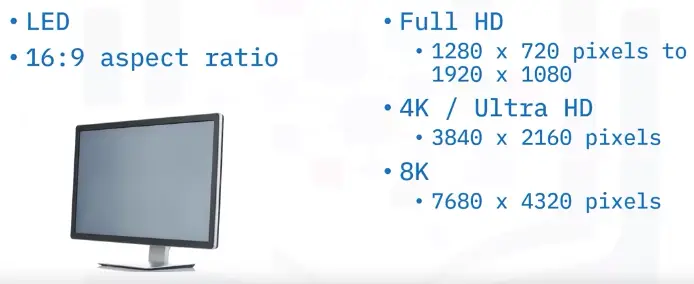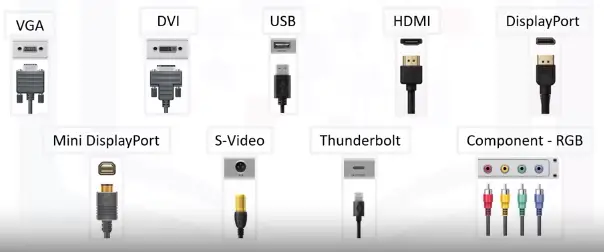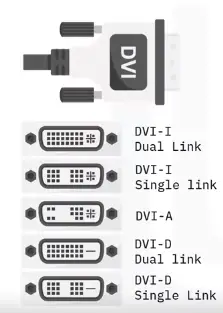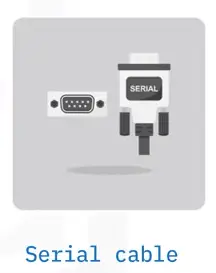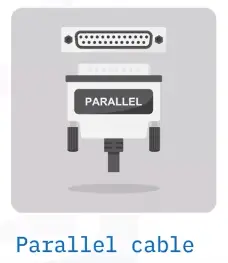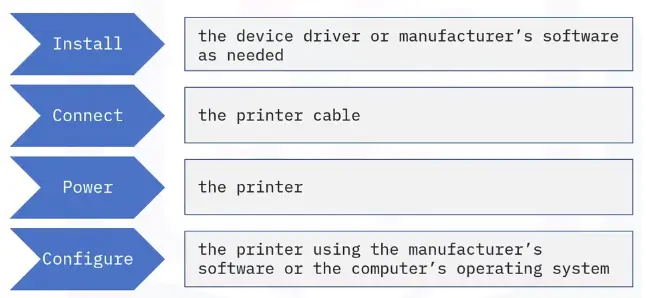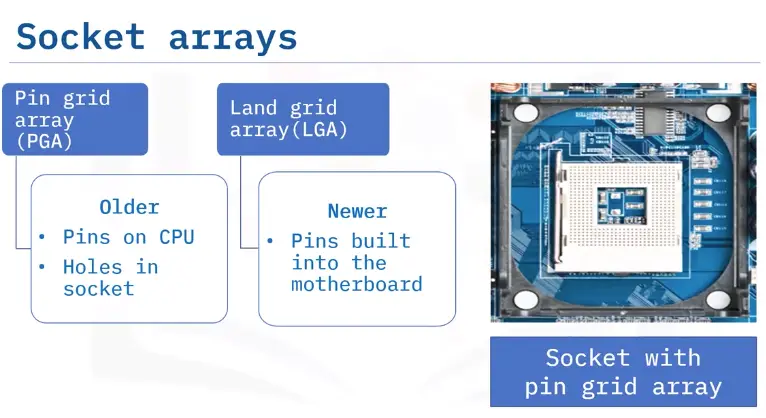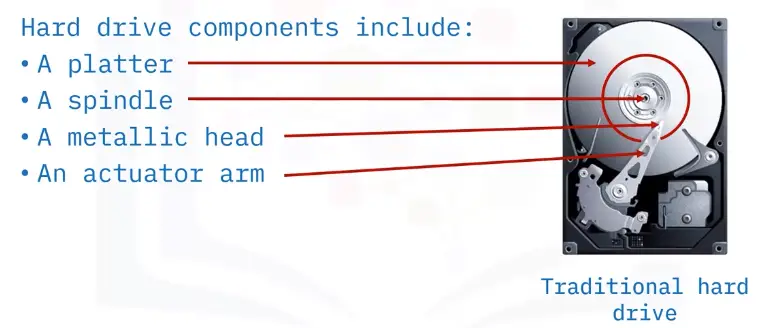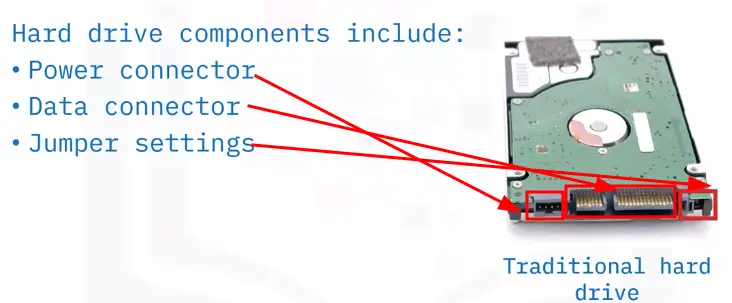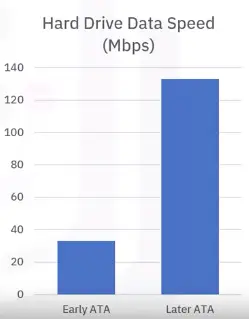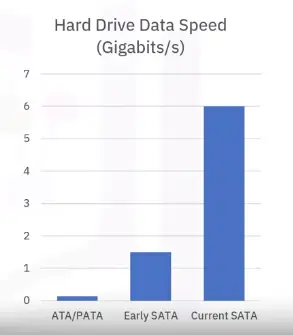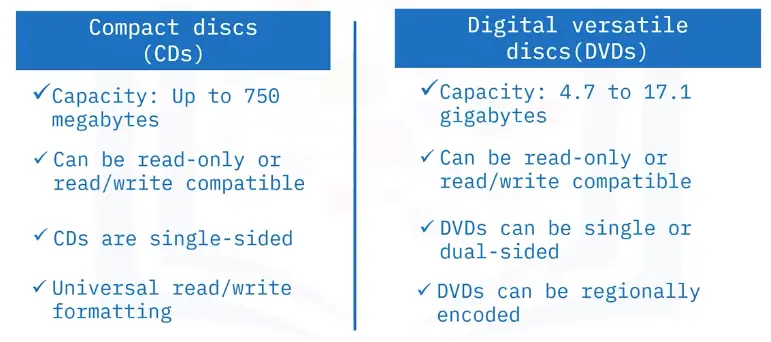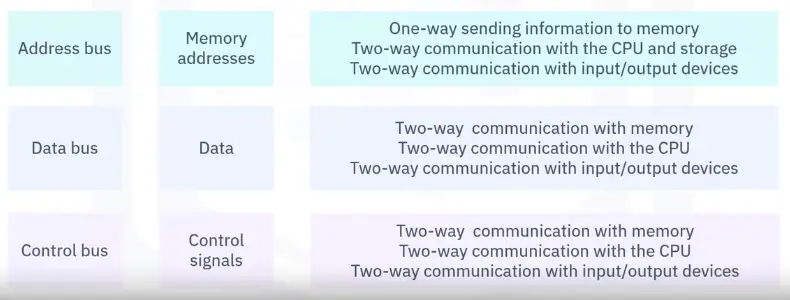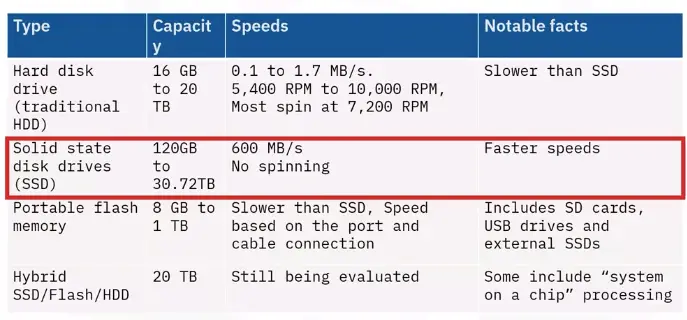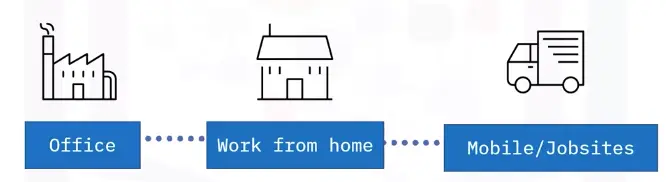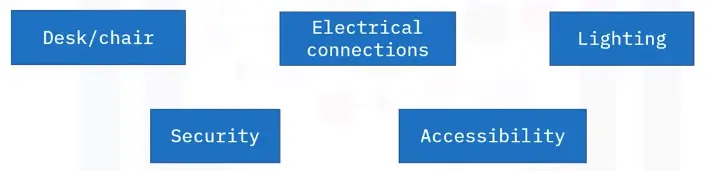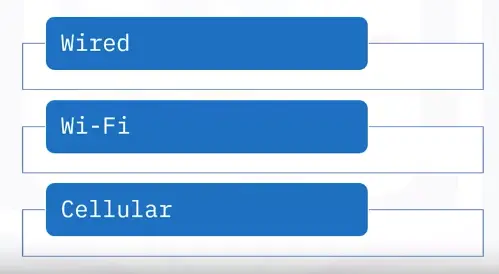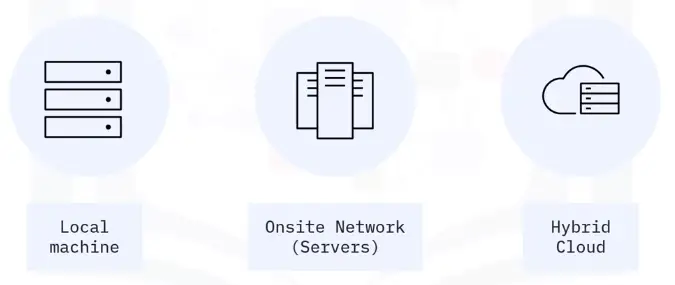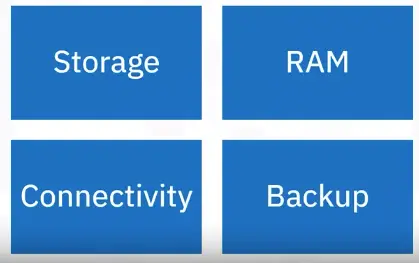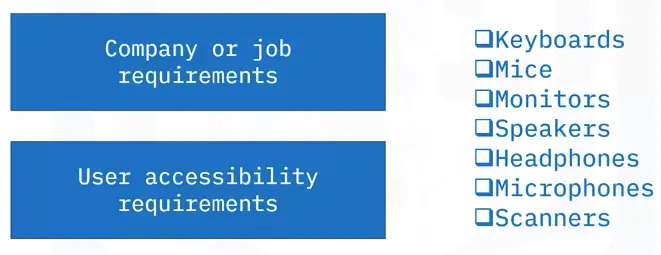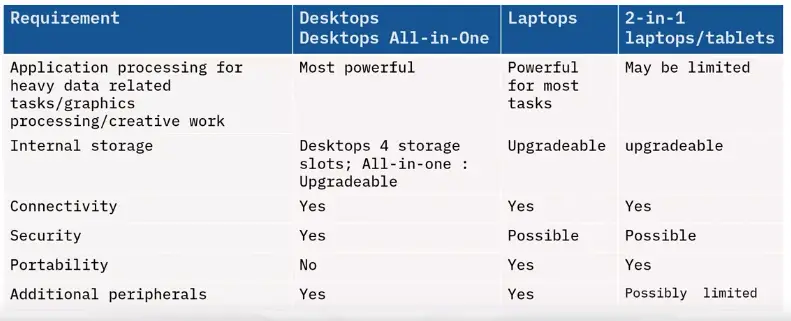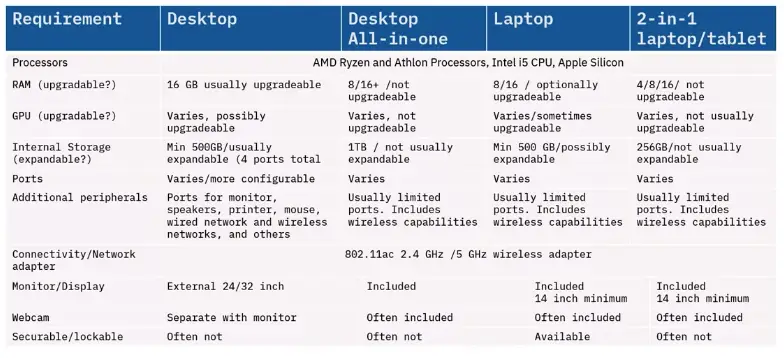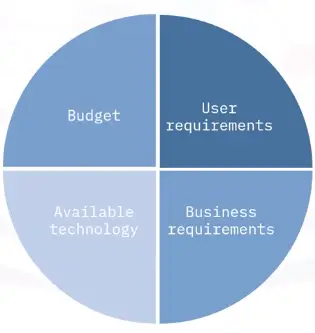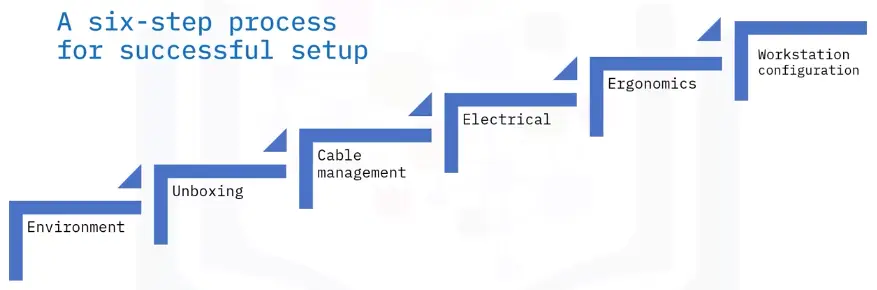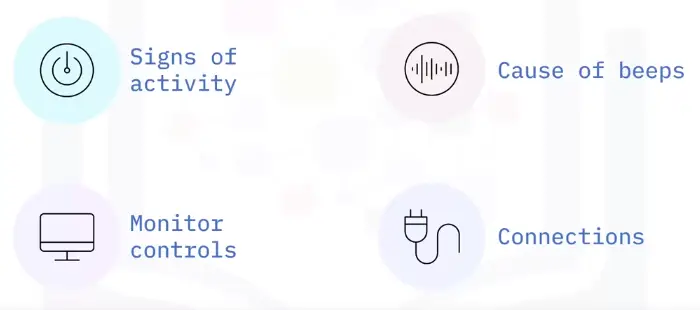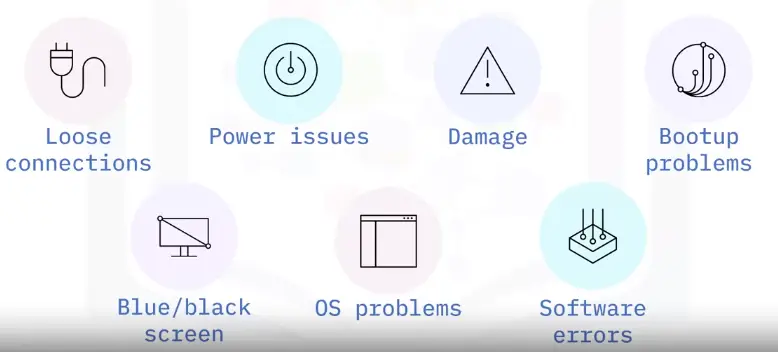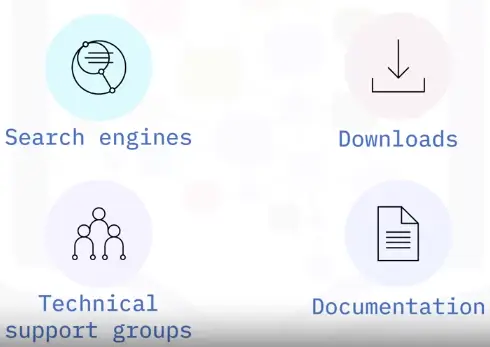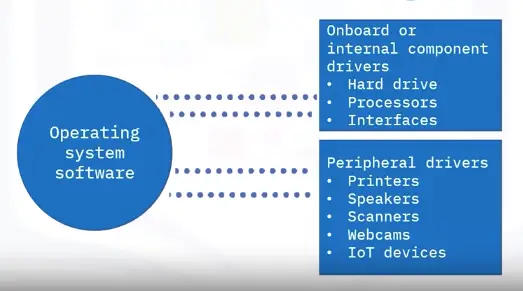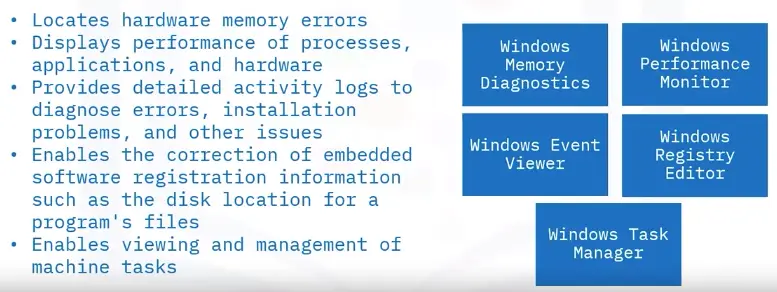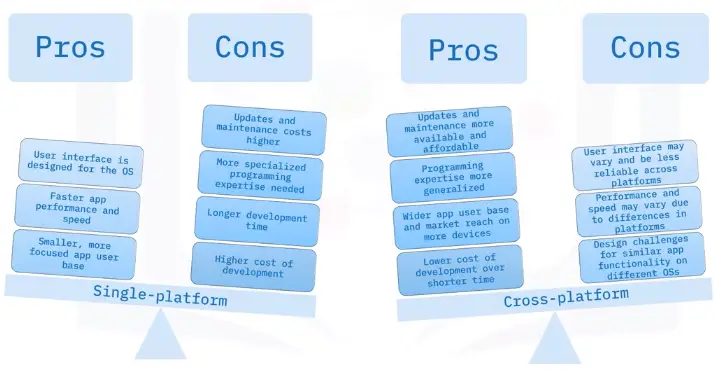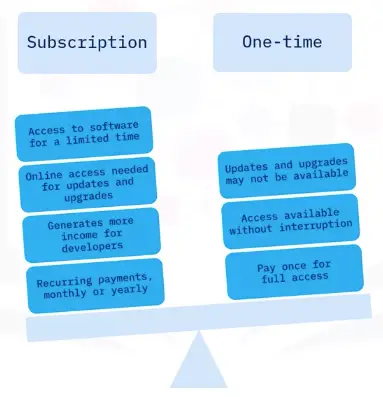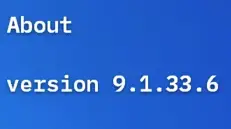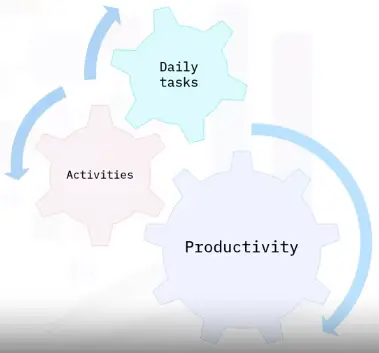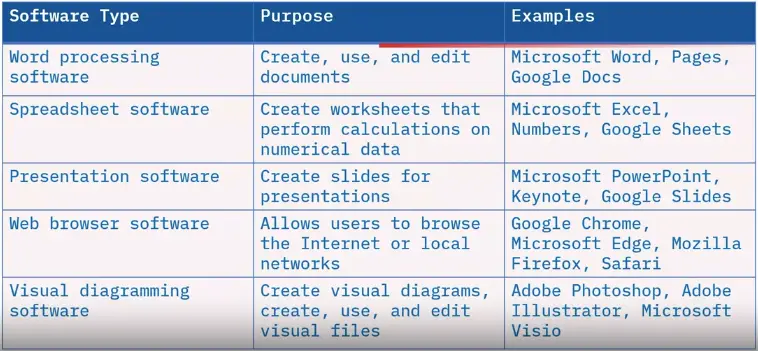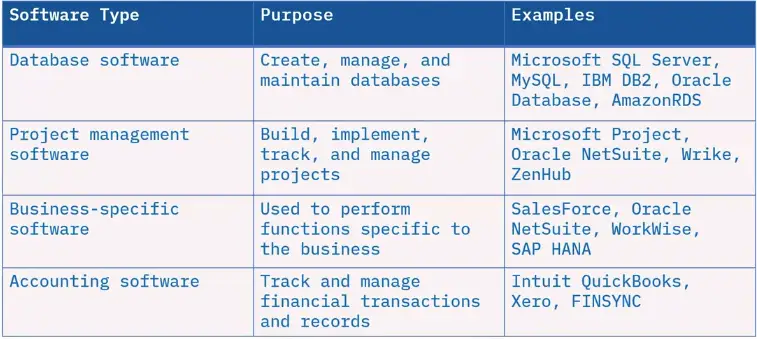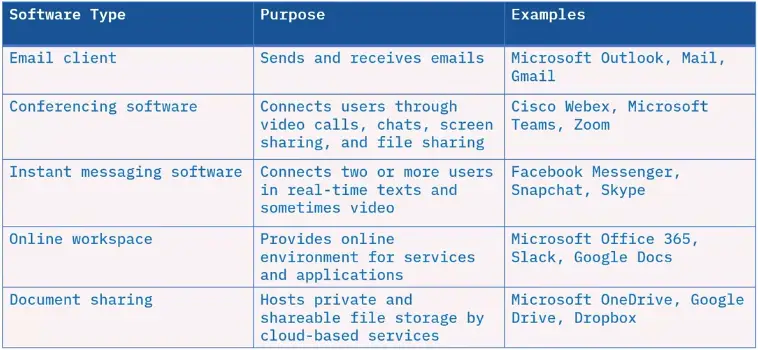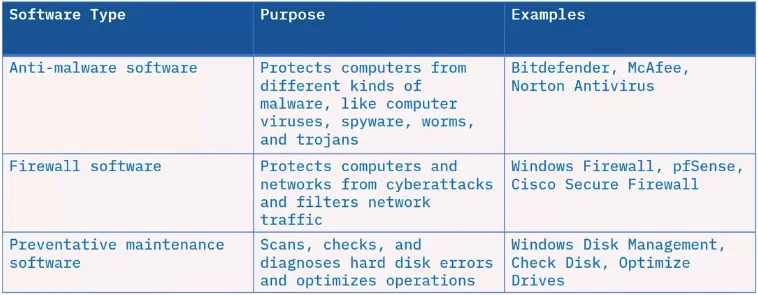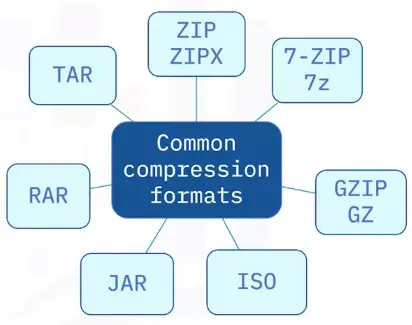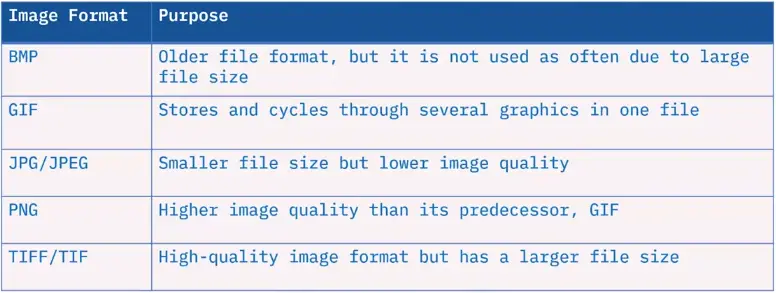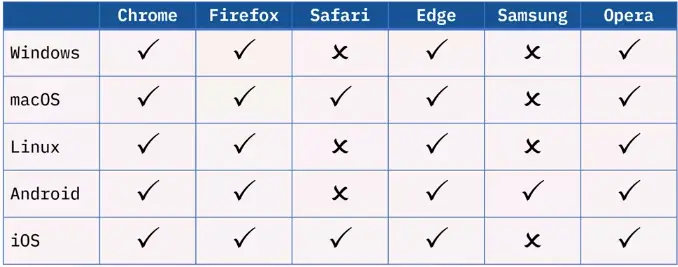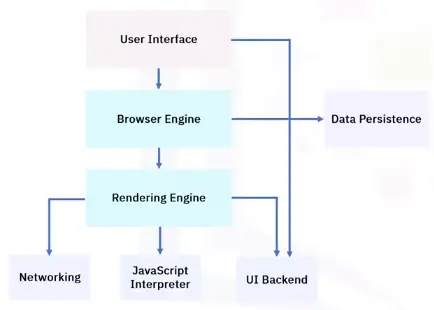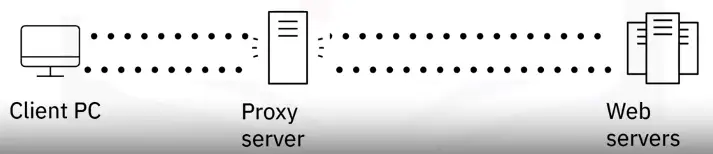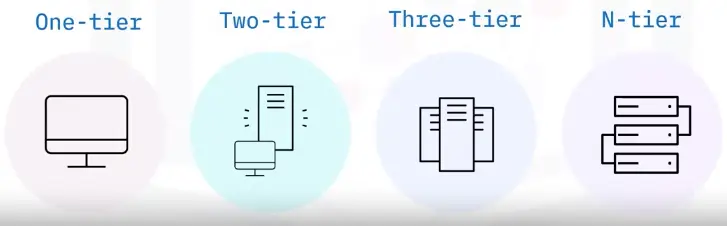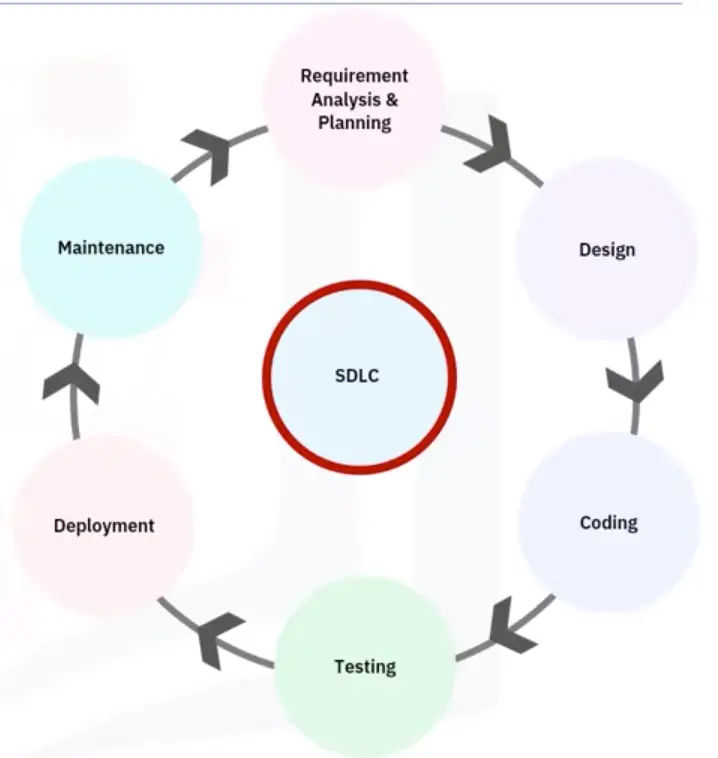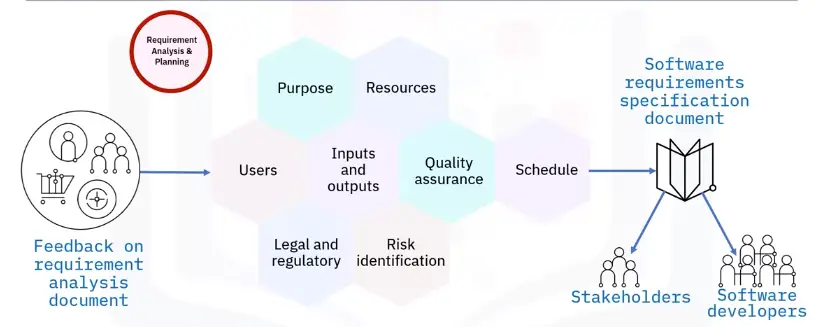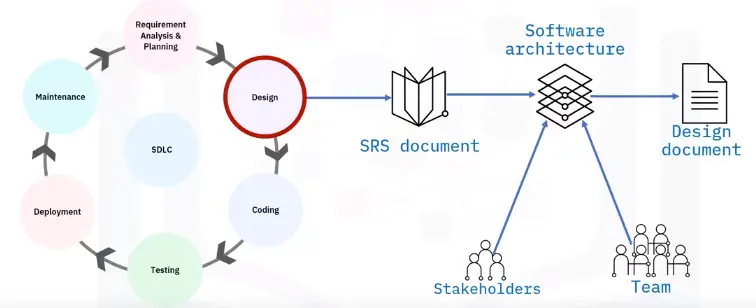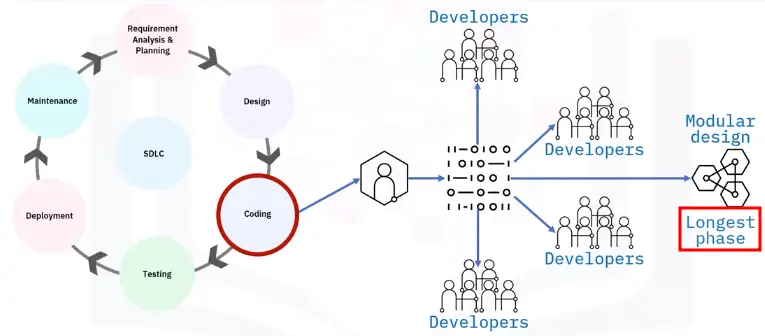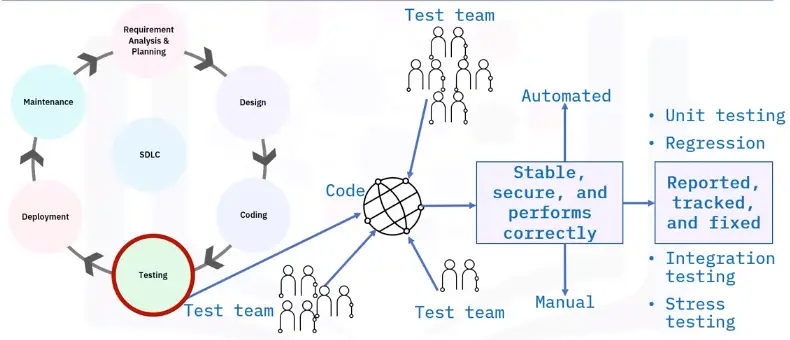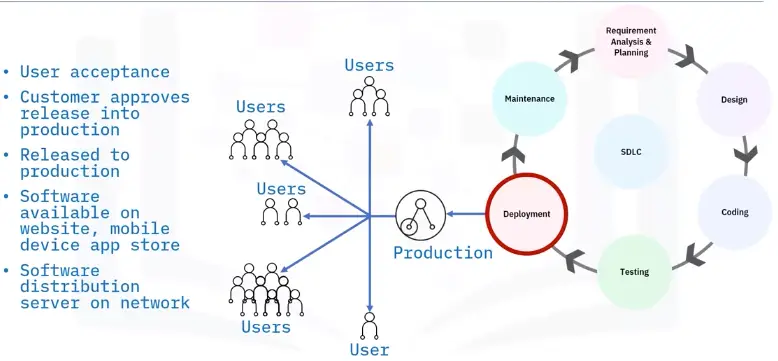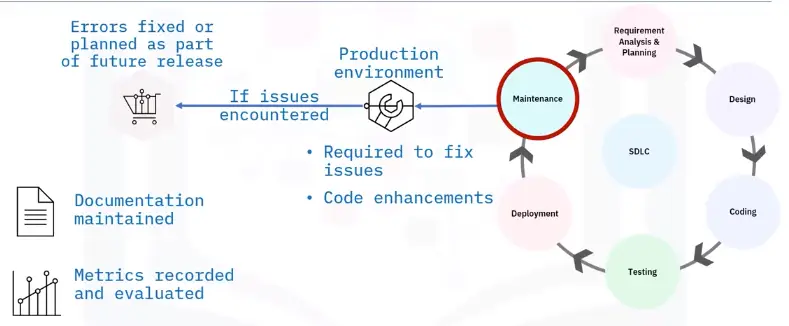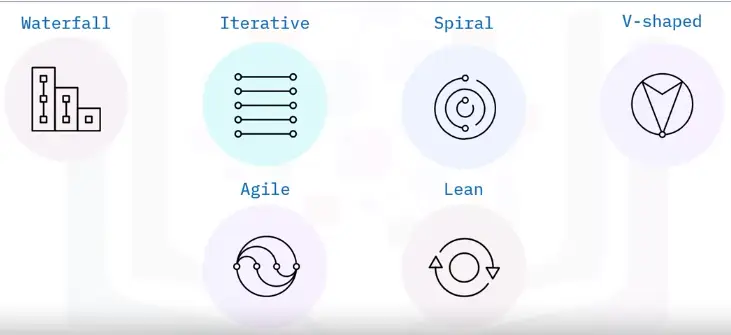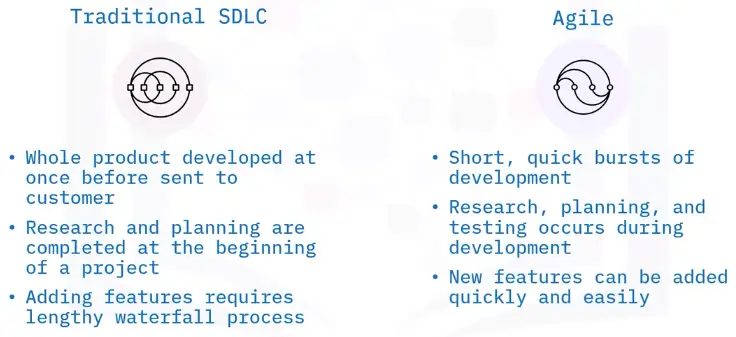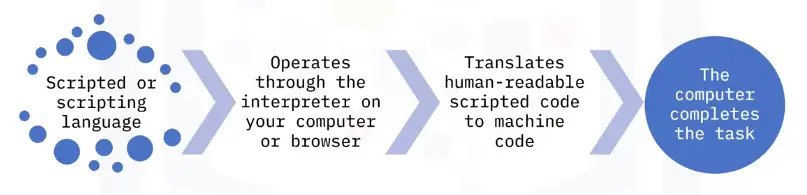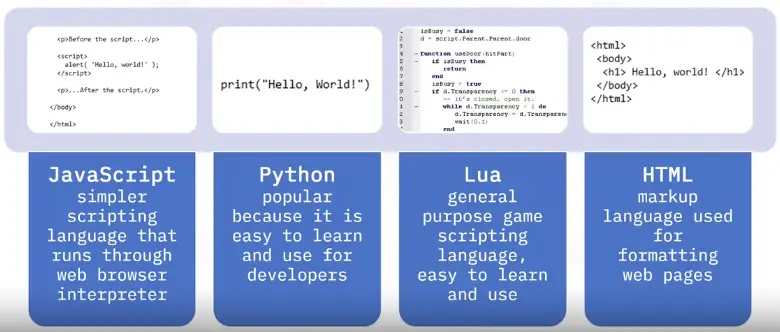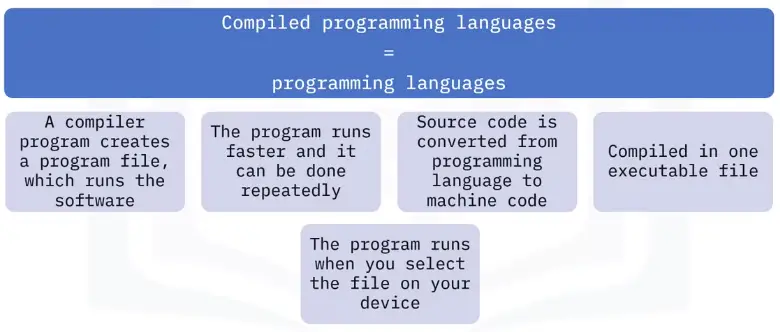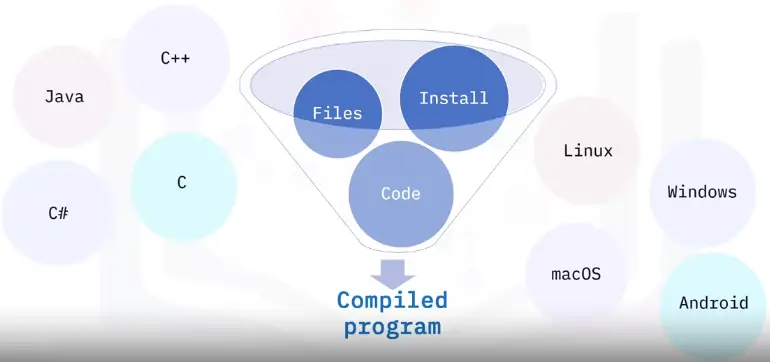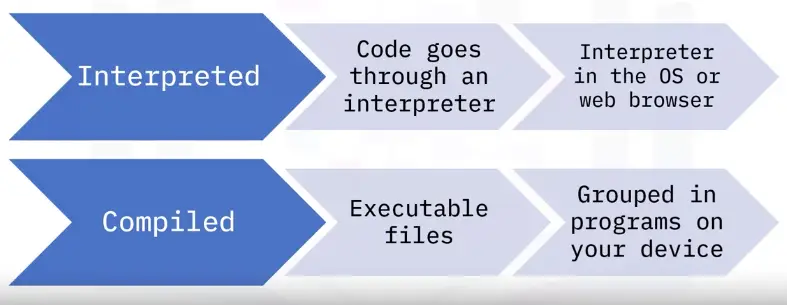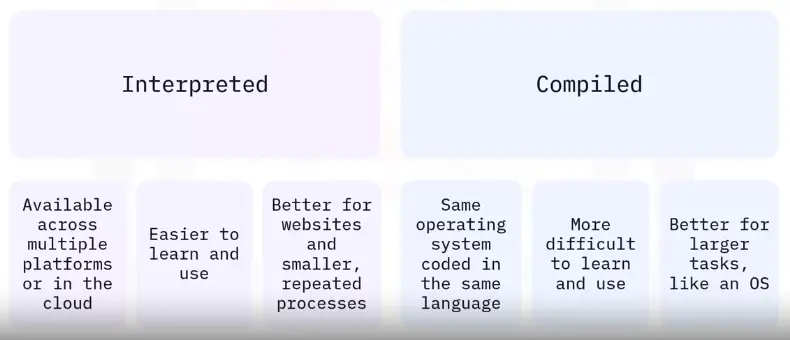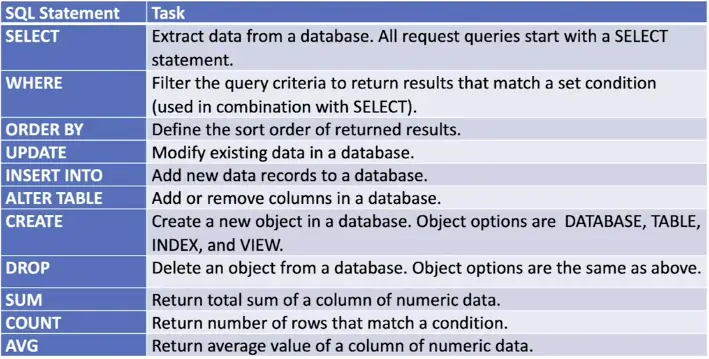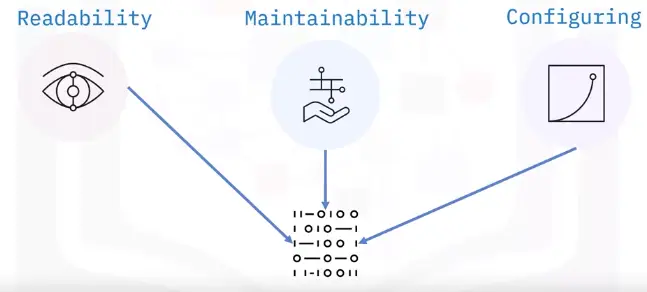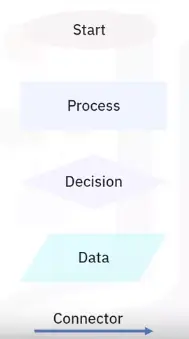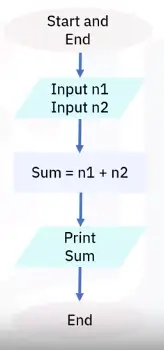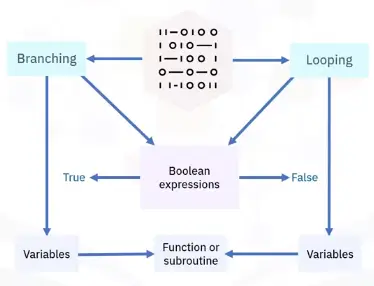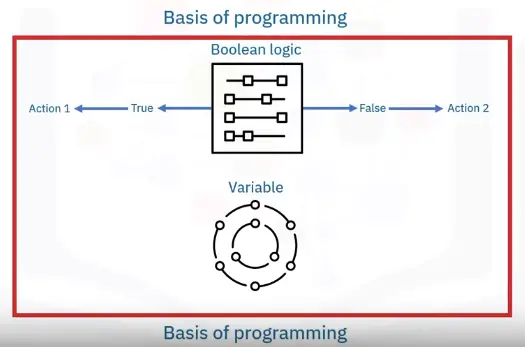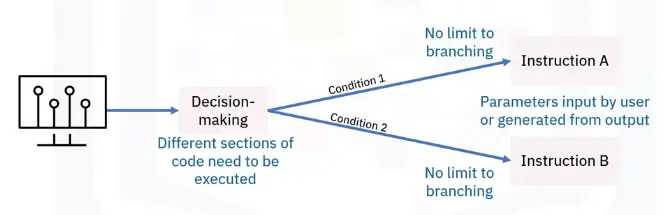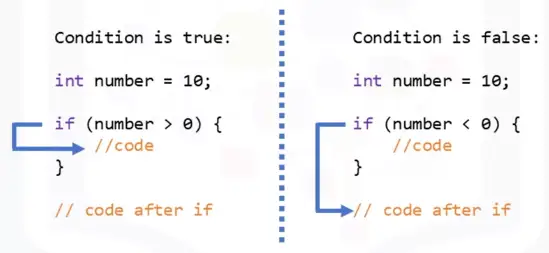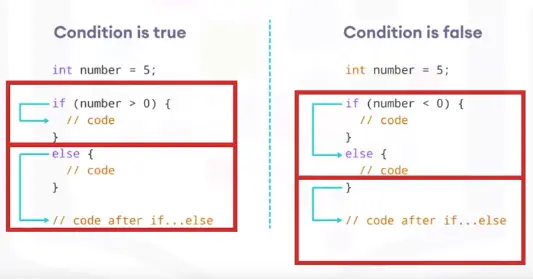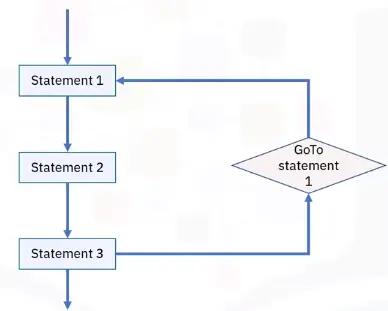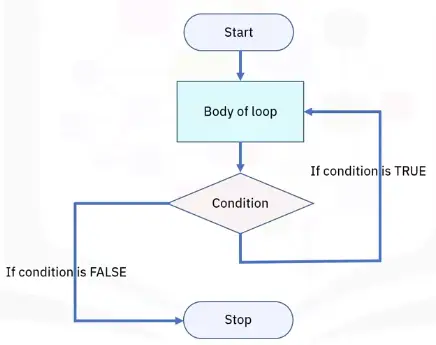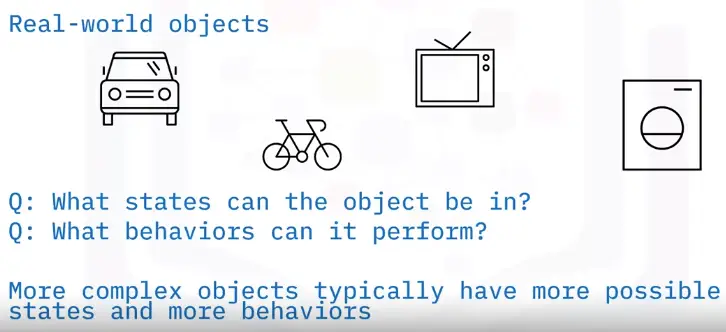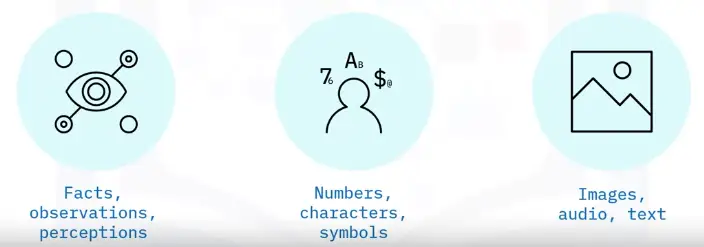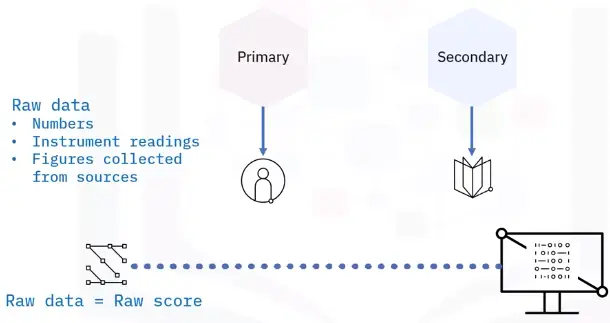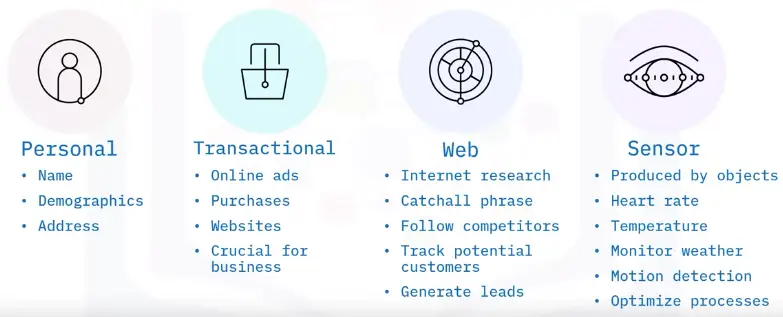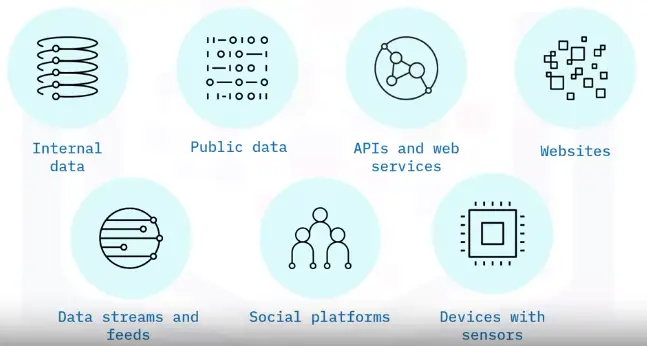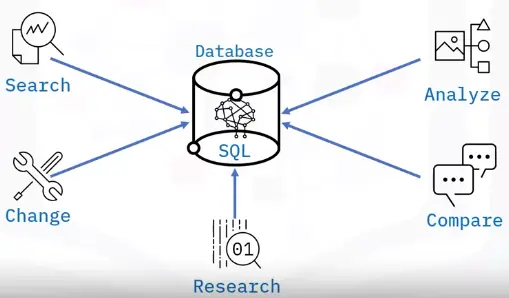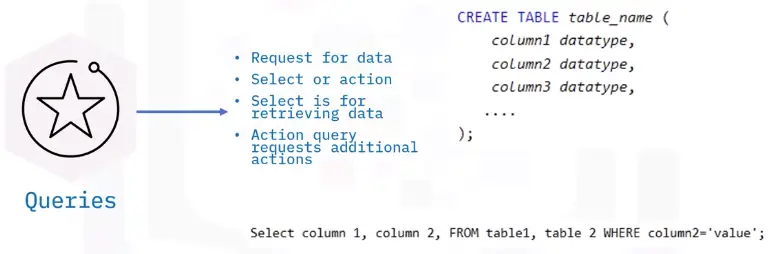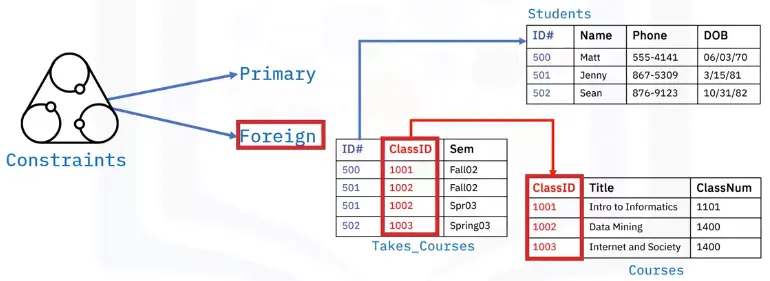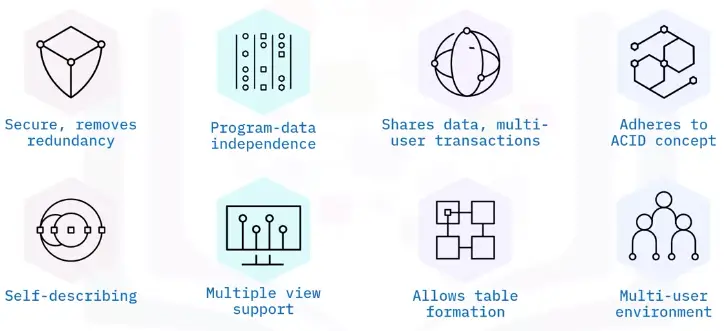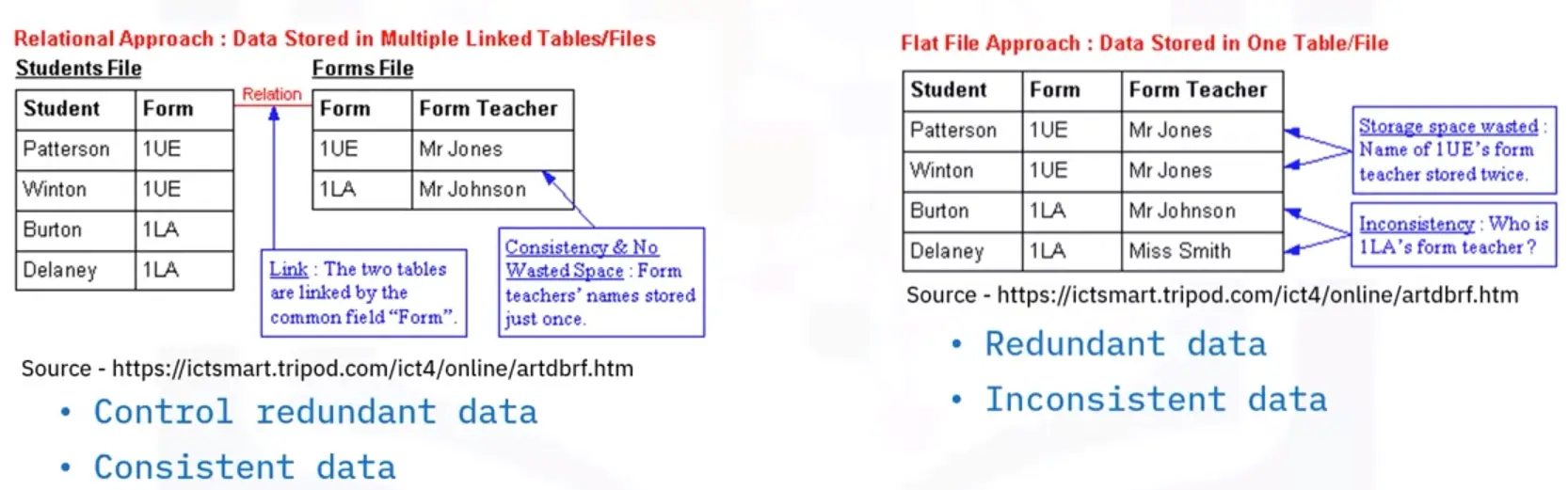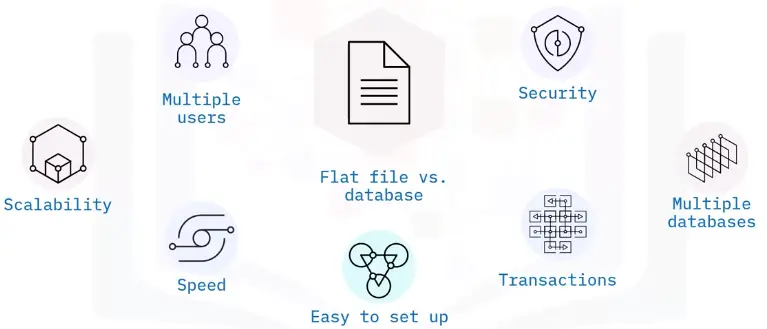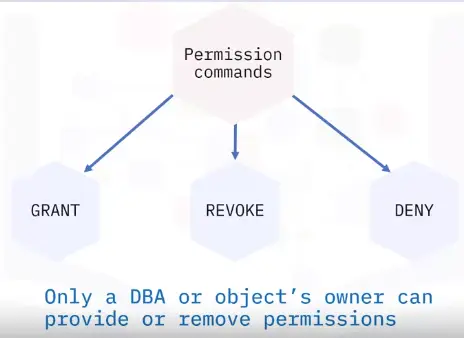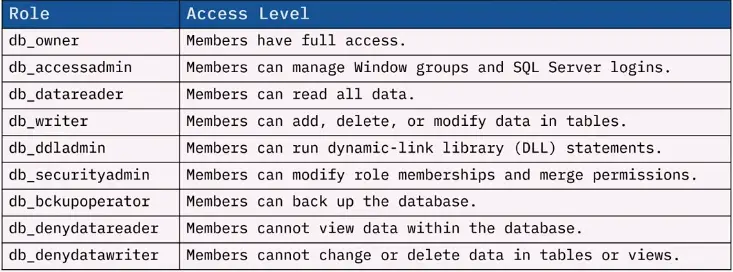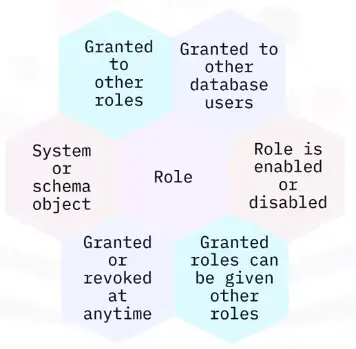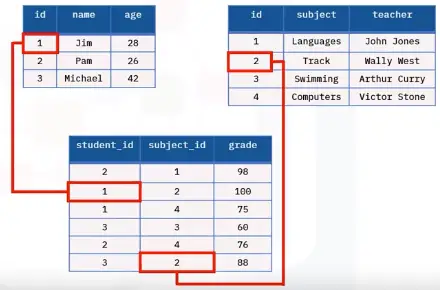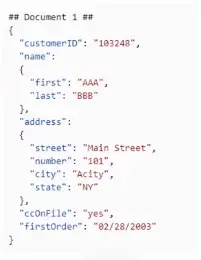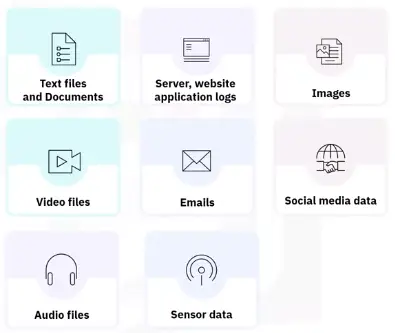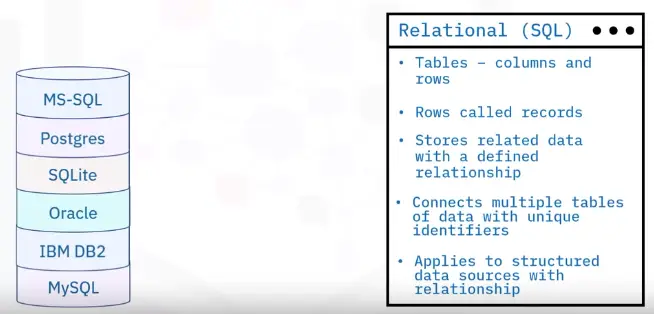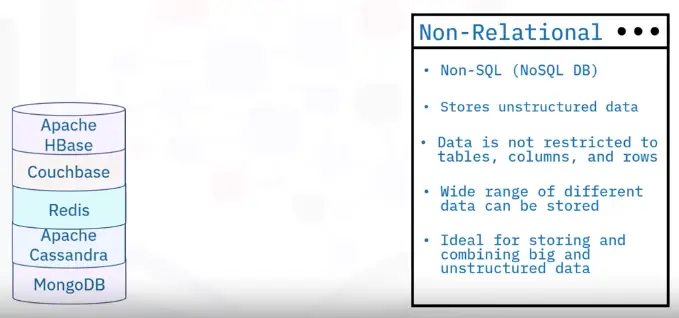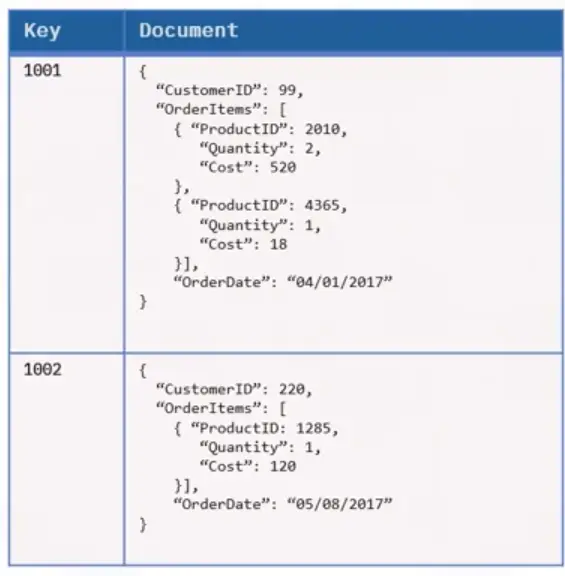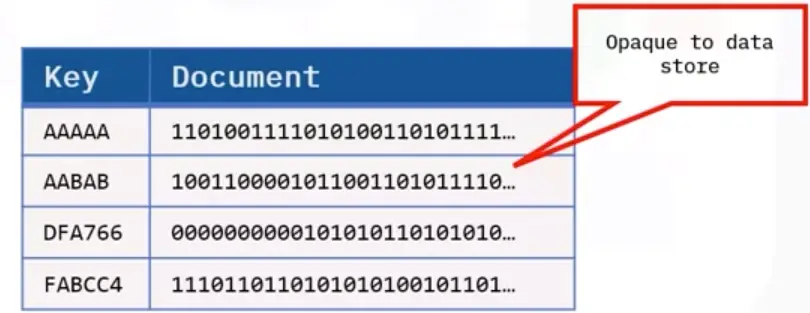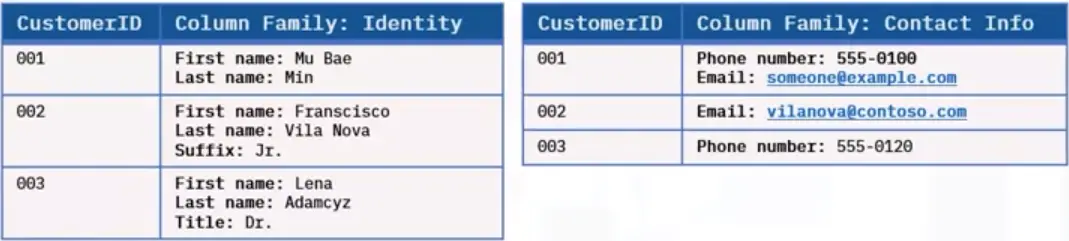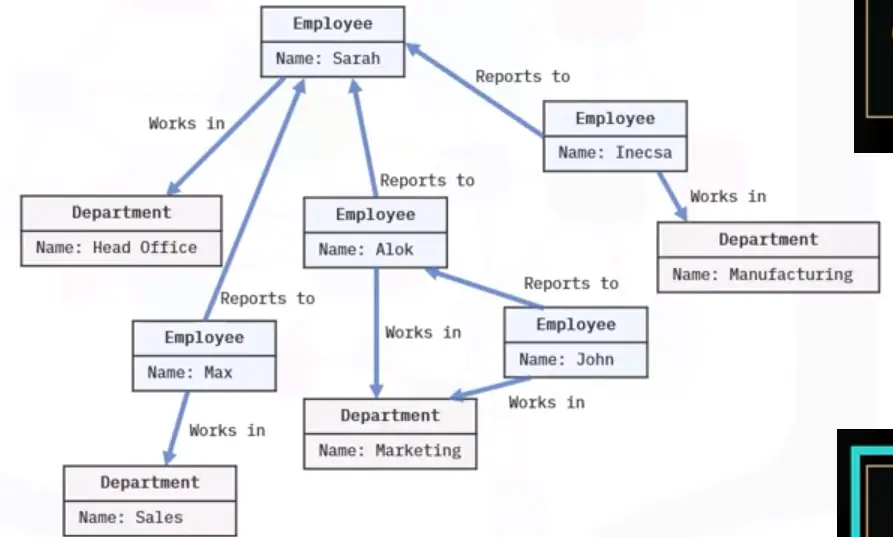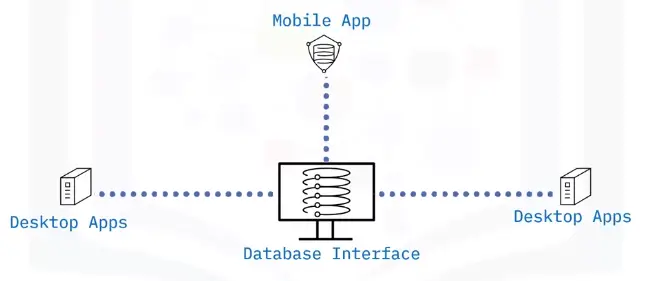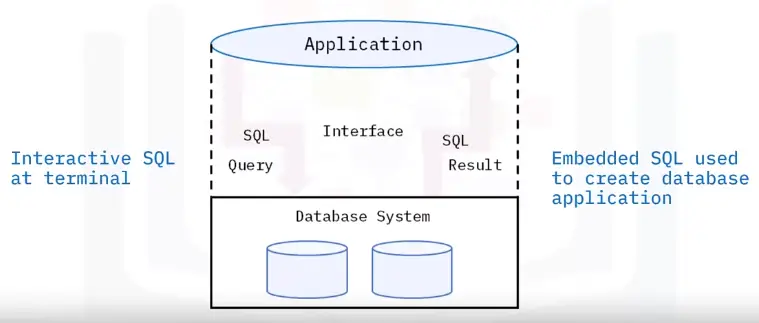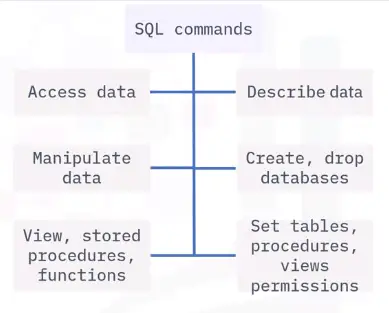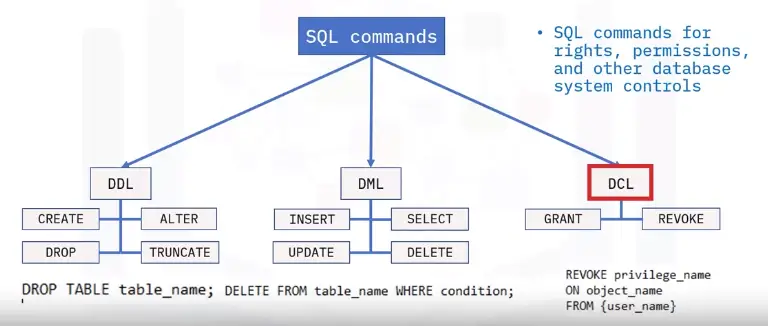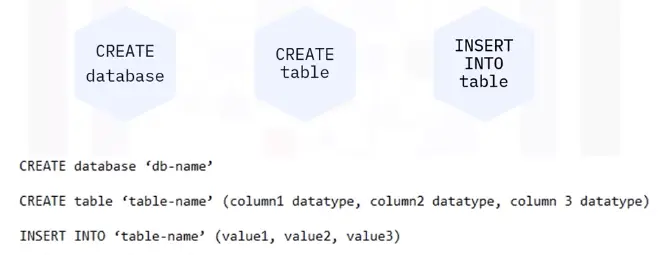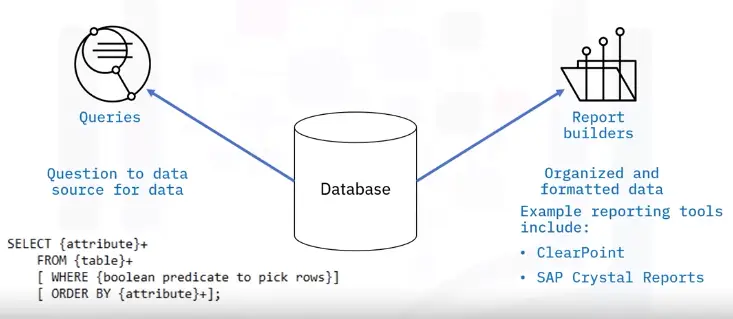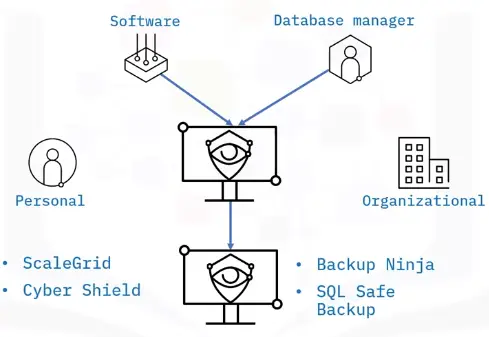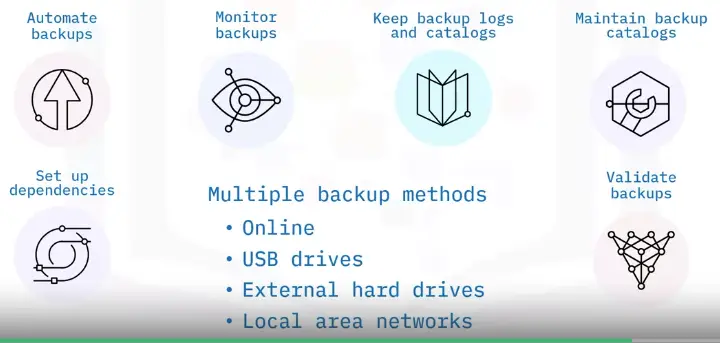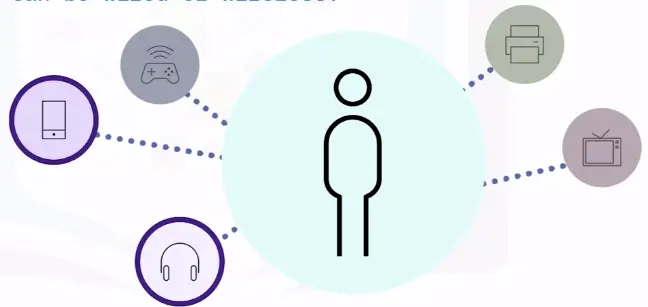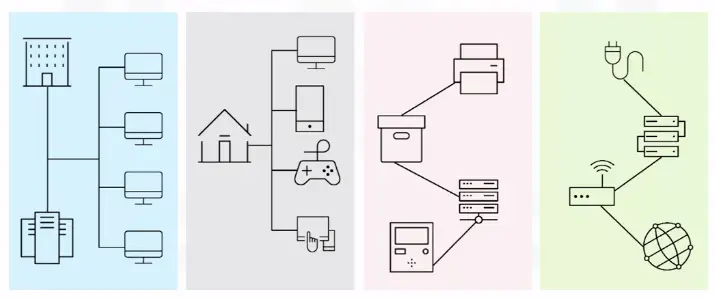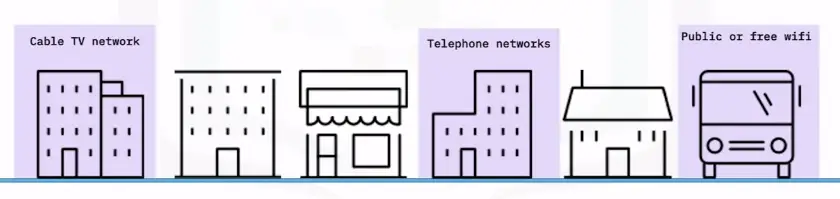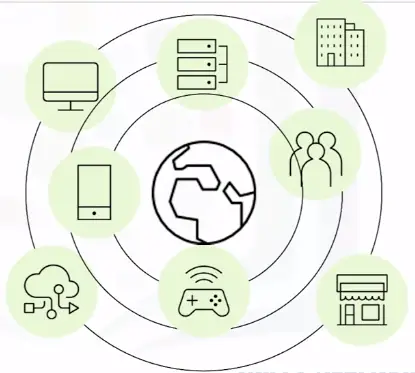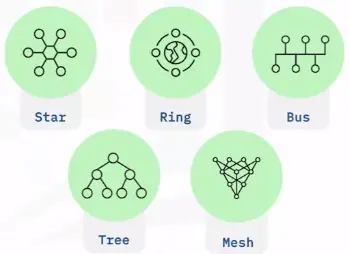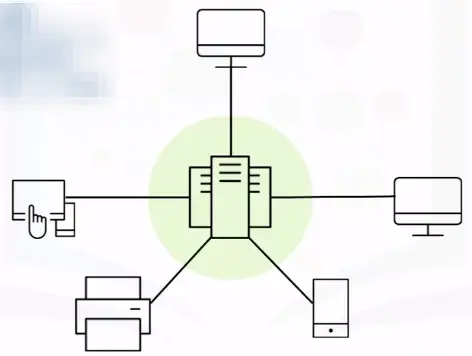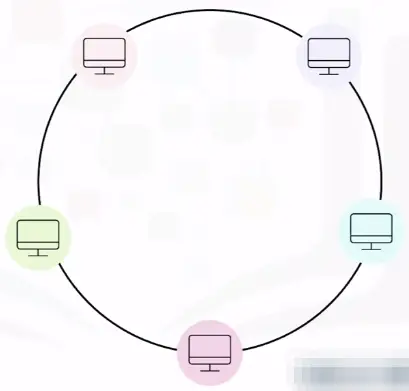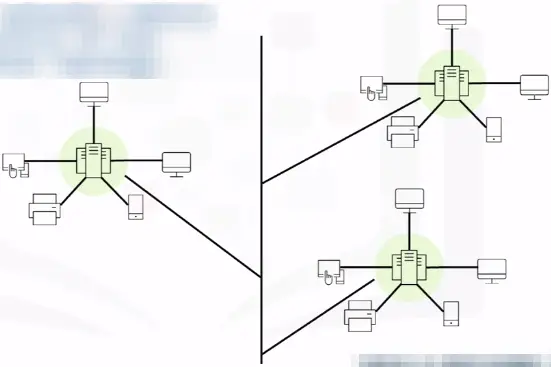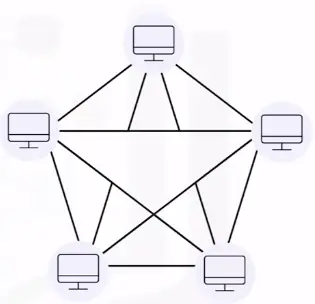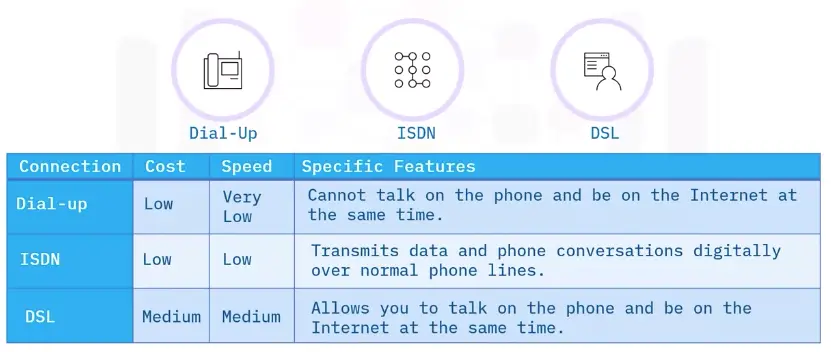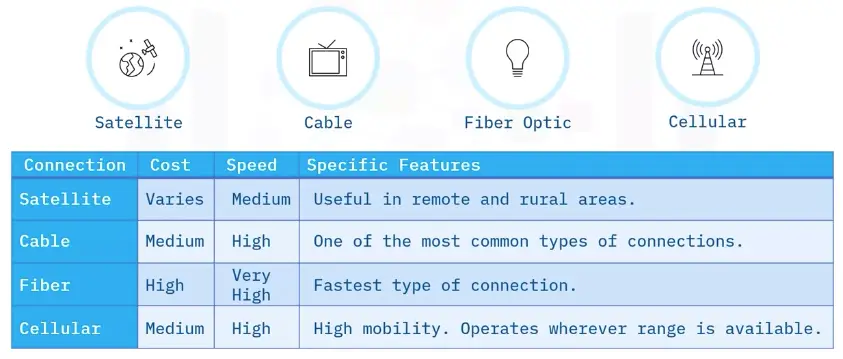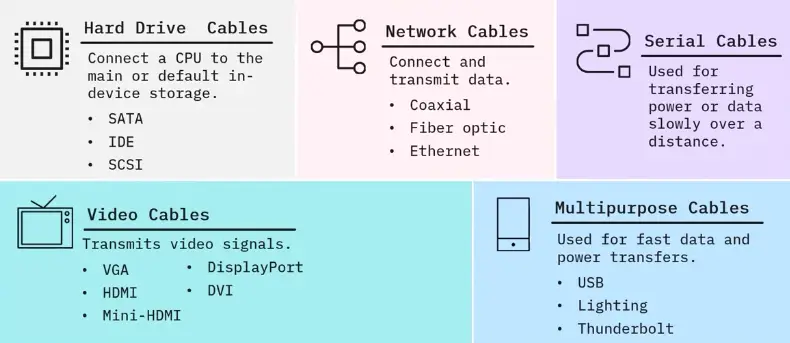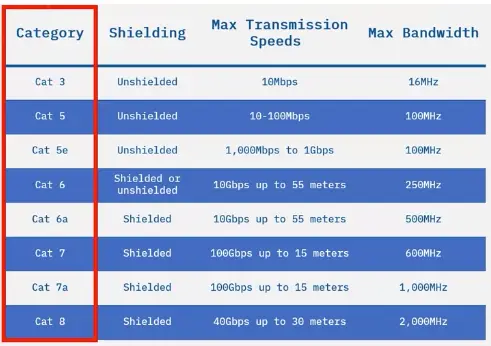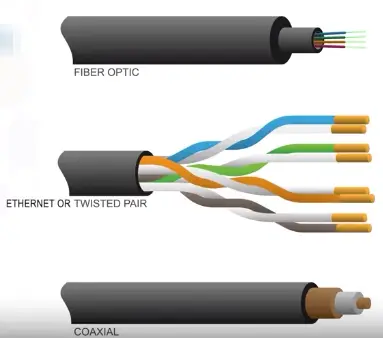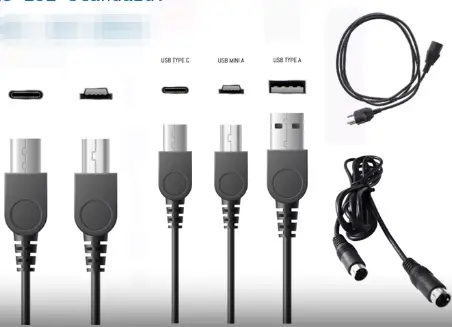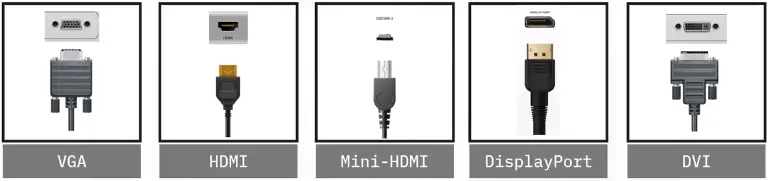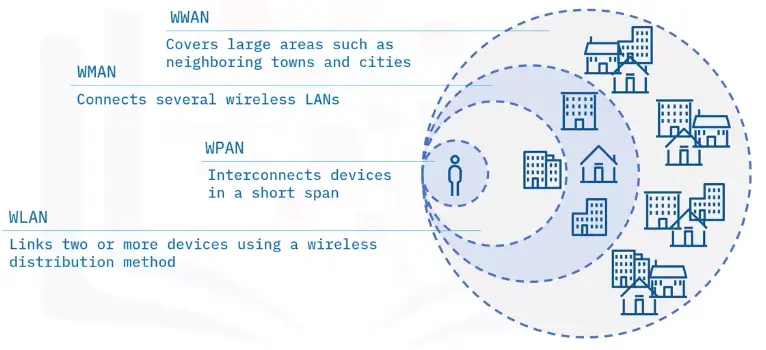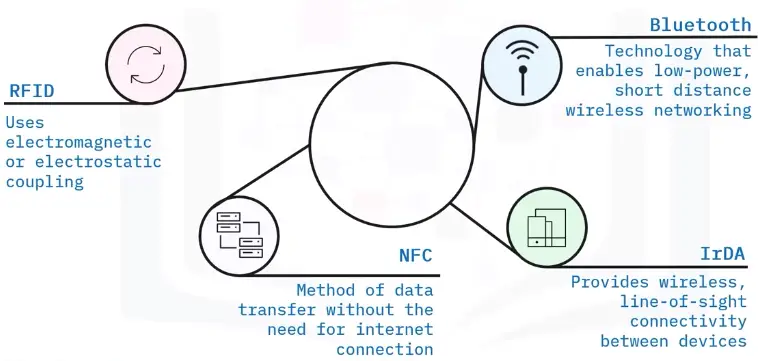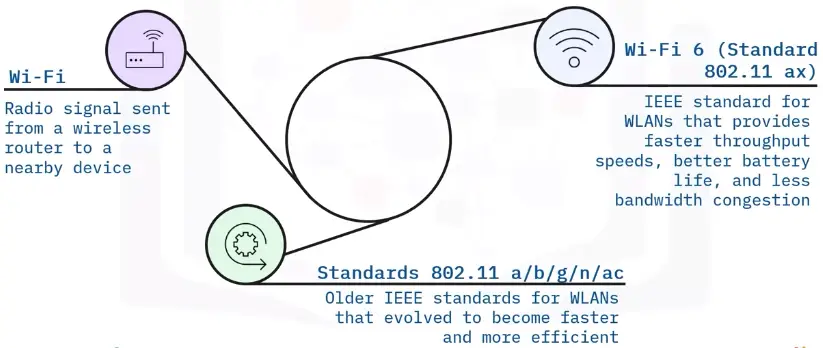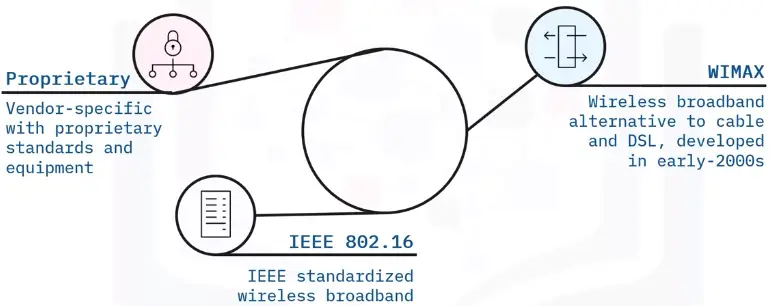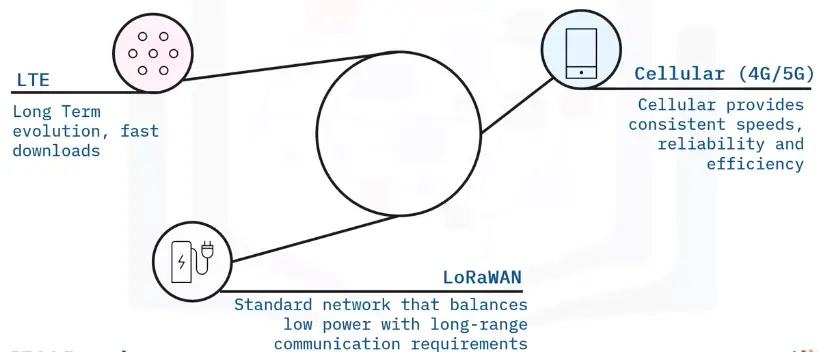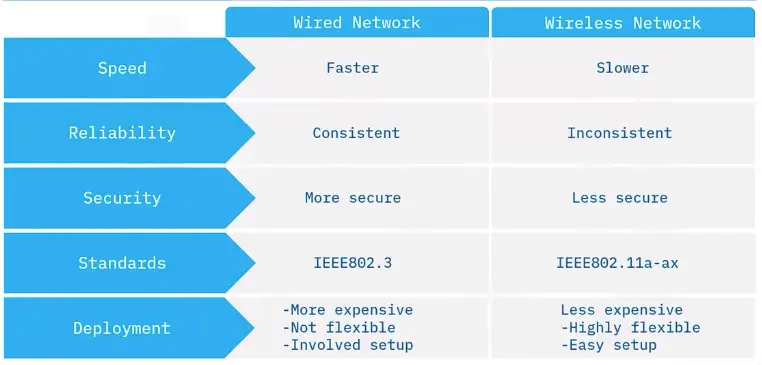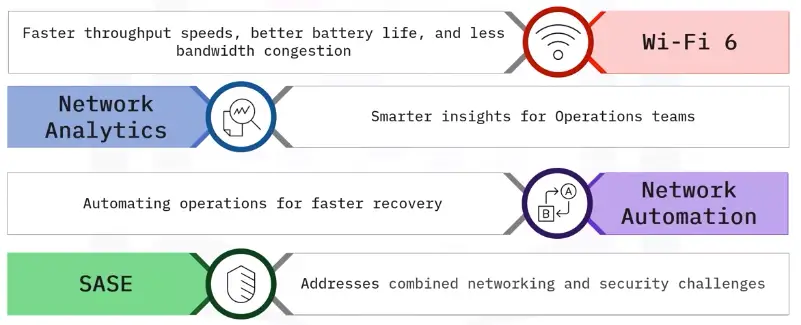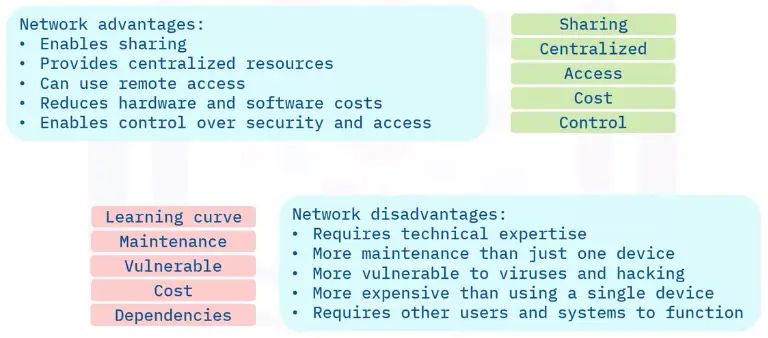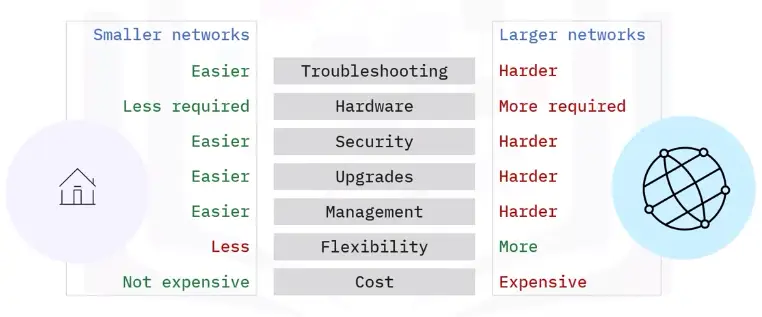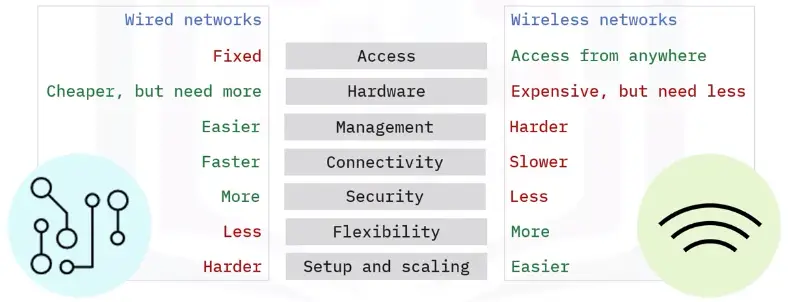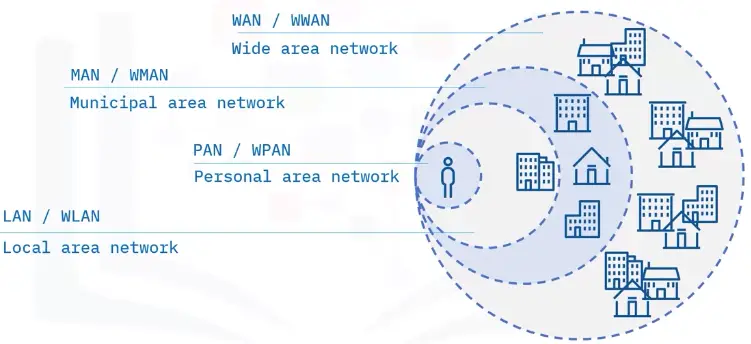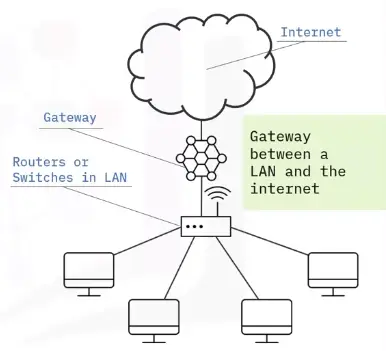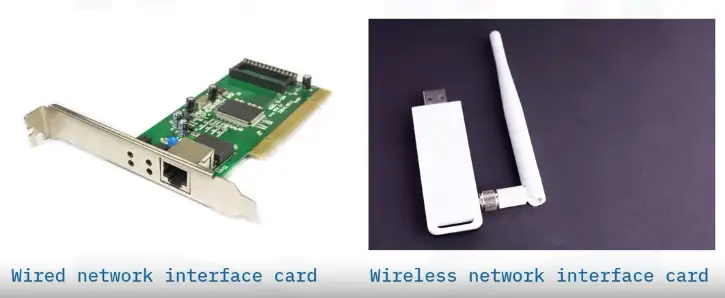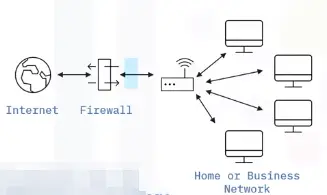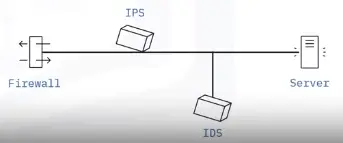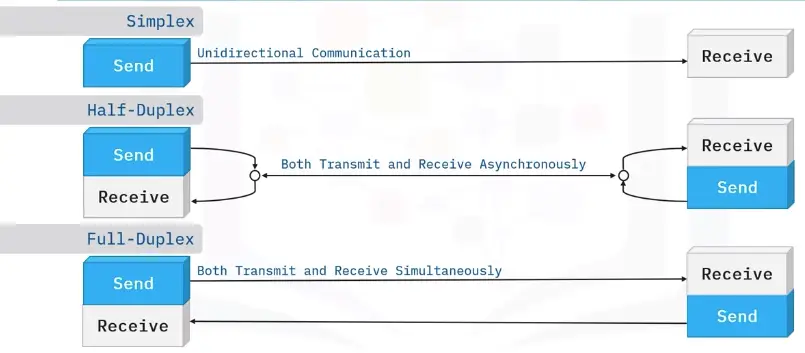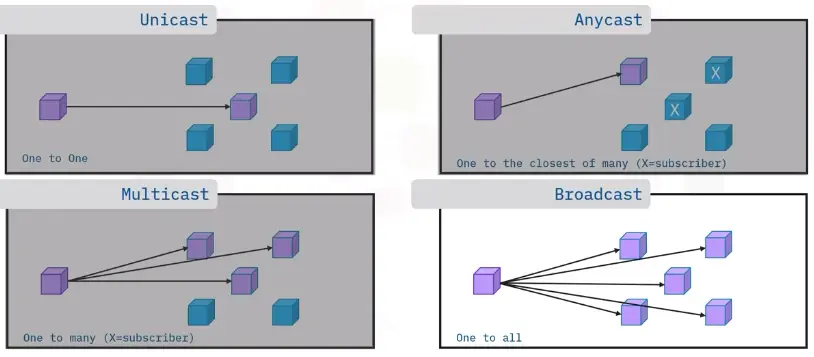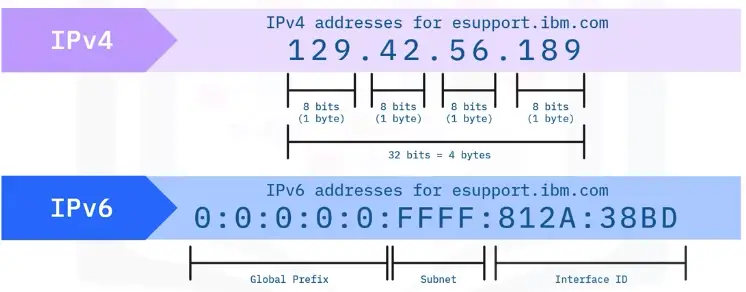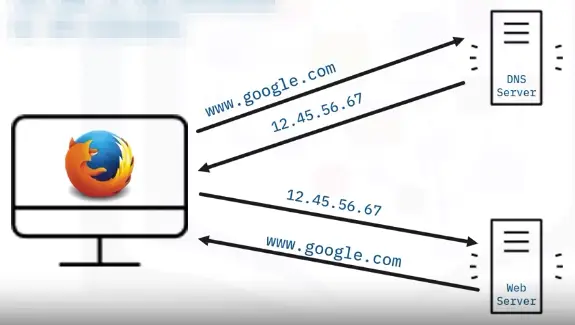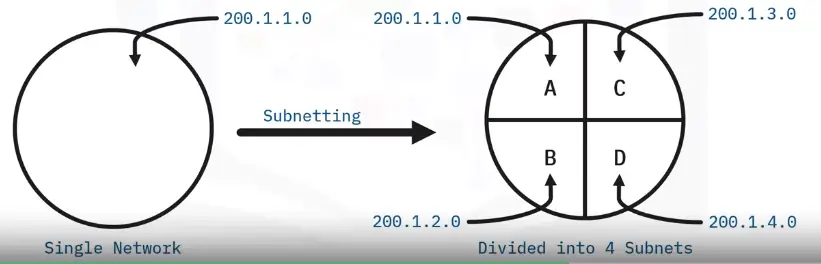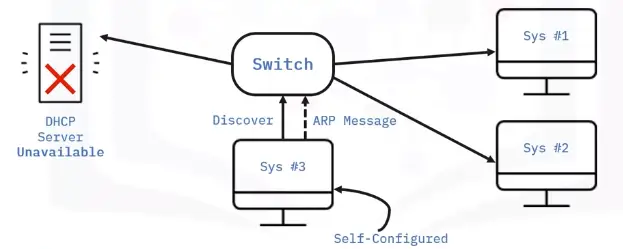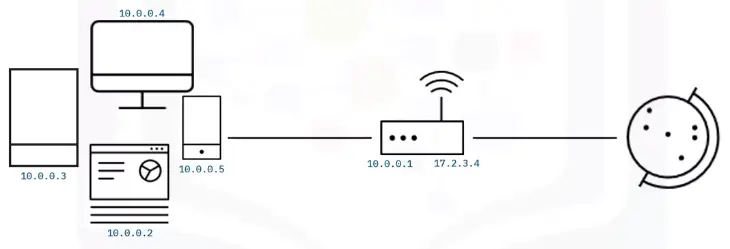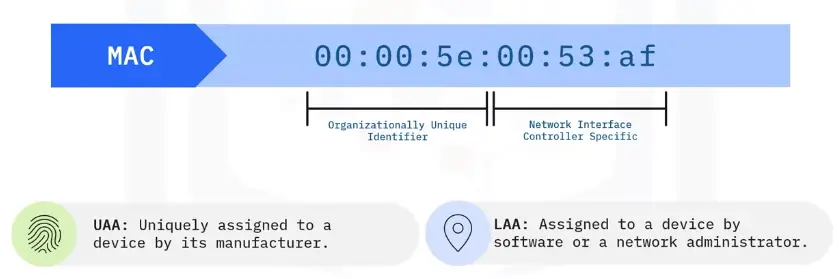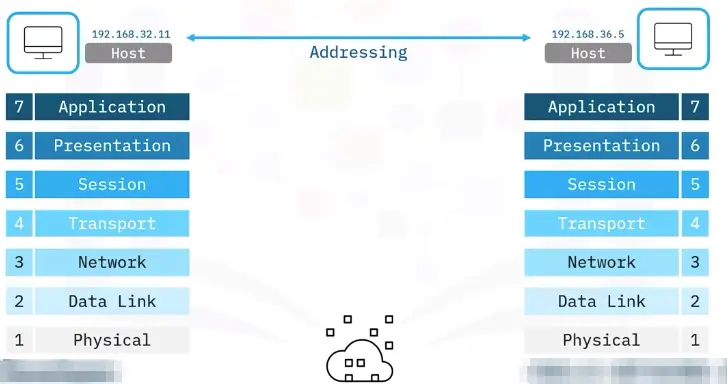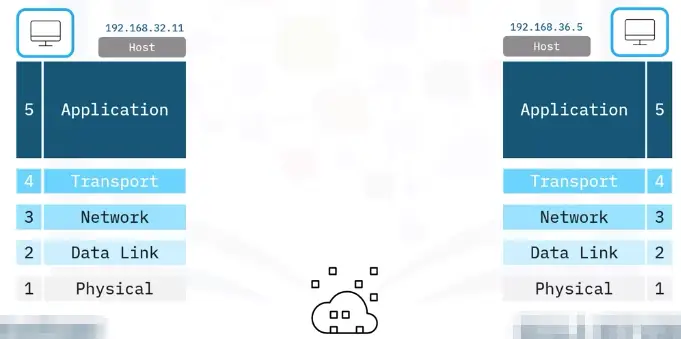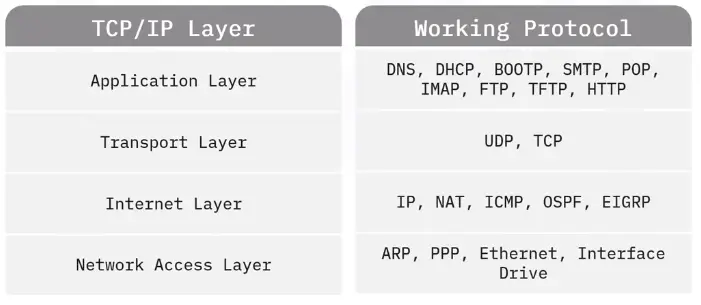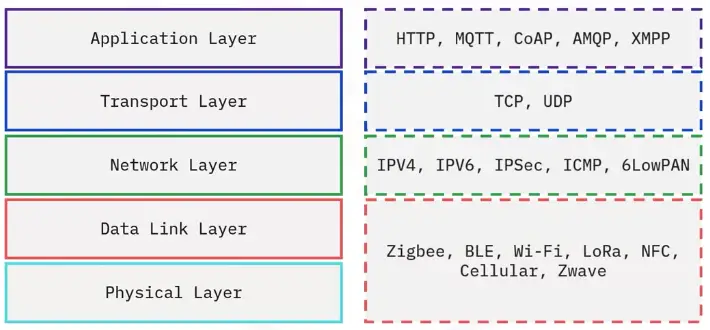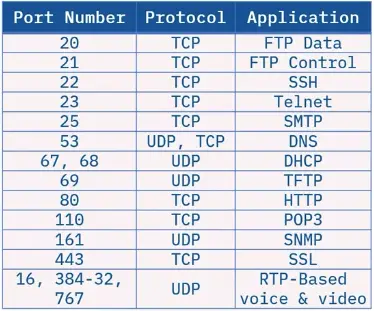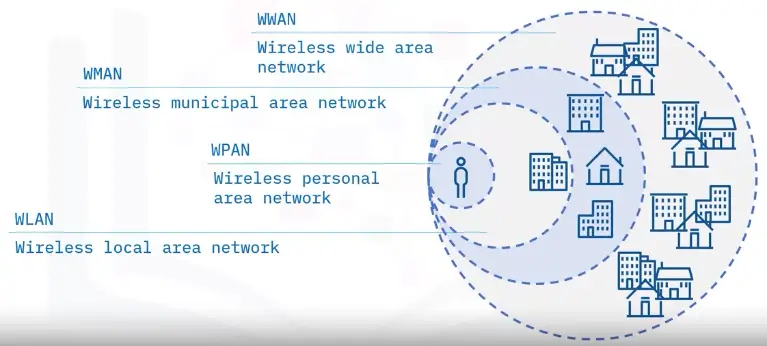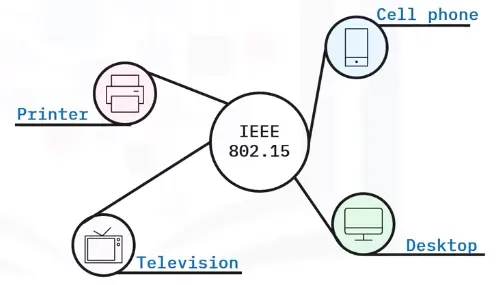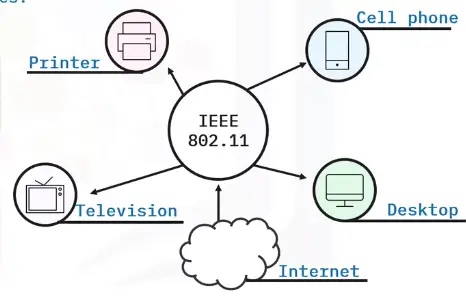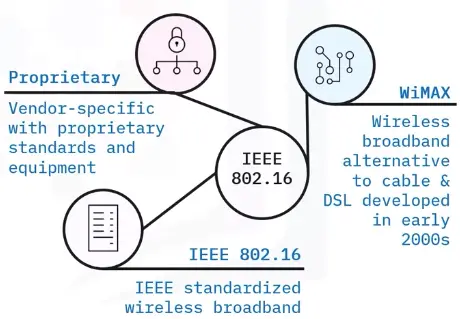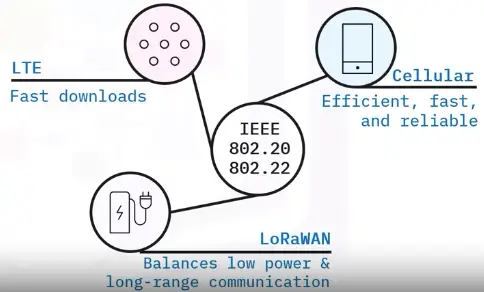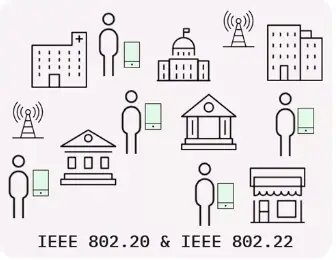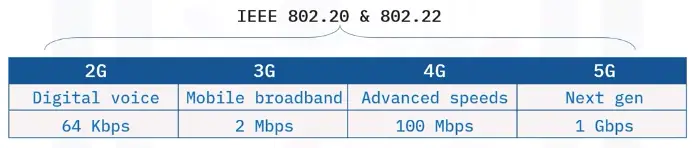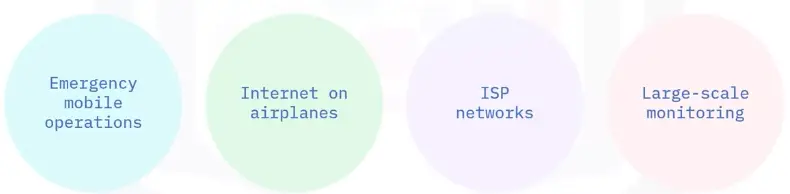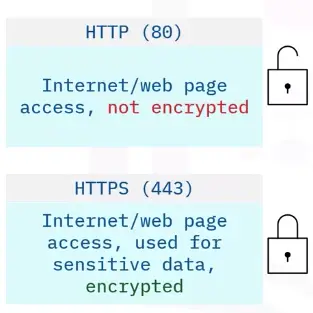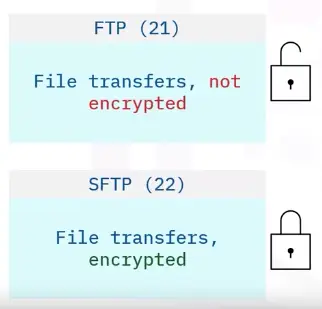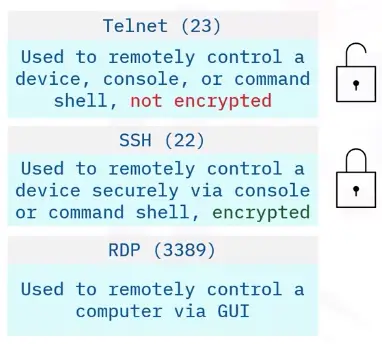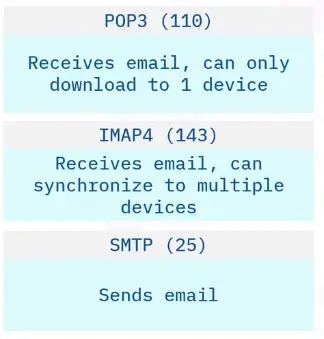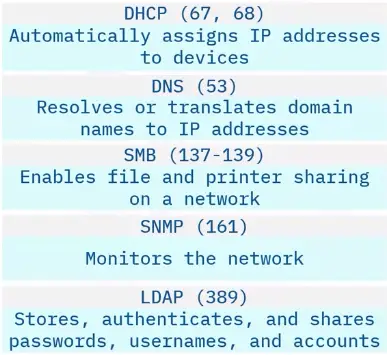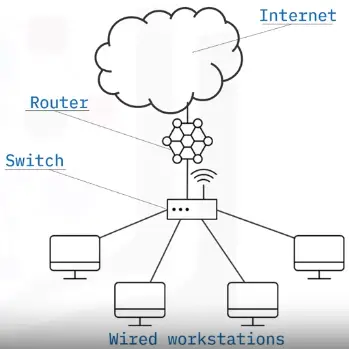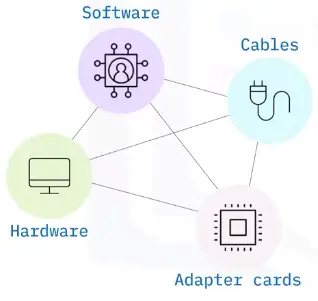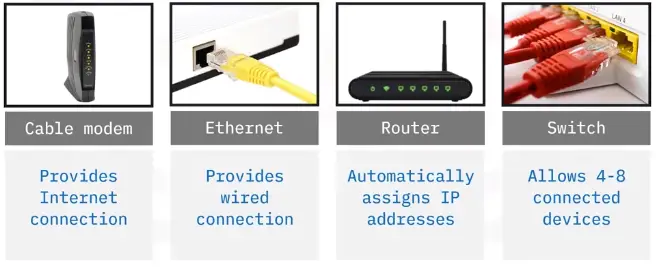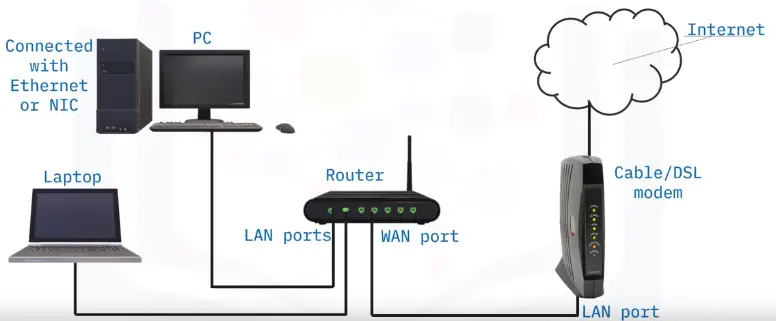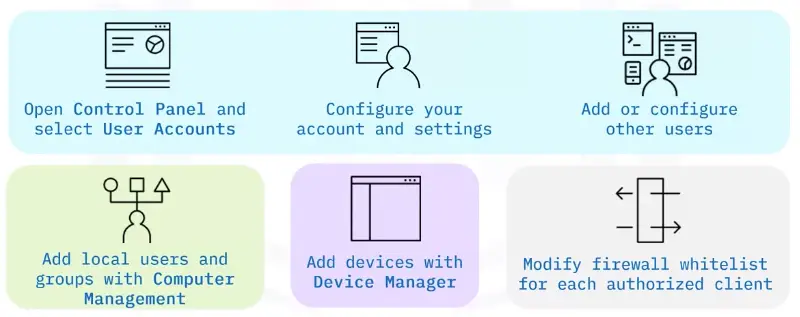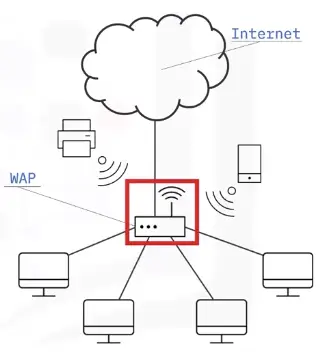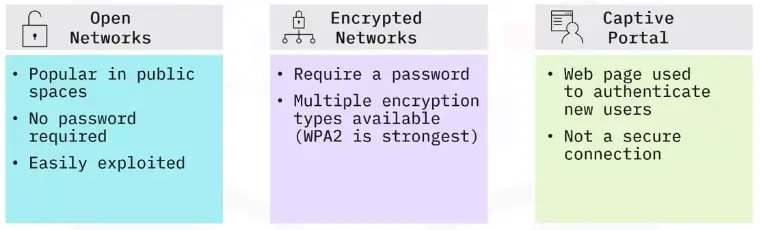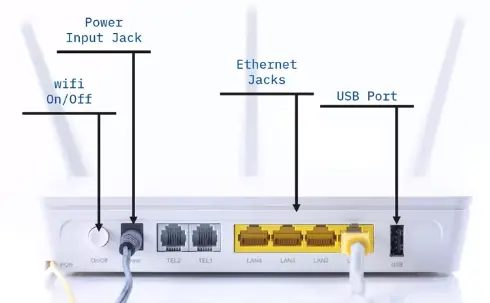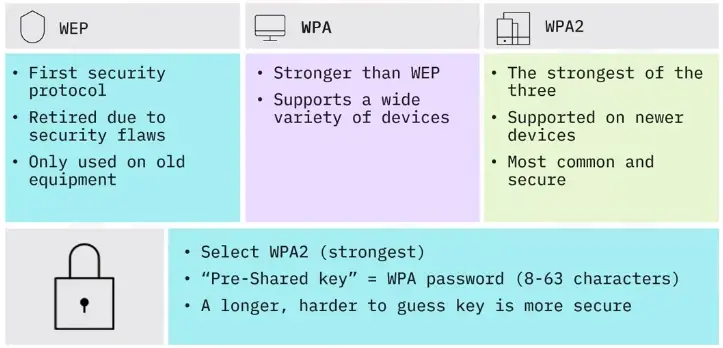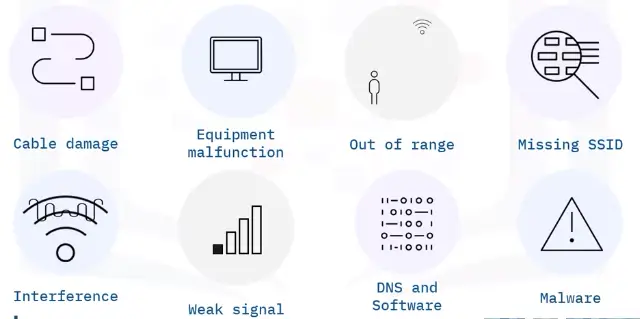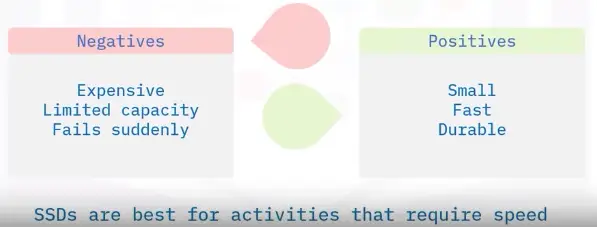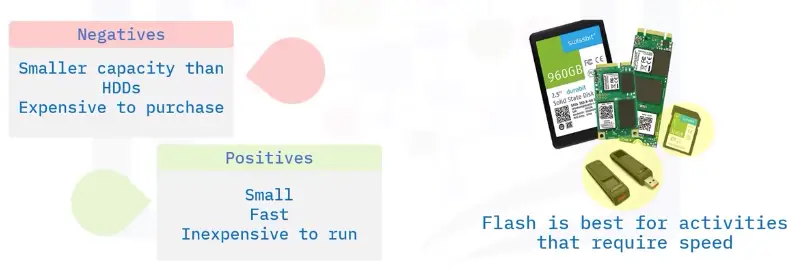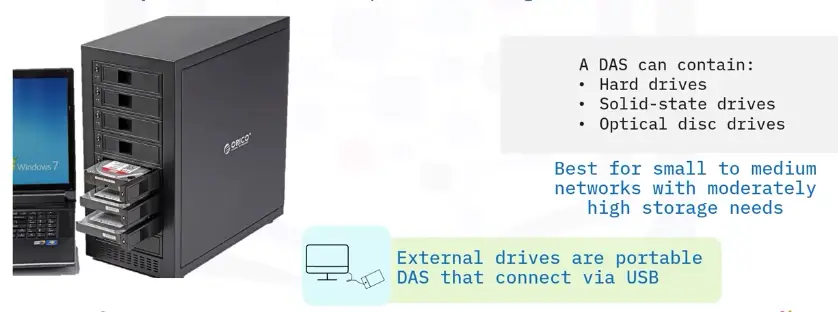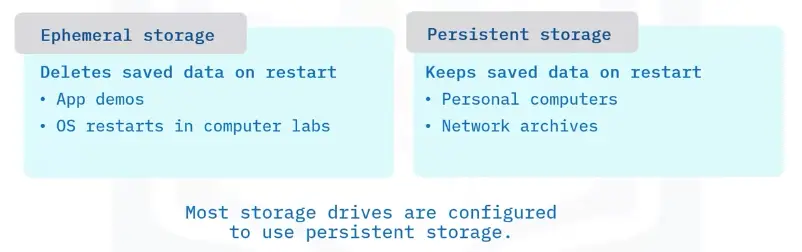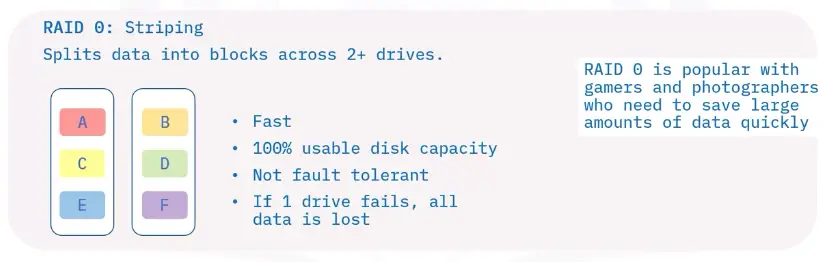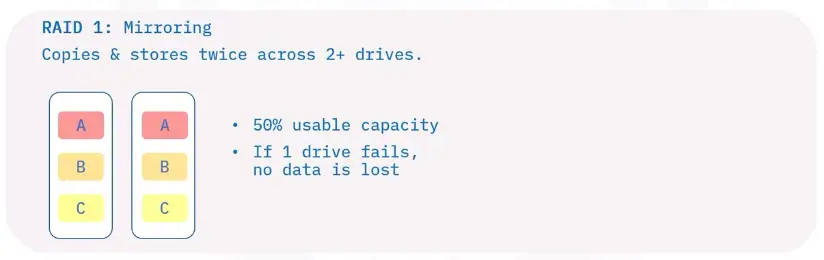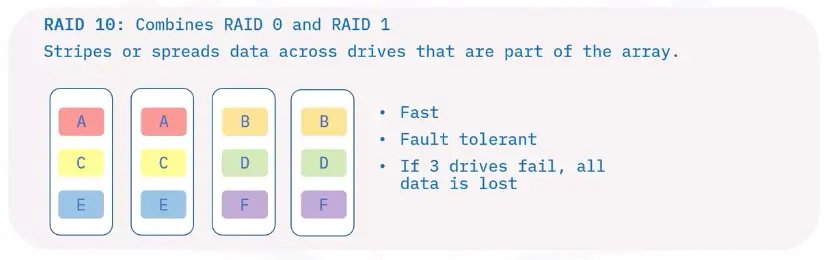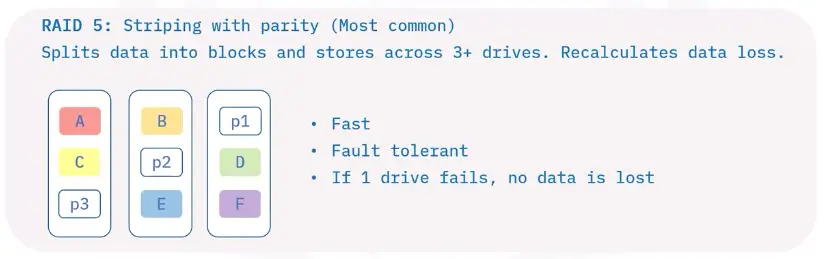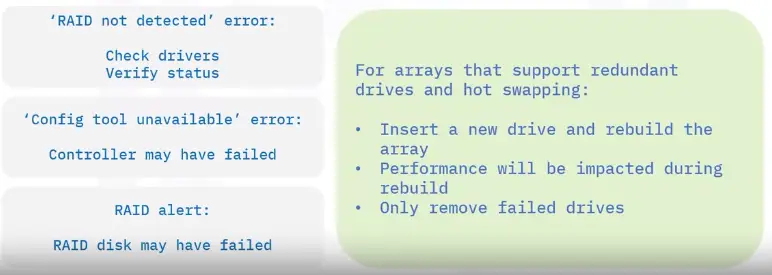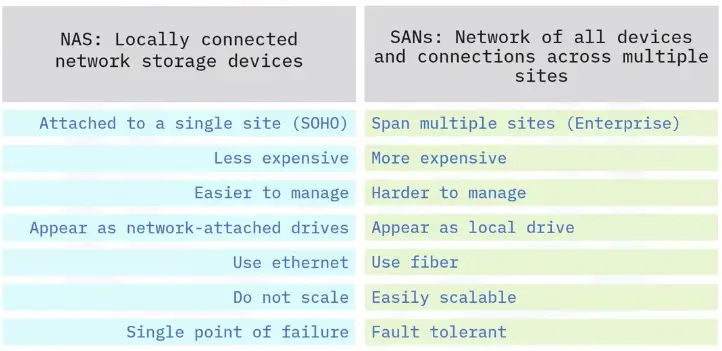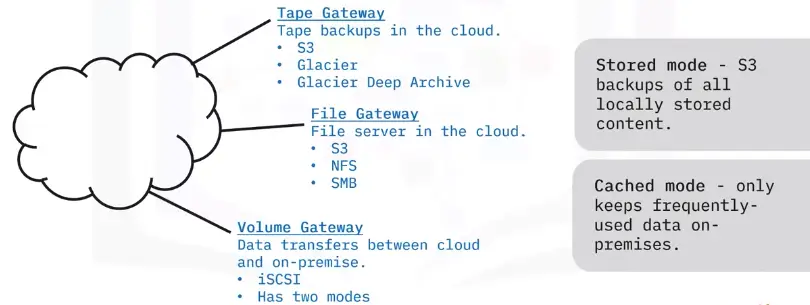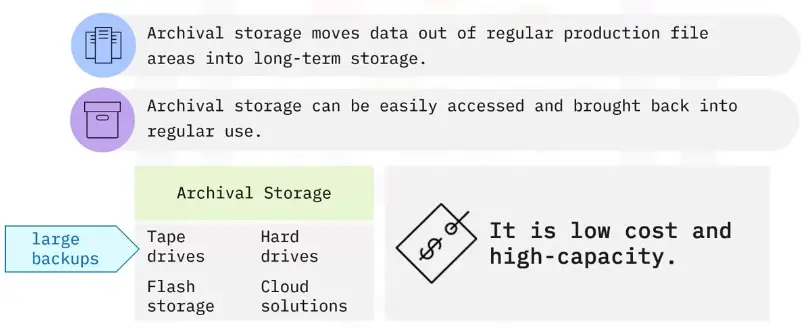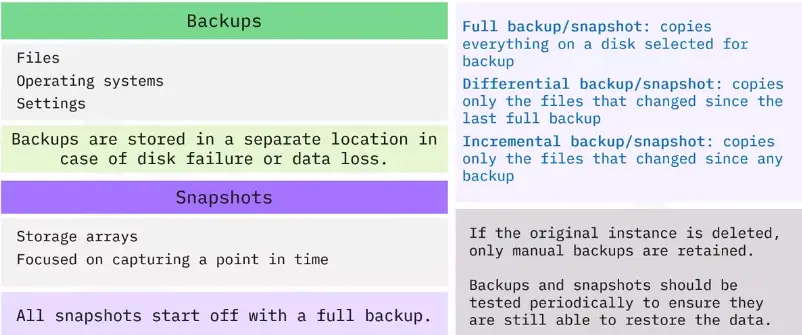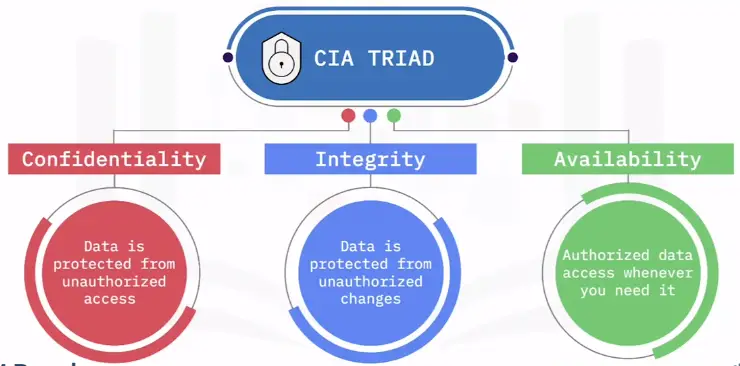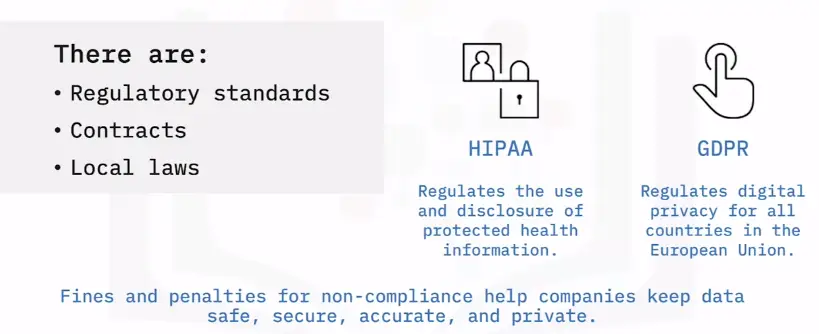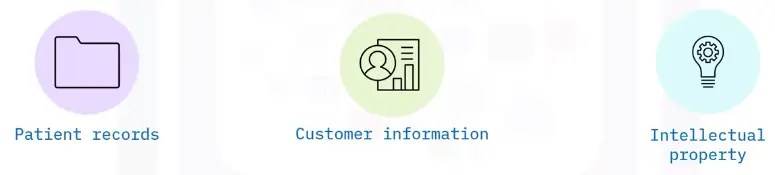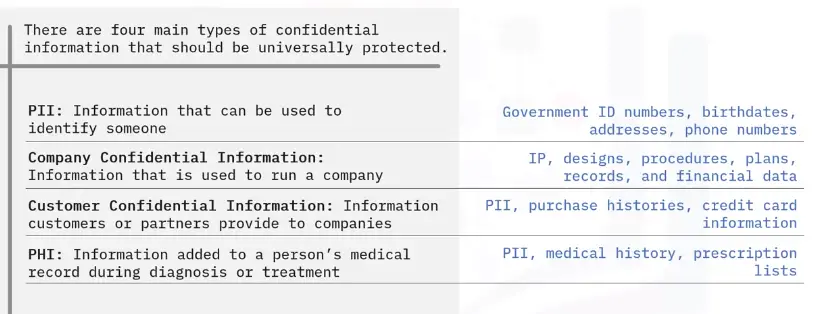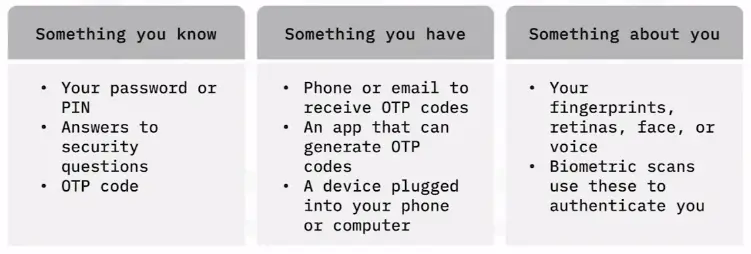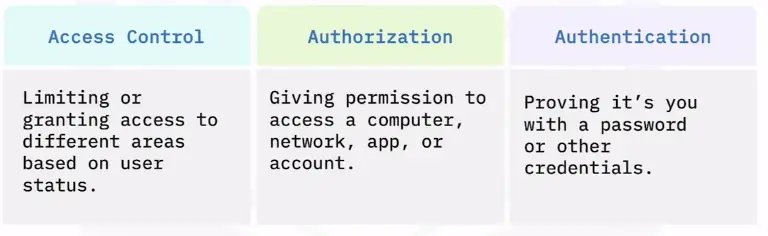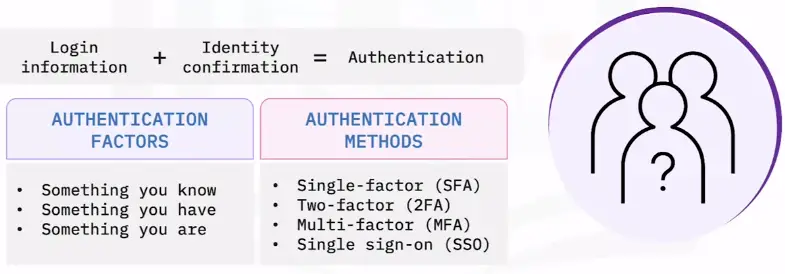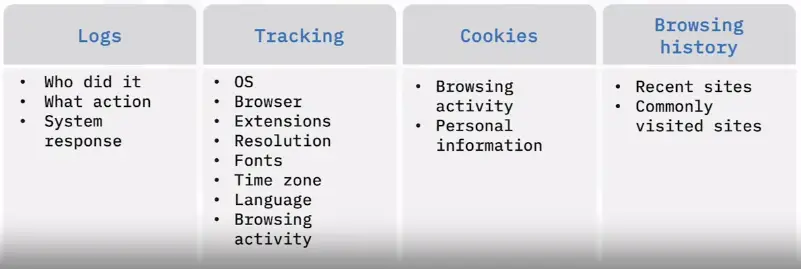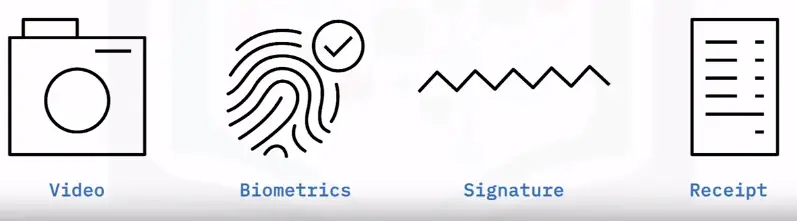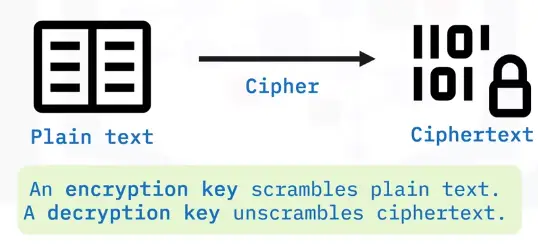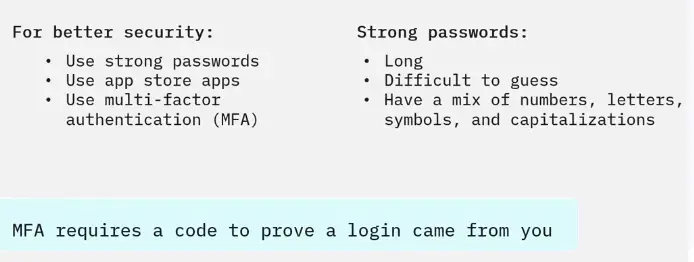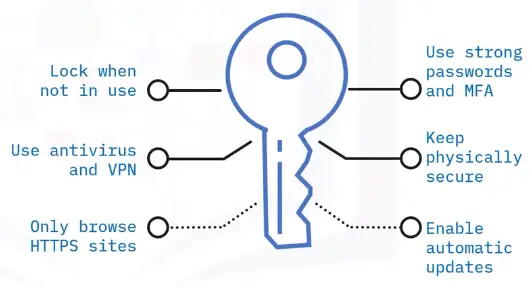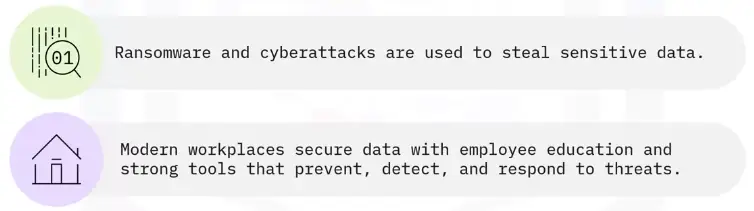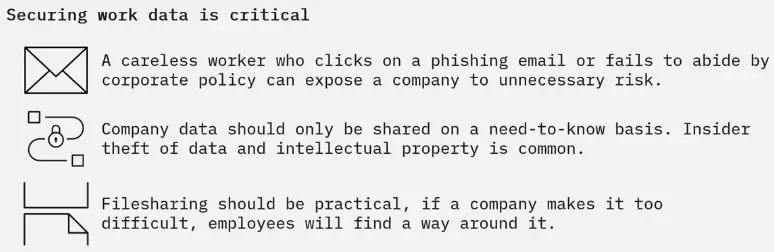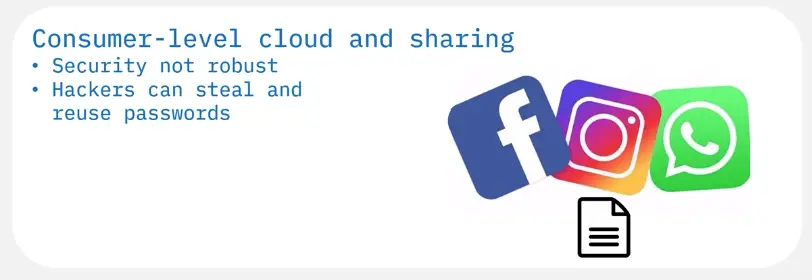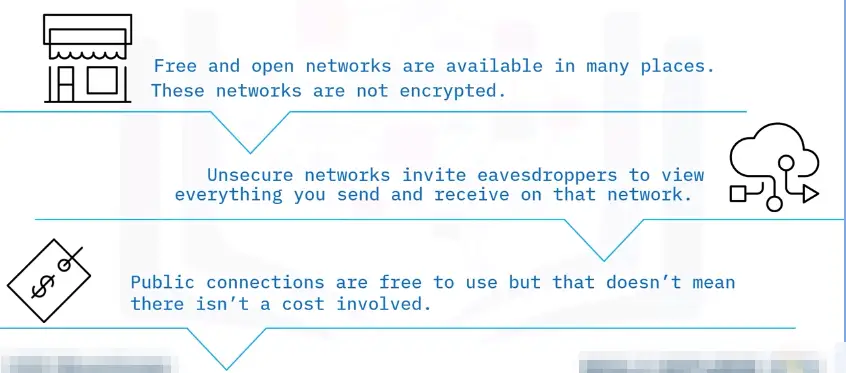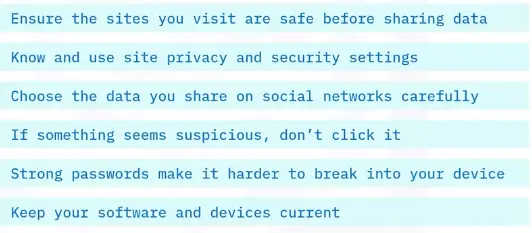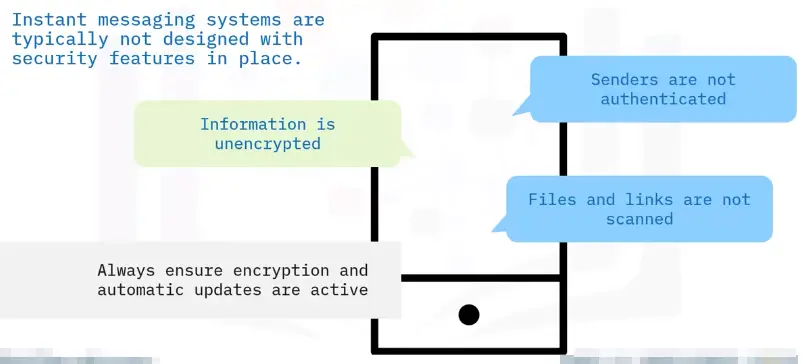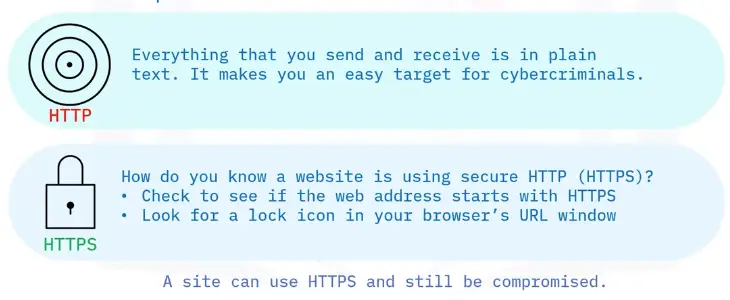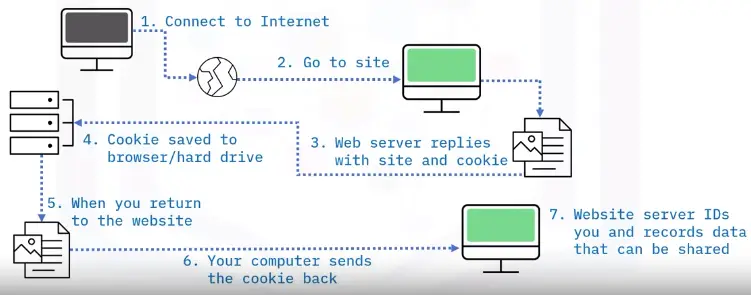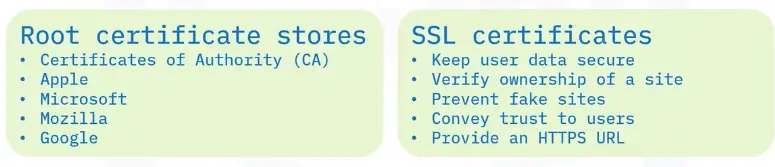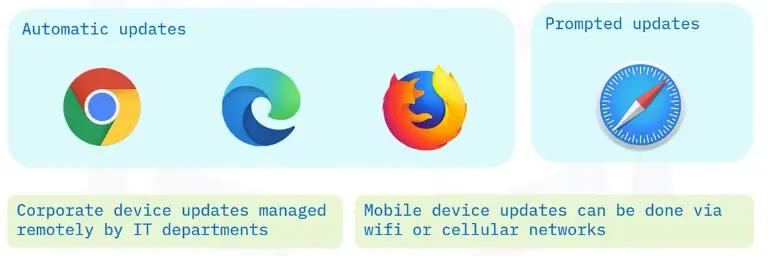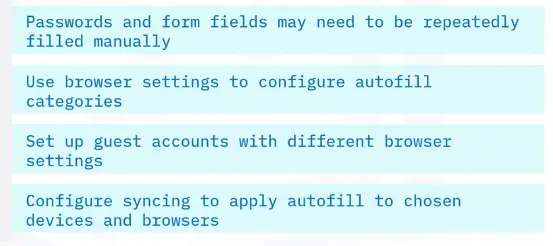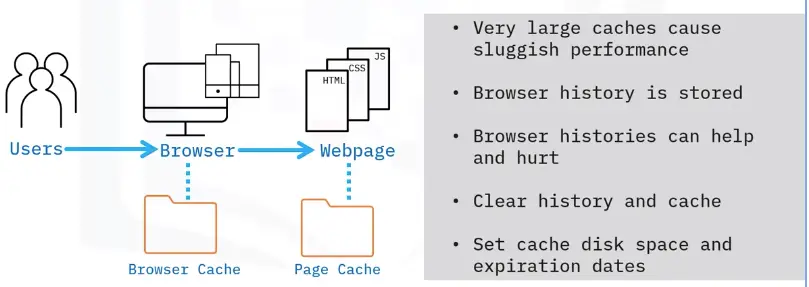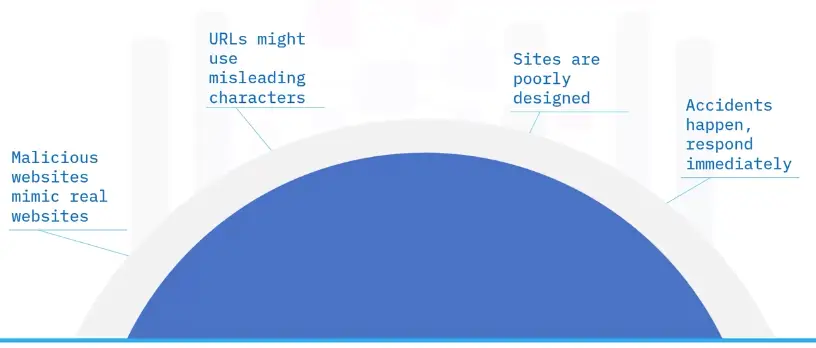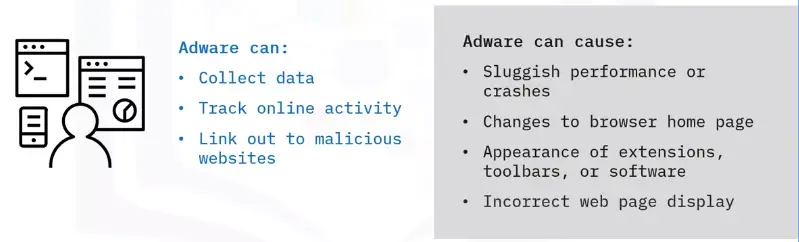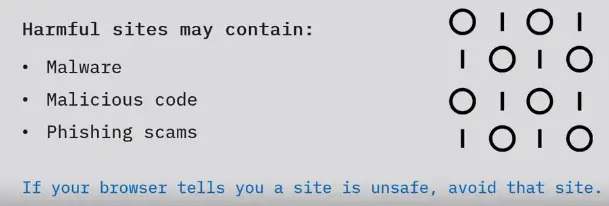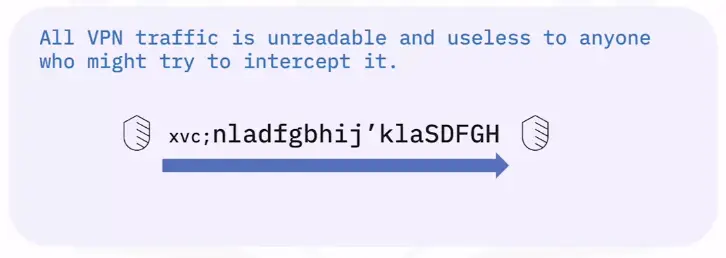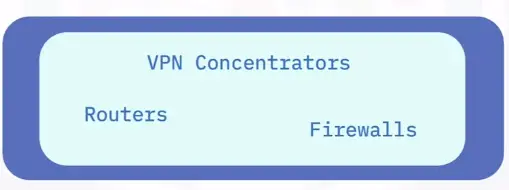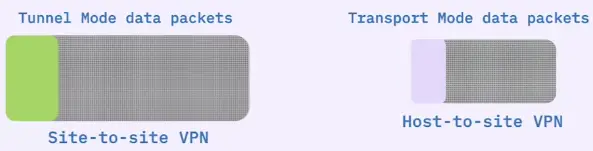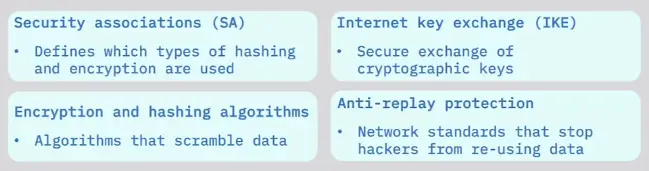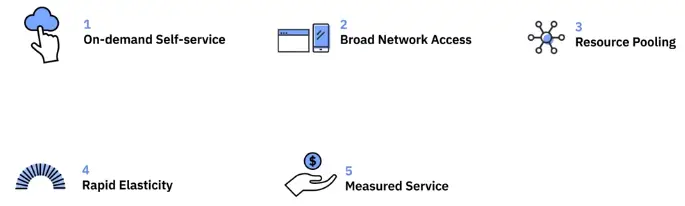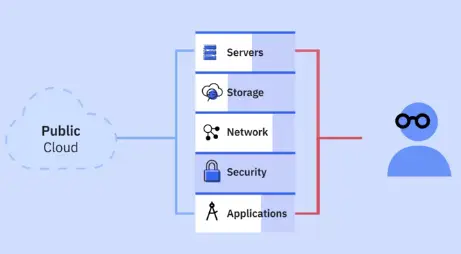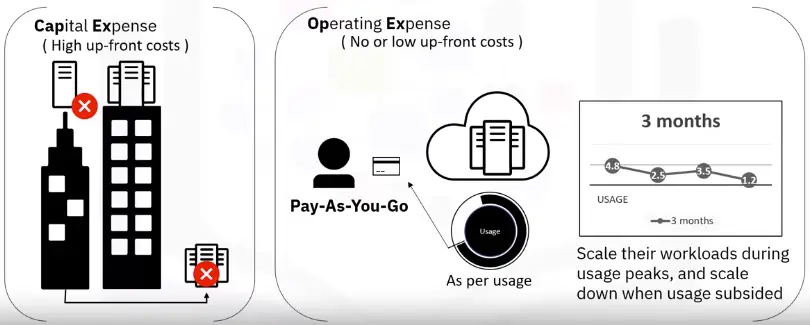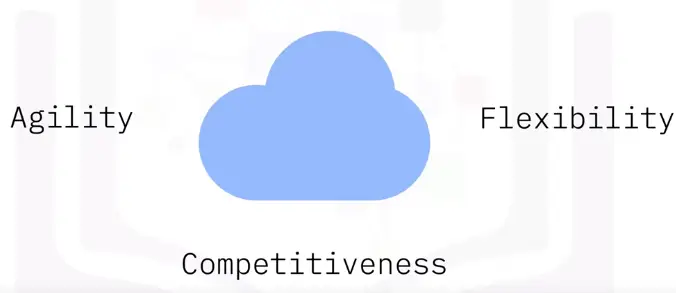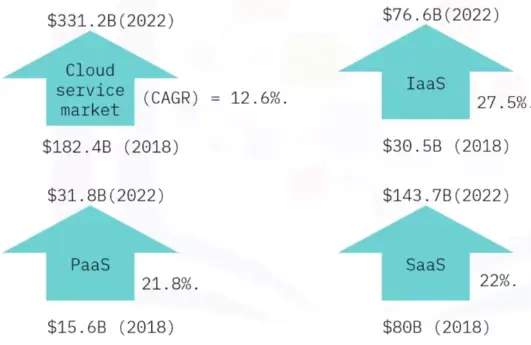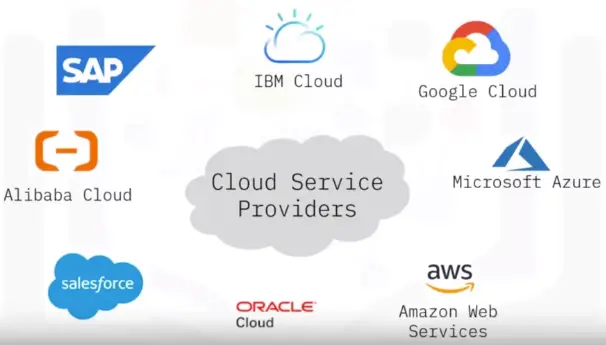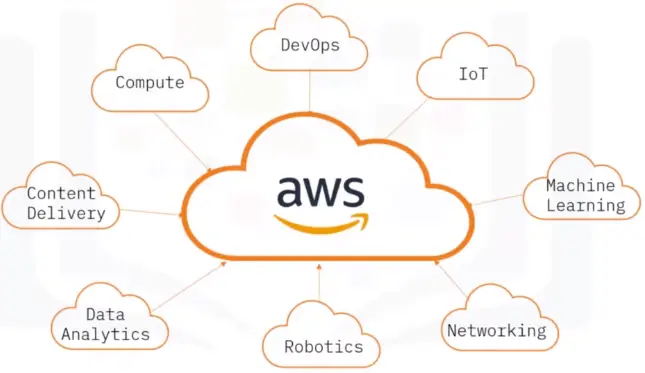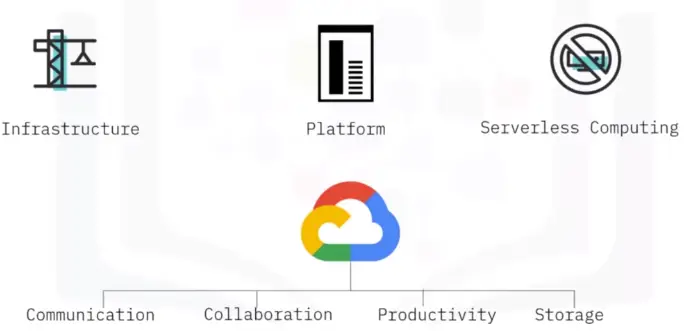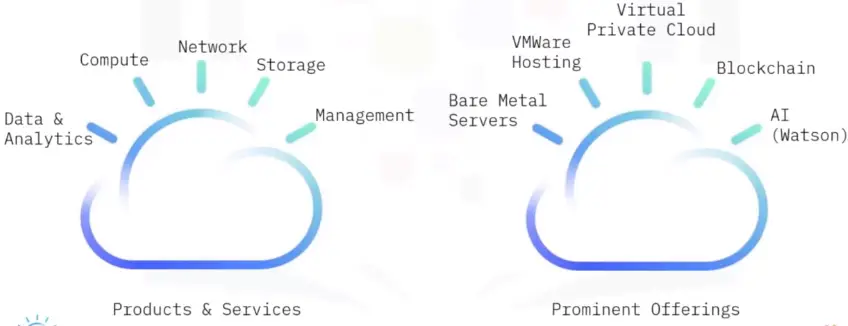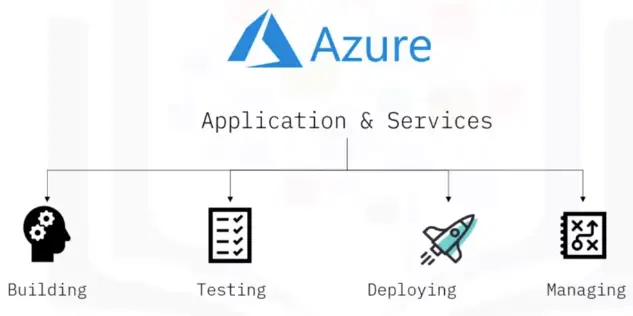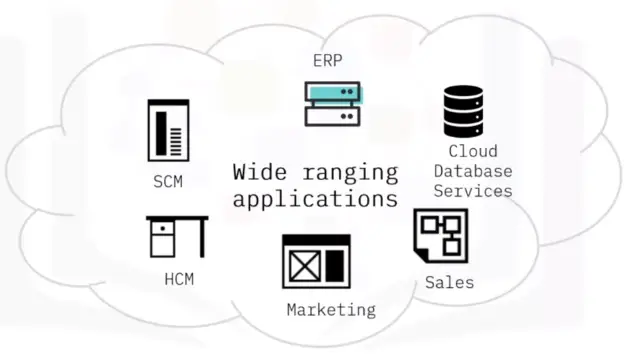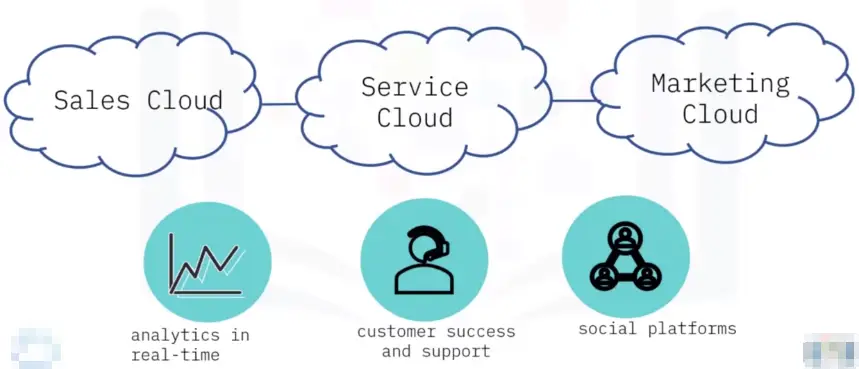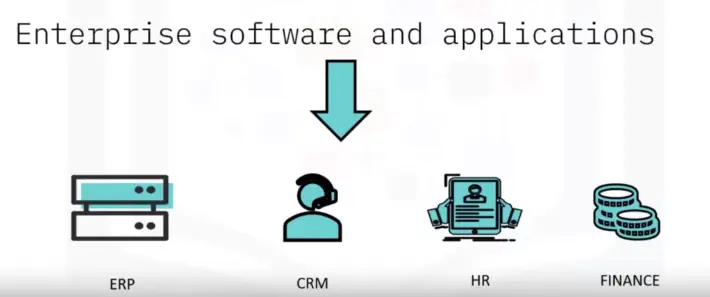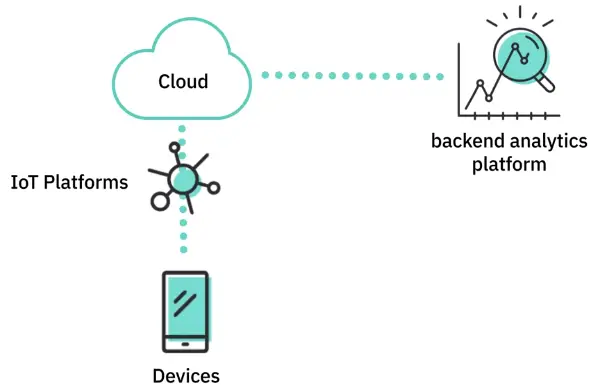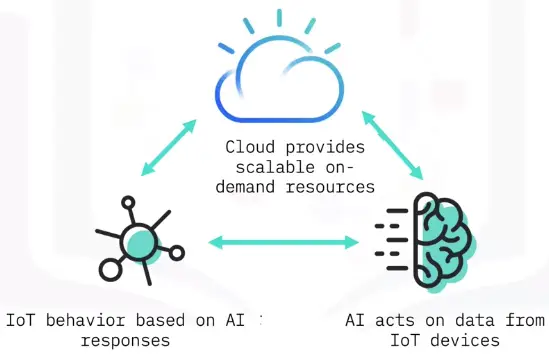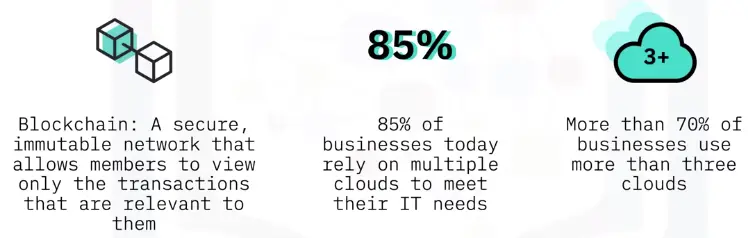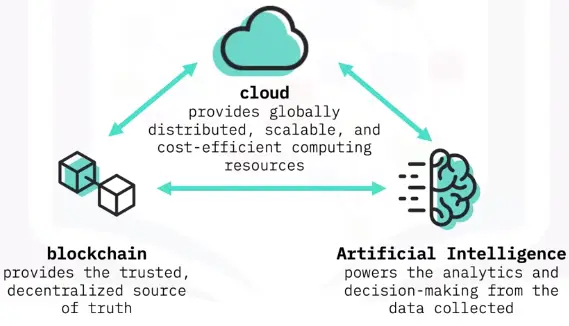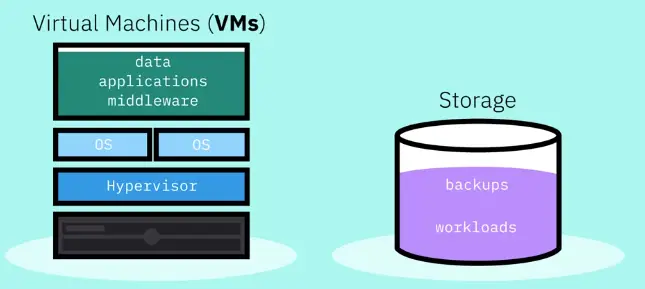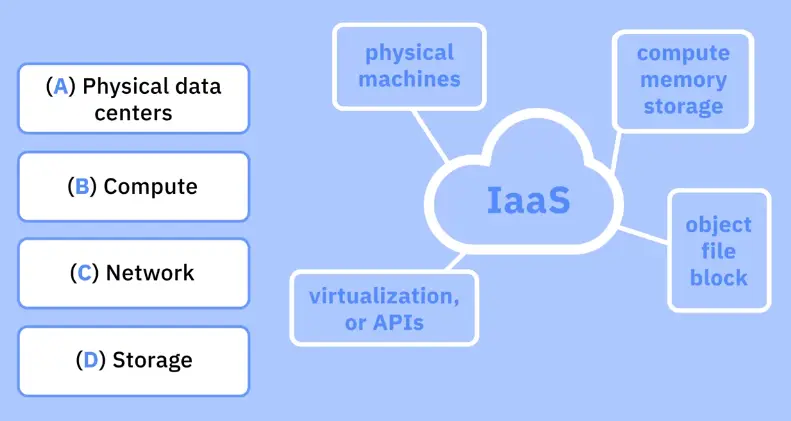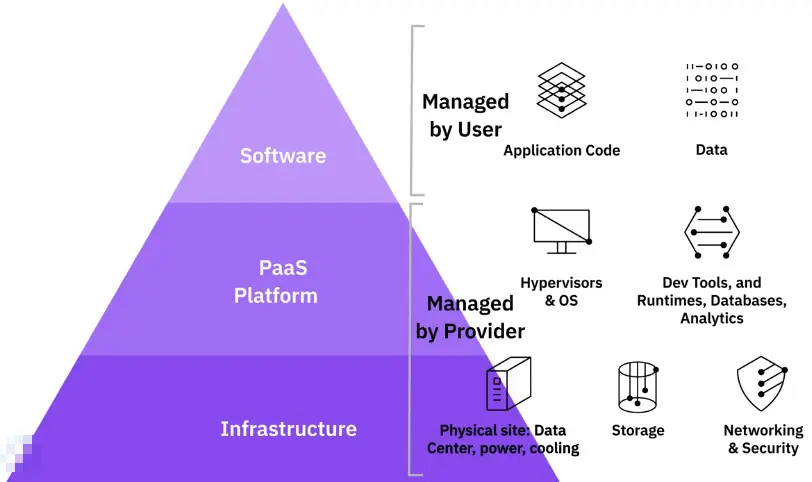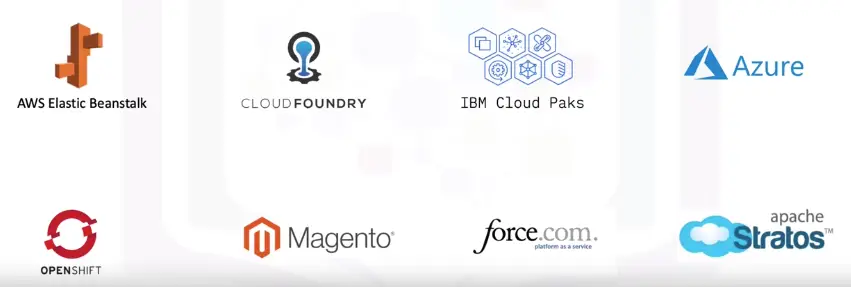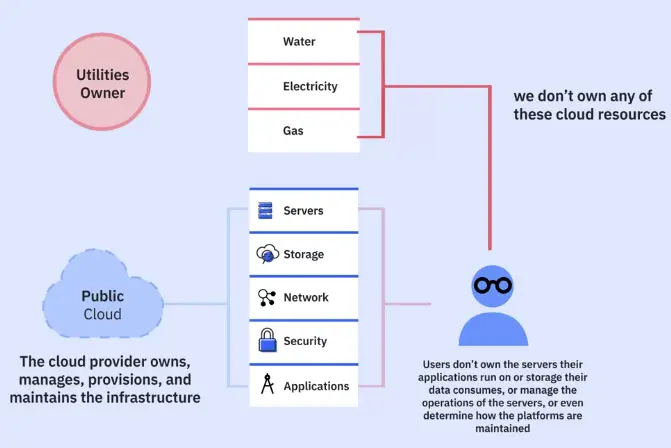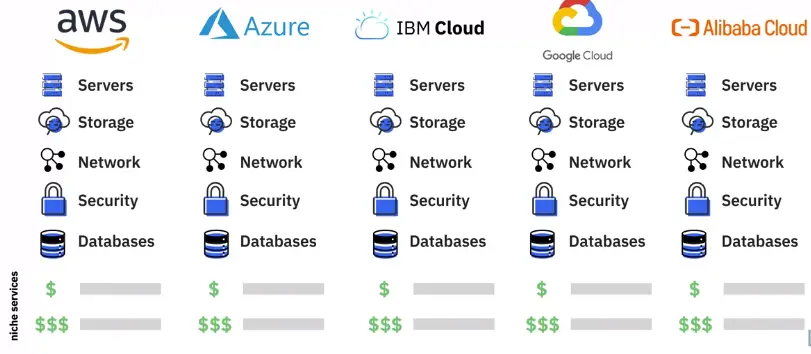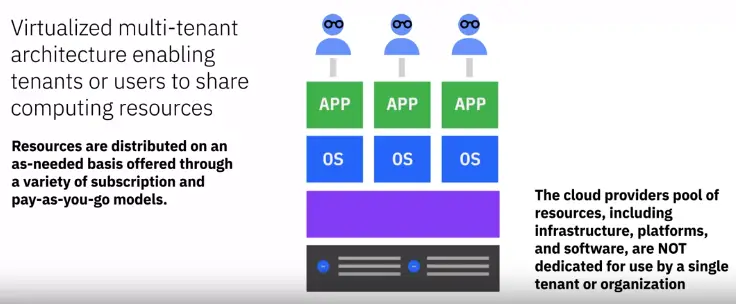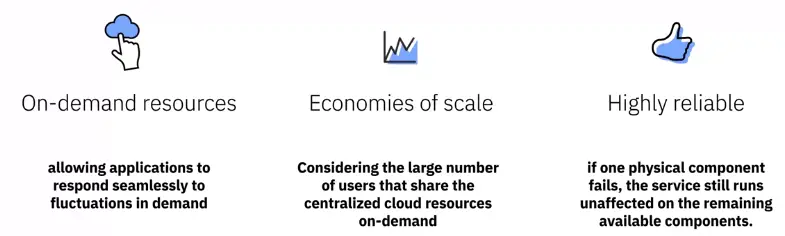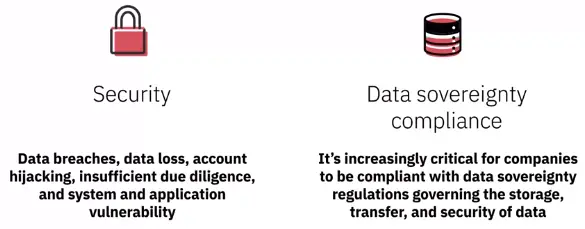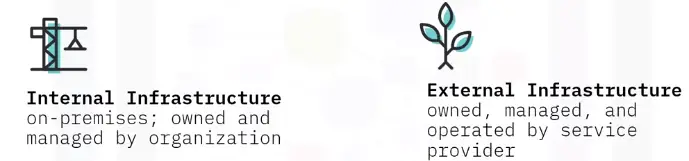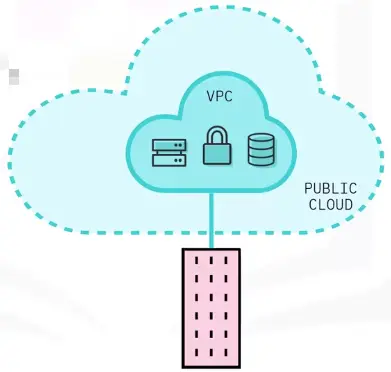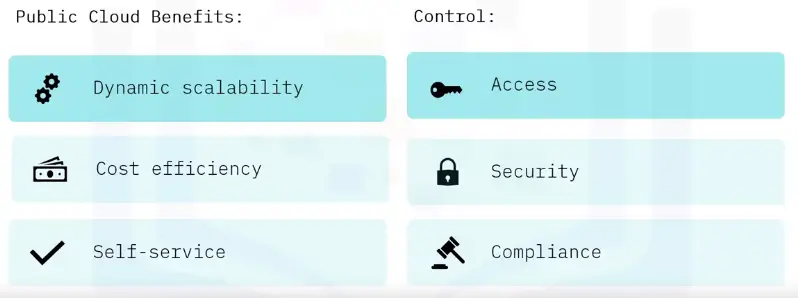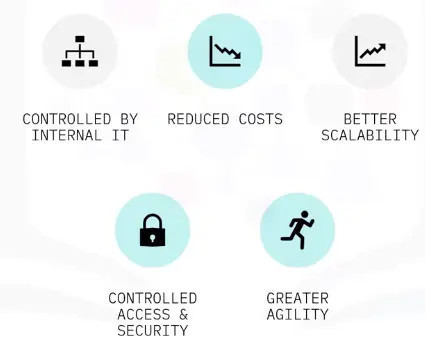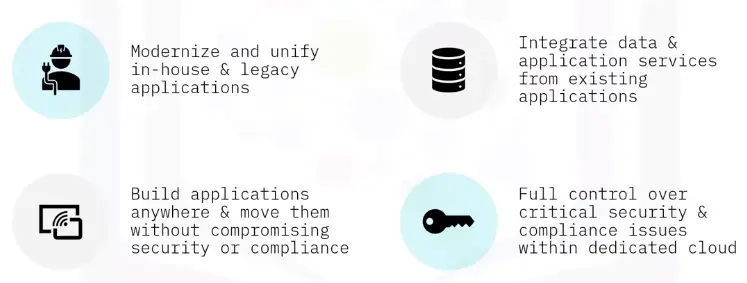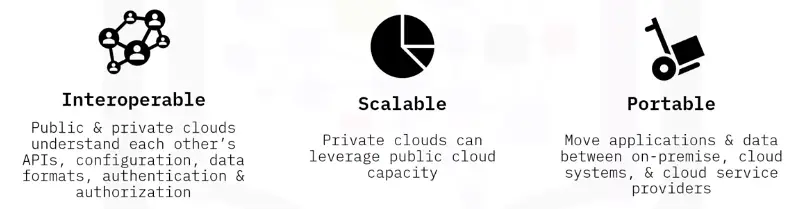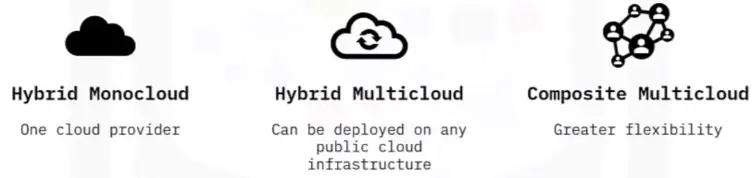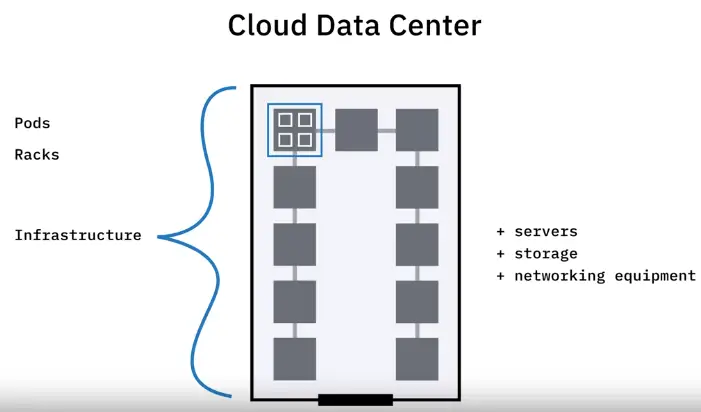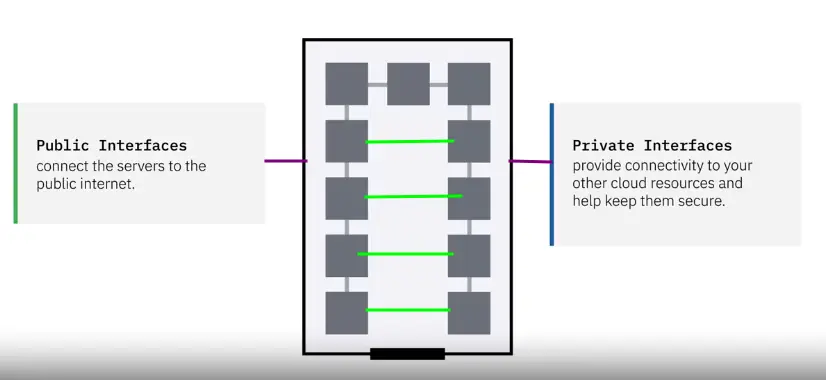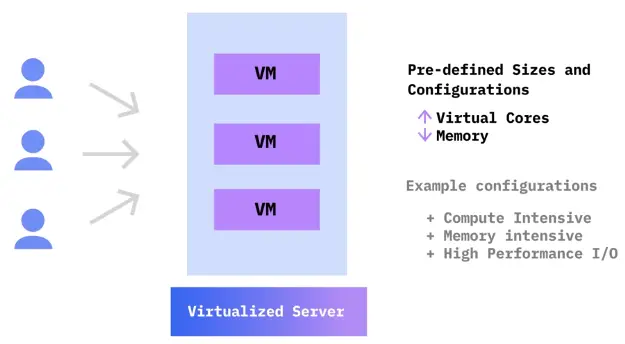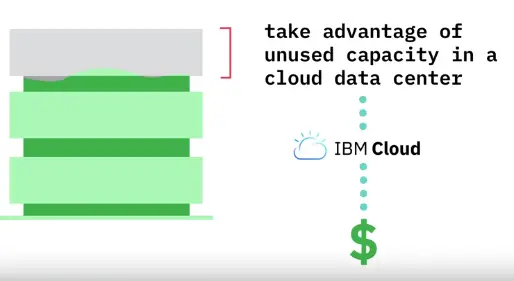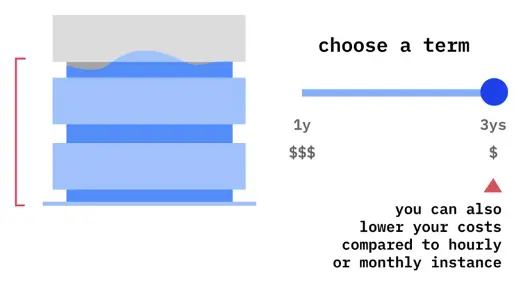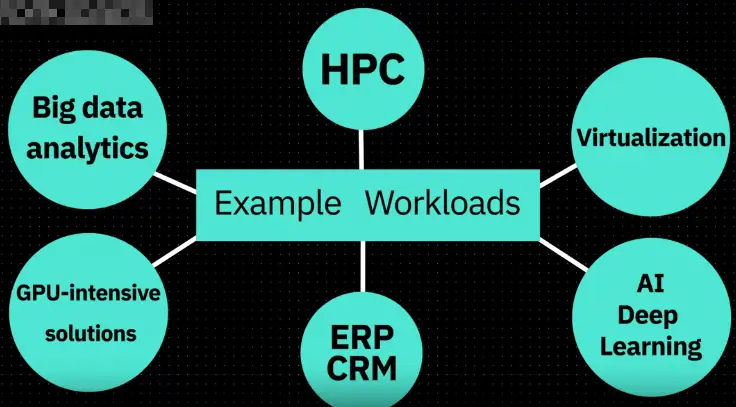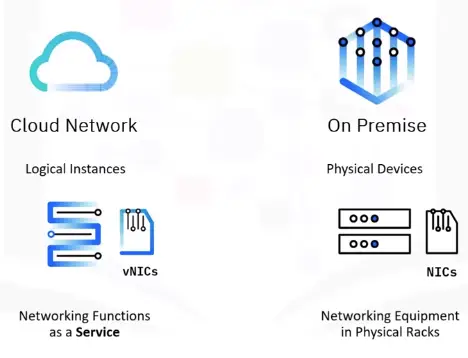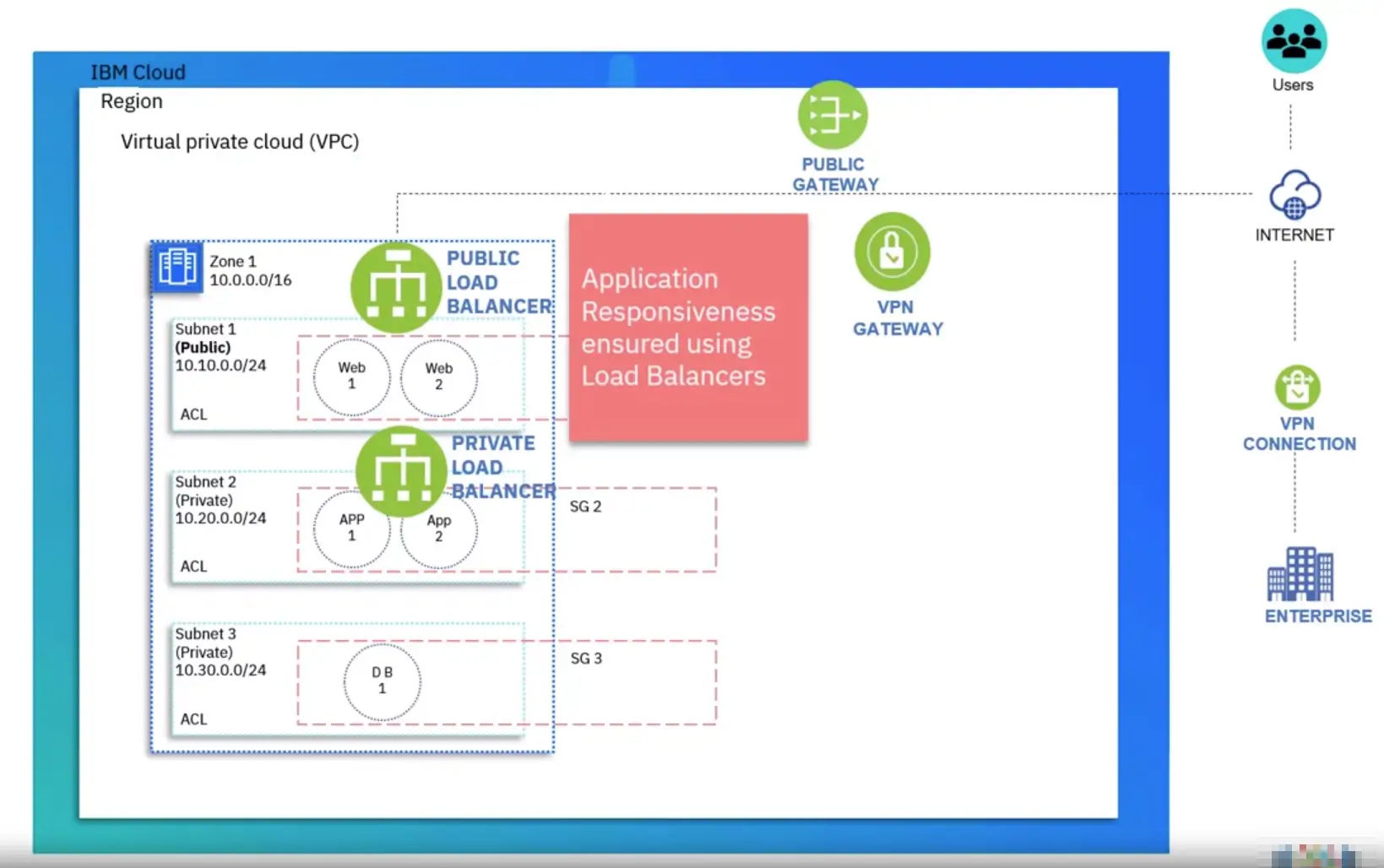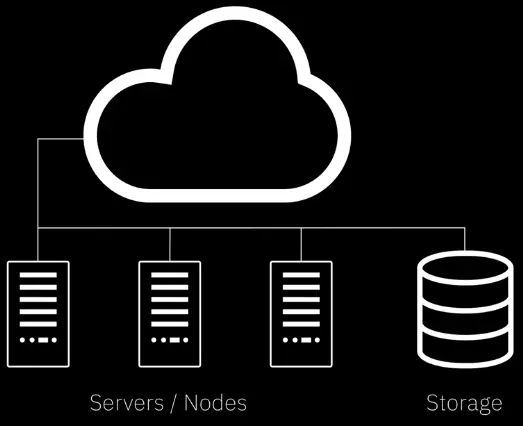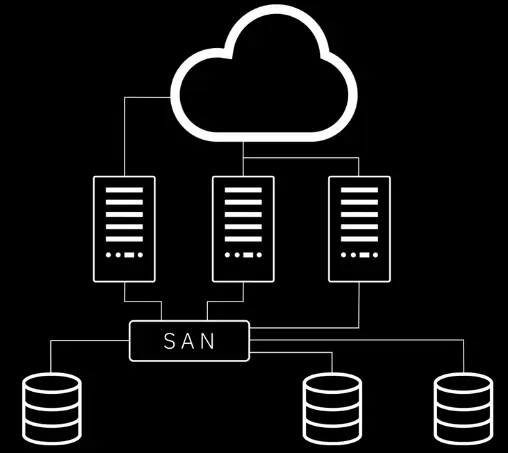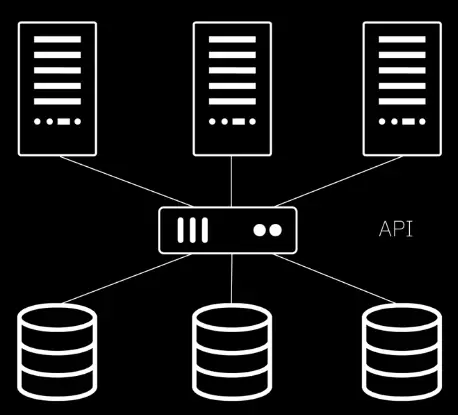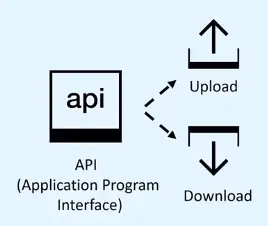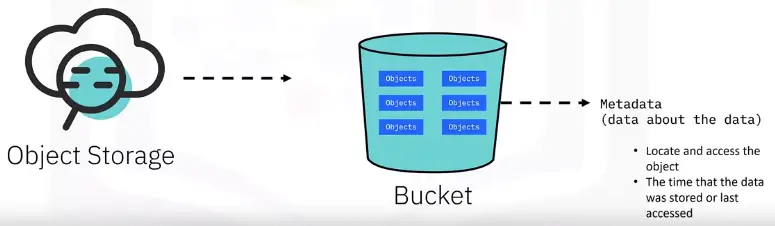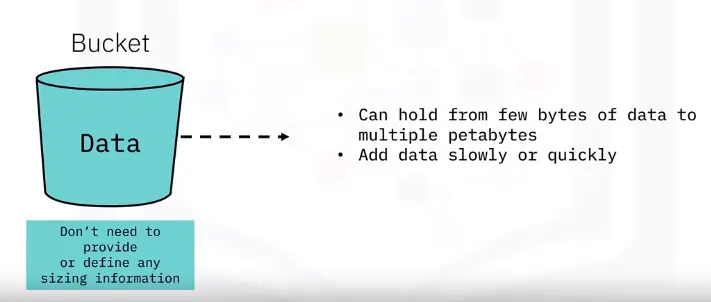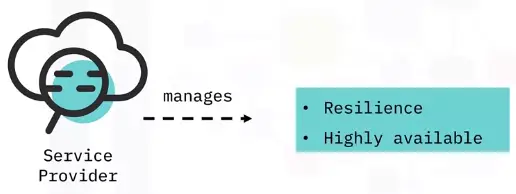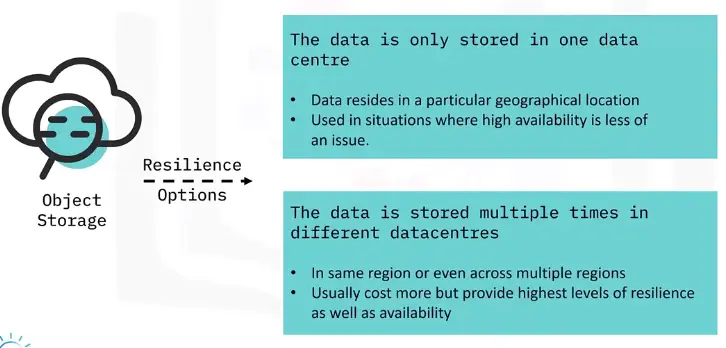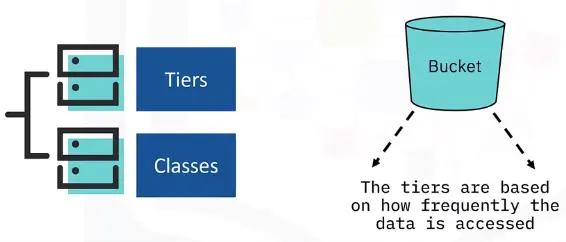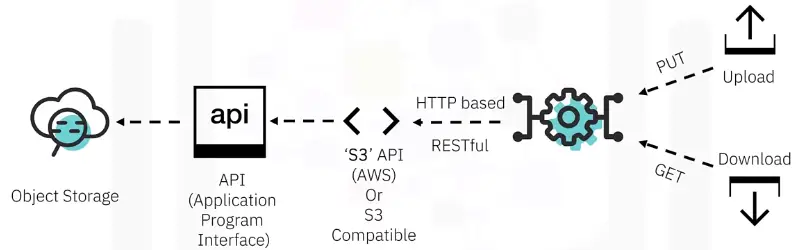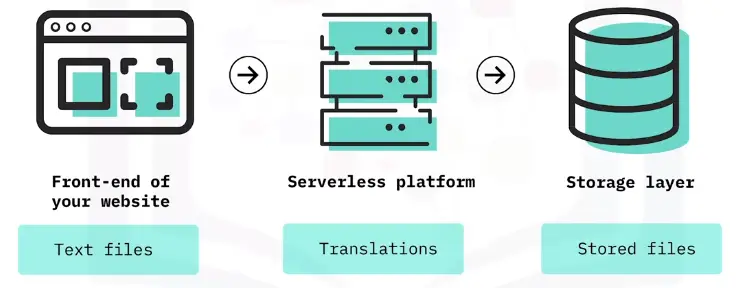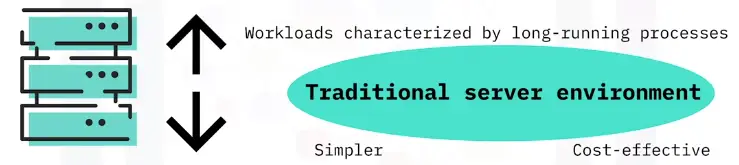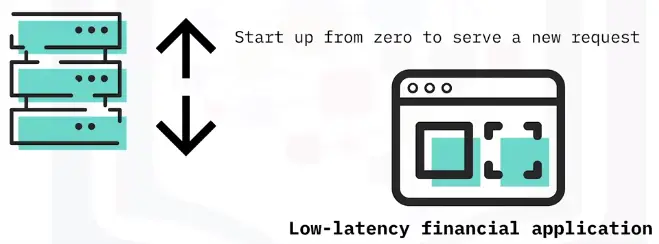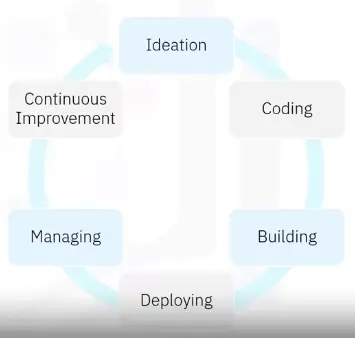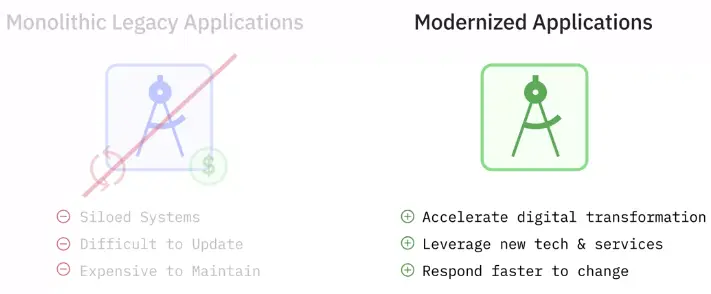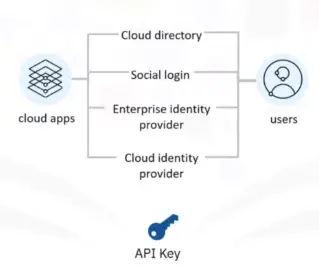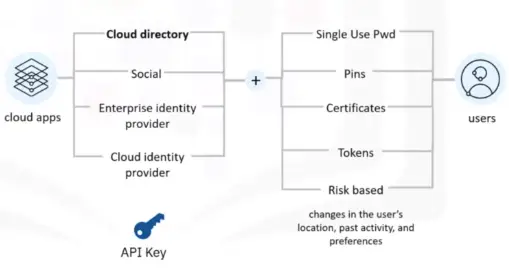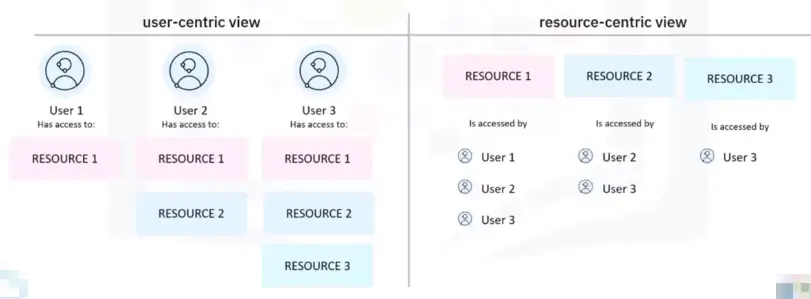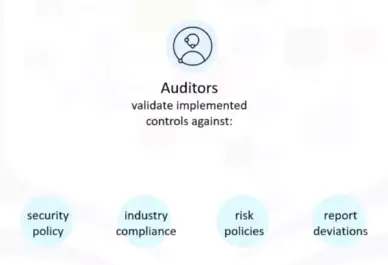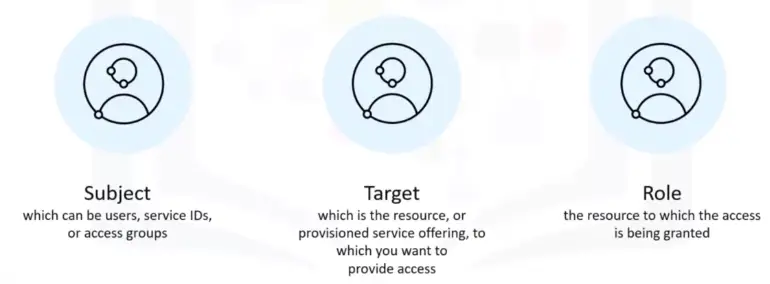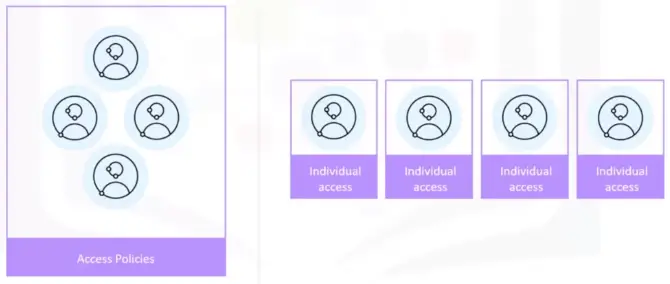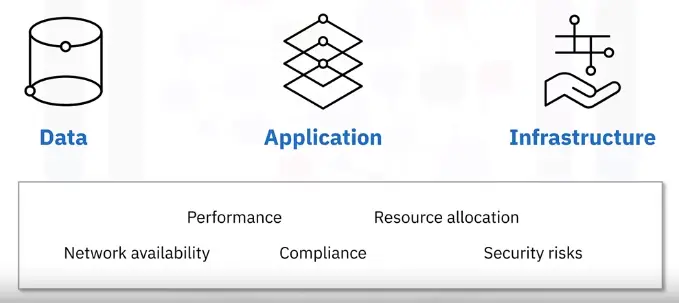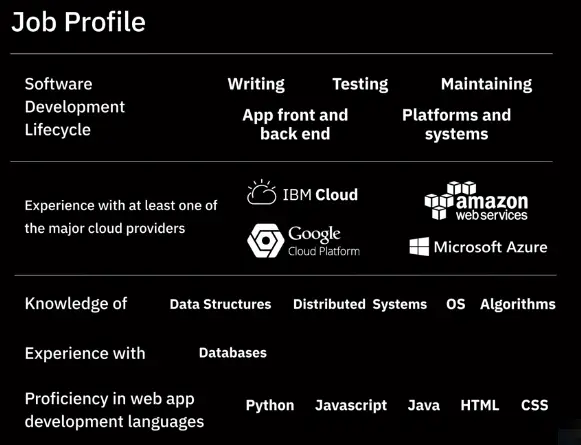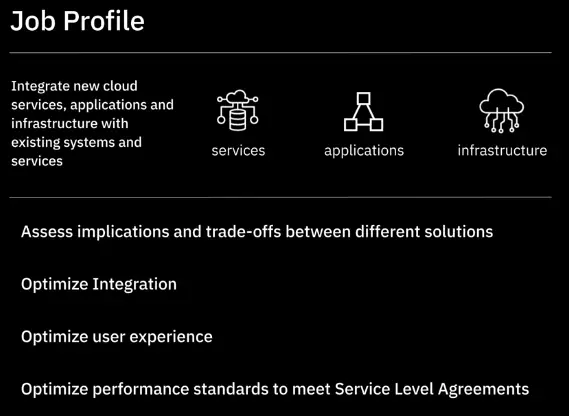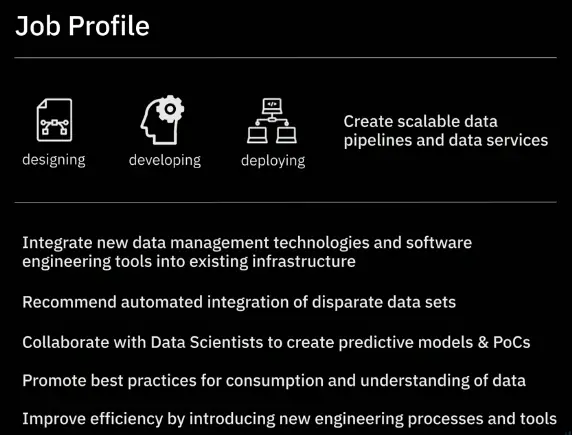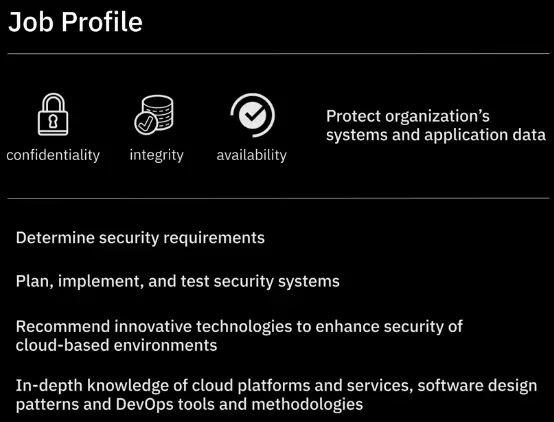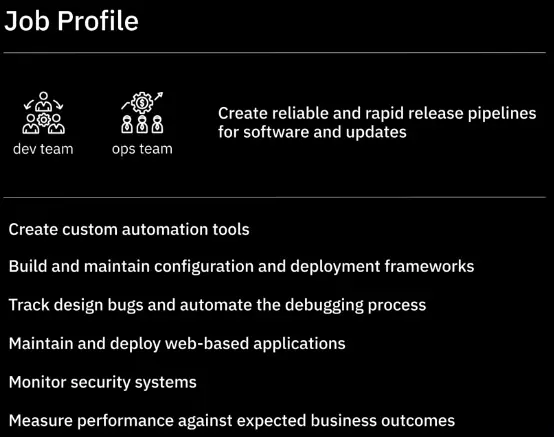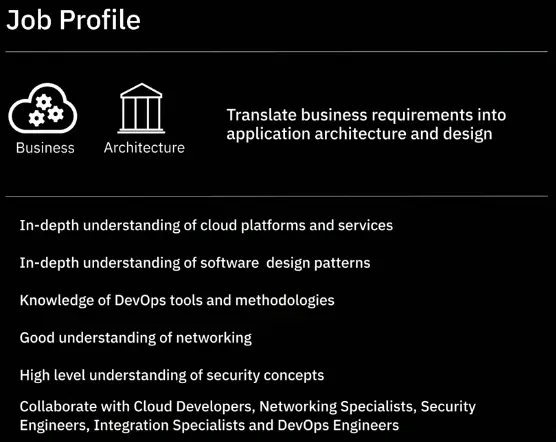Subsections of IT Fundamentals
Introduction to IT
It is the first module, of the Technical Support Fundamentals.
What is IT?
The use of digital technology, like computers and the internet, to store and process data into useful information.
- Digital Divide: The lack of digital literacy among the masses.
Role of IT Support Specialist
- Managing
- Installing
- Maintaining
- Troubleshooting
- Configuring
History of Computing
From Abacus to Analytical Engine
Computer
A device that stores and process data performing calculations.
Abacus
The oldest known computer, invented in 500 BC to count large numbers.
Mechanical Engine of 17th Century
It was able to perform summation, subtraction, multiplication, and division but still need human intervention to operate its knob and levers.
Invention of Punch Cards in 18th century shaped the world of computing
Charles Babbage invented the Difference Engine
It was a combination of sophisticated mechanical calculators and was able to perform pretty complex mathematical operations but not much else.
Analytical Engine
Babbage followed his Difference Engine with an Analytical Engine, he was inspired by Punch Cards, and it was able to perform automatic calculations without human interaction.
But it was still a giant Mechanical Computer, though being impressive.
Invention of Algorithms
A Mathematician, Ada Lovelace, realize the true potential of the Analytical Engine. She was the first person to recognize that a machine can be used more than just for pure calculations. She developed the first algorithm for the Engine.
Because of this discovery of Lovelace, the Analytical Engine became the first general purpose computing device in the history.
Algorithm
A series of steps that solve specific problems.
Digital Logic
Computer Language
Binary System
The communication that a computer uses, also known as a base-2 numeral system.
- Bit: A number in binary.
- Byte: A group of 8-bits.
- Each bit can store one character, and we can have 256 possible values thanks to the base-2 system (2**8)
Examples:
10100011, 11110011, 00001111
Character Encoding
Assigns our binary values to characters, so that we as human can read them.
ASCII
The oldest used character encoding system for English alphabet, digits, punctuation marks.
UTF-8
The most prevalent encoding standard used today. Along with the same ASCII table, it lets us use the variable number of bytes.
Binary
As in Punch Card systems, a hole represents the number 1, and no-hole represents the number 0.
In binary, electrical circuits are used to represent zeros and ones (0s,1s), when current passes through the circuit, the circuit is on, and it represents 1, when no electricity passes, the circuit is closed and represents 0.
Logic gates
Allow our transistors to do more complex tasks, like decide where to send electrical signals depending on logical conditions.
-
AND logic gate
-
OR logic gate
-
NOT logic gate
-
XOR logic gate
-
NAND logic gate
-
XNOR logic gate
How to Count in Binary?
| 256 |
128 |
64 |
28 |
16 |
8 |
4 |
2 |
unit(0,1) |
Decimal System |
| |
|
|
|
|
|
|
|
0 |
0 |
| |
|
|
|
|
|
|
|
1 |
1 |
| |
|
|
|
|
|
|
1 |
0 |
2 |
| |
|
|
|
|
|
|
1 |
1 |
3 |
| |
|
|
|
|
|
1 |
0 |
0 |
4 |
| |
|
|
|
|
|
1 |
0 |
1 |
5 |
| |
|
|
|
|
|
1 |
1 |
0 |
6 |
| |
|
|
|
|
|
1 |
1 |
1 |
7 |
| |
|
|
|
|
1 |
0 |
0 |
0 |
8 |
| |
|
|
|
|
1 |
0 |
0 |
1 |
9 |
| |
|
|
|
|
1 |
0 |
1 |
0 |
10 |
Computer Architecture layer
Abstraction
“To take a relatively complex system and simplify it for our use.”
We don’t interact with the computers in the form of 0s and 1s (we actually do), instead an abstraction layer like, keyboard, mouse, error messages instead of showing a bunch of machine code etc.
Software layer
How we as human interact with our computer.
User
User interacts with a computer. One can operate, maintain, and even program the computer.
Introduction to Computer Hardware
Desktops Computers
They are just computers that can fit on or under our desks.
The following are components of a desktop:
- Monitor
- Keyboard
- Mouse
- Desktop
Laptops
They have all the components baked-in inside a single chassis.
Ports
To extend the functionality of a computer, we can plug devices into connection points on it.
CPU (Central Processing Unit)
The brain of our computer, it does all the calculations and data processing.
RAM (Random Access Memory)
Our computer’s short-term memory.
Hard Drive
Holds all of our data, which includes all of our music, pictures, applications.
Motherboard
The body or circulatory system of the computer that connects all the pieces together.
- It holds everything in place, and lets our components communicate with each other. It’s the foundation of our computer.
Power Supply
It converts the wall power supply to the format which our computer can use.
Programs and Hardware
Programs
Instructions that tell the computer what to do.
Hardware
- External Data Bus (EDB)/Address Bus
-The instruction travel between CPU and RAM through EDB.
- Registers
- They let us store the data that our CPU works with.
- Memory Controller Chip
- The MCC is a bridge between the CPU and the RAM.
- The MCC grabs the Data from the RAM and sends it through the EDB
- Cache
- CPU also uses cache. Cache is smaller than RAM, but it let us store data that we use often.
- Cache levels: There are three different level of cache in a CPU
- L1 L1 is the smallest and the fastest cache.
- L2
- L3
- Wire Clock:
- How does our CPU know when the set of instruction ends, and a new one begins. Here comes the Wire Clock in play.
- “When you send or receive data, it sends a voltage to that clock wire to let the CPU know it can start doing calculations.”
- Clock Cycle:
When you send a voltage to the clock wire, it is referred to as a clock cycle.
- Clock Speed:
The maximum number of clock cycles that it can handle in a certain time period.
- Over-clocking:
There are ways to increase the clock speed of the CPU, called over-clocking. It increases the rate of your CPU clock cycles in order to perform more tasks.
- Overclocking can increase the performance of low-end CPUs, but it has certain cons attached to it, like overheating, more power usage etc
- It can lower CPU lifespan as you’re pushing it limits
- Increased power and heat will degrade most PC components faster
Components
CPU
Instruction Set
Literally, a list of instructions that our CPU is able to run.
- Adding
- subtracting
- copying data
- When you select your CPU, you’ll need to make sure it’s compatible with your motherboard & the circuit board that connects all your components together.
CPU Socket Types
- Land grid array (LGA)
- pins stick out of the motherboard
- pin grid array (PGA)
- pins are located on the processor itself
Heat Sink
To cool down CPU, attached with a cooler fan.
RAM
- There are lost of types of RAM, and the one that’s commonly found in computers is DRAM, or dynamic random-access memory.
- There are also different types of memory sticks that DRAM chips can be put on. The more modern DIMM stick, which usually stand for Dual Inline Memory Module, have different sizes of pins on them.
- SDRAM:
Stands for synchronous DRAM. This type of RAM is synchronized with our systems’; clock speed, allowing quicker processing of data.
- DDR SDRAM:
-
In today’s system, we use another type of RAM, called the double data rate SDRAM or DDR SDRAM for short.
- DDR1
- DDR2
- DDR3
- DDR4
-
Just like the CPU, make sure your RAM module is compatible with your motherboard.
Motherboards
Every motherboard has few characteristics:
Chipset
A chipset is a key component of our motherboard that allows us to manage data between our CPU, RAM, and peripherals.
It decides how components talk to each other on our machine:
- Northbridge:
It interconnects stuff like RAM and video cards. In some CPUs, northbridge directly baked into the CPU itself.
- Southbridge:
It maintains our IO or input/output controllers, like hard drives and USB devices that input and output data.
Peripherals
External devices we connect to our computer, like a mouse, keyboard, and monitor.
Expansion Slots
Give us the ability to increase the functionality of our computer.
- The standard for peripheral slot today is PCI Express or Peripheral Component Interconnect Express.
There are different sizes of motherboards available in market toady.
- Form factor plays an important role in the choice of PCIes
- You don’t want to respond to a ticked without knowing that a customer bought a GPU which doesn’t fit in the PCIe slot.
- ATX (Advanced Technology eXtended)
- In desktops, you’ll commonly see full sized ATX’s
- ITX (Information Technology eXtended)
These are much smaller than ATX board, for example Intel NUC uses a variation of ITX, which comes in three form factors: 1) mini-ITX 2) nano-ITX 3) pico-ITX
Storage
-
HDD (Hard disk drive)
-
SDD (solid state drive)
There are few interfaces that hard drive use to connect our system:
-
ATA ; the most common ATA is serial ATA or SATA
- SATA drive are hot swappable, meaning you don’t need to turn off your computer to swap them
- The interface couldn’t keep with speeds of newer SSDs
-
NVM Express or NVMe are used for more modern SSDs and reduces the pitfalls of SATA
kilobyte
The kilobyte is a multiple of the unit byte for digital information.
- In base 10, one kilobyte is 1000 bytes
- In base 2, one kilobyte is 1024 bytes
Power Supplies
It converts the AC we get from the wall into low voltage DC that we can use and transmit throughout our computer.
Power supplies have the following components:
- chassis
- fan
- I/O cables
- power cable
Voltage
- Be sure to use proper voltage for your electronics
Ampere
An ampere, often abbreviated as “A,” is the unit of electric current in the International System of Units (SI). Electric current is the flow of electric charge through a conductor, such as a wire. One ampere is defined as the amount of current that flows when one coulomb of electric charge passes through a given point in a circuit per second.
In equation form, it can be expressed as:
$$ 1A = 1C/s $$
This means that if a current of 1 ampere is flowing in a circuit, it indicates that 1 coulomb of charge is passing through a particular point in the circuit every second.
Wattage
The amount of volts and amps that a device needs.
- All kinds of issues are caused by bad power supply, sometimes the computer doesn’t even turn on.
- Power supplies can fail for lots of reasons like burnouts, power surge, or even lightning strikes.
Mobile Devices
Mobile devices are a computer too. They have:
- CPUs
- RAM
- Storage
- Power systems
- Peripherals
- Mobiles devices can use peripherals too, like headset, micro-USB, USB-C, and lightening USB etc.
- Mobiles devices can themselves be the peripherals, like Smart-watch, fitness band etc.
Very small mobile devices uses system-on-chip or SoC
System on a Chip (SoC)
Packs the CPU, RAM, and sometimes even the storage onto a single chip
Batteries and Charging Systems
- Battery can be charged via wireless pads or cradle
- Rechargeable batteries have limited life span measured in charge cycle
Components require to charge batteries:
- Charger
- PSU or power supply unit to control power flow
- Wall outlet
- or Solar panel etc
Charge Cycle
One full charge and discharge of a battery.
Peripherals
Anything that you connect to your computer externally that add functionality
Examples:
- Universal serial bus USB
- USB 2.0 – transfer speeds of 480 Mb/s
- USB 3.0 – transfer speeds of 5 Gb/s
- USB 3.1 – transfer speeds of 10 Gb/s
- USB 4 – transfer speed of 40 Gb/s
- Difference of MB and Mb/s:
MB is a megabyte, unit of data storage, while Mb/s is a megabit per second, which is a unit of data transfer rate.
- DVI:
It is generally used for video output, like slide presentation, but for audio you’re out of luck
- HDMI:
Have audio and video output
- Display Port:
Also outputs audio and video
- Type C connector:
It can do power and data transfer
Projector
Projectors are display devices for when you need to share information with people in the same location! Most projectors can be used just like any other display on a computer, and with a few differences, can be troubleshot just like any other display device. For example, projectors can have dead or stuck pixels, and can acquire image burn-in, just like other types of displays.
Starting it Up
BIOS
Our CPU doesn’t know that there is a device that it can talk to, so it has to connect to something called the BIOS
The BIOS is software that helps initialize the hardware in our computer and gets our operating system up and running.
It performs the following functions:
-
Initialize hardware
-
POST or power on self test
-
Checks what devices are connected to the computer
The BIOS can be stored on the motherboard in the following components:
-
ROM or read only memory
-
More modern systems use UEFI stands for Unified Extensible Firmware Interface
-
Eventually, UEFI will become the predominant BIOS
Drivers
They contain the instructions our CPU needs to understand external devices like keyboards, webcams, printers.
Power ON Self Test or POST
When the computer starts it runs systems checks from time to time, refer to as POST.
CMOS Battery
It stores basic data about booting your computer like the date, time and how you wanted to start up.
Reimaging
A frequently performed IT task is the reimaging of a computer.
It refers to a disk image which a copy of an operating system, the process involves wiping and reinstalling an operating system.
The following devices can be used for reimaging:
- USB stick
- CD/DVD
- Server accessible through the network
Putting all together
To build a PC, we need to take care of certain things:
- prevent static charge
- To avoid, static discharge, you can touch two devices you plugged in but not powered on from time to time
- or wear an anti-static wristband
Building Steps
- Motherboard: match up holes on motherboard with holes on the desktop
- CPU: match CPU pointers alignment on the motherboard, don’t forget to buy compatible motherboard and CPU
- Heat-sink: Before attaching on, we need to put even amount of thermal paste on your CPU
- Plug molex connector (on Heat sink) to the motherboard to control fan speed
- Install RAM sticks on motherboard, line up the pins correctly
- Hard Drive: One SATA cable to connect SSD to mother board
- Make sure you connect the SATA power to the SSD
- Case Fans: Check for label on motherboard which says rear fans
- Power Supply: secure it in the case, big pin power the mother board, other for SATA I/O, 8 pin will power the CPU
- Plug the cable lying in the case to the mother board, used for buttons, lights etc
- Fastens the cables
- GPU: plug in PCIe slot
- Closed the case
- Turn it on plugging it to the monitor, keyboard, mouse, and power outlet.
Mobile Device Repair
- Know and understand RMA or return merchandise authorization
- Do a factory reset before sending it off-site repair
- Before the doing reset inform the end user for possible outcomes of losing all the data
Factory Reset
Removes all data, apps, and customization from the device.
Operating Systems
What is an OS?
An operating system (OS) is software that manages computer hardware and facilitates communication between applications and the underlying hardware. It oversees processes, allocating resources like CPU and memory, and provides a file system for data organization. The OS interacts with input/output devices and often includes a user interface for human-computer interaction. It ensures security through features like user authentication and access control. Examples include Windows, macOS, Linux, and mobile OS like Android and iOS. The OS is a fundamental component that enables the proper functioning of computers and devices.
Remote Connection and SSH
Remote Connection
Allows us to manage multiple machines from anywhere in the world.
Secure Shell (SSH)
A protocol implemented by other programs to securely access one computer from another.
- Popular software to work with SSH, on Linux, OpenSSH program, while on Windows, PuTTY is used.
- In SSH, a pair of public and private keys is used to authenticate the process.
- To securely connect to a remote machine, a VPN is used.
VPN
Allows you to connect to a private network, like your work network, over the Internet.
Remote Connections on Windows
PuTTY
A free, open source software that you can use to make remote connections through several network protocols, including SSH.
-
DOING PuTTY can be used from CL, as putty.exe & ssh user@ip\<address>
-
PuTTY comes with a Plink or PuTTYlink program, which can also be used for SSH-ing to other computers.
-
Microsoft provides another way to remotely connect with Windows computer via GUI, called Remote Desktop Protocol (RDP).
Components of an Operating System
Operating System
The whole package that manages our computer’s resources and lets us interact with it.
- Two main parts
-
- Kernel: Storage and file management, processes, memory control, I/O management
-
- User Space: Everything out of the scope of the Kernel, like application, CLI tools etc
Files and File Systems
File storage include three things:
- Data
- File handling
- Metadata
Block Storage
Improves faster handling of data because the data is not stored as one long piece and can be accessed quicker.
Process Management
Process
A program that is executing, like our internet browser or text editor.
Program
An application that we can run, like Chrome.
Time slice
A very short interval of time, that gets allocated to a process for CPU execution.
Role of Kernel
- Create processes
- efficiently schedules them
- Manages how processes are terminated
Memory Management
Virtual Memory
The combination of hard drive space and RAM that acts like memory that our processes can use.
Swap Space
Allocated Space for virtual memory.
I/O Management
- Kernel does Input/Output devices by managing their intercommunicating and resource management etc.
Interacting with the OS: User Space
Two ways to interact with the OS
Logs
Files that record system events on our computer, just like a system’s diary.
The Boot Process
The computer boots in the following order.
BIOS/UEFI
A low-level software that initializes our computer’s hardware to make sure everything is good to go.
POST
Power on Self Test (POST) is performed to make sure the computer is in proper working order.
Bootloader
A small program that loads the OS.
Kernel
- System Processes
- User Space
Networking
Physical Layer
This layer describes that how devices connect to each other at the physical level. On this level, twisted-pair cables and duplexing is used.
Duplex communication has two types;
-
Half-duplex: Communication is possible only in one direction at a time.
-
Full-Duplex/Duplex: The information can flow in the both direction at the same time.
The information travels in the form of bits in the Physical layer.
Data link Layer
Responsible for defining a common way of interpreting signals coming from the physical layer, so network devices can communicate with each other.
It consists of following protocols;
- Wi-Fi
- Ethernet
The data sent in this layer in the form of frames. We can identify devices working at the Physical layer by their MAC addresses.
Network Layer
This layer corresponds to the combination of Data Link Layer and Physical Layer of OSI Model. It looks out for hardware addressing and the protocols present in this layer allows for the physical transmission of data.
This layer includes
Transport Layer
Transport layer is the second layer in TCP/IP model. It is an end-to-end layer used to deliver messages to a host. It is termed an end-to-end layer because it provides a point-to-point connection rather of hop-to-hop, between the source host and destination host to deliver the services reliably. The unit of data in the transport layer is a segment.
Multiplexing and Demultiplexing
Multiplexing allows simultaneous use of different applications over a network that is running on a host. The transport layer provides this mechanism, which enables us to send packet streams from various applications simultaneously over a network. The transport layer accepts these packets from different processes, differentiated by their port numbers, and passes them to the network layer after adding proper headers. Similarly, Demultiplexing is required at the receiver side to obtain the data coming from various processes. Transport receives the segments of the data from the network layer and delivers it to the appropriate process running of the receivers’ machine.
MAC Address
A globally unique identifier attached to the individual network interfaces. It is a 48-bits number, normally represented by 6 groups of 2 hexadecimal numbers.
MAC addresses split up into two categories;
1) Organizationally Unique Identifier (UIO):
The first three groups represent the UIO of the device, which is unique to every organization issuing it. I.e., for Cisco, UIO is 00 60 2F.
2) Vendor Assigned(NIC Cards, interfaces):
The last three octets are assigned by the vendor, depending upon their preferences. Which tells us about that particular device it’s assigned for.
IP Address
An IP address, or Internet Protocol address, is a series of numbers that identifies any device on a network. Computers use IP addresses to communicate with each other, both over the internet and on other networks.
An IP address consists of 4 octets of 8 bits, so it has 32-bits in total. There are two types of IP addresses;
1) IPv4 address
IPv4 addresses consist of 4 octets of decimal numbers, each octet range from 0-255. There are only 4 billion IPv4 addresses to use for us, so we need some other way to assign IPs to the devices to overcome the shortage of IP addresses.
IPv4 addresses are further divided into three major classes;
a) Class-A Addresses: These have only the first octet for network ID, and the rest for the host IDs.
b) Class-B Addresses: These have the first 2 octets for network IDs, and the rest for the host IDs.
c) Class-C addresses: These have first 3 octets for Network IDs, and the only last one for host IDs.
2) IPv6 Addresses
IPv6 addresses has 132-bit of hexadecimal numbers, it has 2^128 IP addresses, which solves our problem of IP address shortage.
TCP Port
A 16-bit number that’s used to direct traffic to specific services running on a networked computer.
There are almost, 65535 ports available to use which are categorized as follows;
Port 0 used for internal traffic between different programs on the same computer.
Ports 1-1024 are called system ports or well known ports. These are used for some well known services such HTTP, FTP, SMTP and require admin level privileges for the port to be accessed.
Ports 1025-49151 are called registered ports. They are used for the services not well known as used by system ports. They don’t require admin level access for the port to be accessed.
Ports 49152-65535 are called ephemeral ports. They are used for establishing outbound connections.
Checksum Check
A checksum is a value that represents the number of bits in a transmission message and is used by IT professionals to detect high-level errors within data transmission.
The common algorithm used for checksum is MD5, SHA-2 etc
Routing Table
A routing table is a set of rules, often viewed in table format, that is used to determine where data packets traveling over an Internet Protocol (IP) network will be directed. All IP-enabled devices, including routers and switches, use routing tables.
| Destination |
Subnet mask |
Interface |
| 128.75.43.0 |
255.255.255.0 |
Eth0 |
| 128.75.43.0 |
255.255.255.128 |
Eth1 |
| 192.12.17.5 |
255.255.255.255 |
Eth3 |
| default |
|
Eth2 |
Entries of an IP Routing Table:
A routing table contains the information necessary to forward a packet along the best path toward its destination. Each packet contains information about its origin and destination. The routing table provides the device with instructions for sending the packet to the next hop on its route across the network.
Each Entry in the routing table consists of the following route.
1) Network ID:
The network ID or destination corresponding to the route.
2) Subnet Mask:
The mask that is used to match a destination IP address to the network ID.
3) Next Hop:
The IP address to which the packet is forwarded.
4) Outgoing Interface:
Outgoing interface the packet should go out to reach the destination network.
5) Metric:
A common use of the metric is to indicate the minimum number of hops (routers crossed) to the network ID.
Routing table entries can be used to store the following types of routes:
- Directly Attached Network IDs
- Remote Network IDs
- Host Routes
- Default Routes
- Destination
TTL
Time-to-live (TTL) in networking refers to the time limit imposed on the data packet to be in-networking before being discarded. It is an 8-bit binary value set in the header of Internet Protocol (IP) by sending the host. The Purpose of a TTL is to prevent data packets from being circulated forever in the network. The maximum TTL value is 255, while the commonly used one is 64.
What is Software?
Coding
Translating one language to another.
Scripting
Coding in a scripting language.
- Scripts
Mainly used to perform a single or limited range task.
Programming
Coding in a programming language.
Programming Languages
Special languages that software developers use to write instructions for computers to execute.
Types of Software
- Commercial Software
- Open-source Software
Application Software
Any software created to fulfill a specific need, like a text editor, web browser, or graphic editor.
System Software
Software used to keep our core system running, like OS tools and utilities.
Firmware
Software that is permanently stored on a computer component.
Revisiting abstraction
The concept of taking a complex system and simplifying it for use.
Recipe for Computer
Assembly language
Allowed computer scientists to use human-readable instructions, assembled into code, that the machine could understand.
Compiled programming languages
Uses human-readable instructions, then sends them through a compiler.
Interpreted programming languages
The script is run by an interpreter, which interprets the code into CPU instructions just in time to run them.
Troubleshooting Best Practices
1) Ask Questions
- Ask good questions to get more information about the problem.
- IT Support is about working in the service of others. Always try to create a positive experience for the user.
2) Isolating the Problem
- Shrink the scope of the Problem by asking good questions and looking at root cause.
3) Follow the Cookie Crumbs
- Go back to the time when the issue started.
- Look at the logs at time of crash.
- Start with the Quickest Step First
4) Troubleshooting Pitfalls to Avoid
- Going into autopilot mode.
- Not finding the Root Cause.
Troubleshooting
The ability to diagnose and resolve an issue.
Root Cause
The main factor that is causing a range of issues.
Customer Service
Intro to Soft Skills
-
Build the trust between you and the User.
-
Know the Company Policies about handling support request.
Following are some important features for IT Support.
-
Exhibiting empathy
-
Being conscious of your tone
-
Acknowledge the Person
-
Developing the trust
Anatomy of an Interaction
- Learn to say “Hello” in a friendly way.
- Good grammar during text/email support.
- Just be professional, acknowledge the user, and show them some respect.
- Respond to User Questions nicely.
- Just clarify the issue beforehand while going for troubleshooting steps.
- During a remote support session, tell the user when you are running certain commands.
- The last five minutes of the process set the overall impact, so end on positive terms with the user.
How to Deal with Difficult Situations
- What you face a difficult situation, relax, and think about what went wrong? How are you feeling? What was your reaction? Why did you raise your voice? Discuss with your peers the situation and get their feedback.
- Try to be alerted, when interaction goes sideways, and redirect the conversation.
- Try to see things from others people’s point of view.
Documentation
Ticketing Systems and Documenting Your Work
Some ticketing systems help track the user issues.
-
Bugzilla
-
JIRA
-
Redmine
Using the ticketing system and documentation is important for two reasons.
-
It keeps the user in the loop.
-
It helps you audit your steps in case you need to go back and see what you did.
Tickets
A common way of documenting an issue.
Bugs
Issues with the system that weren’t caused by an external source.
System and processes are always changing, so should your documentation.
Always write documentation that is easy to read and follow for your user.
Getting Through a Technical Interview
Standing Out from the Crowd
- Make sure you have a good and updated online presence and fine-grained resume to stand out from the crowd.
- Research about the company you are applying for.
Resume
Your resume is your first introduction to a new company.
- If you are a new graduate, or are still studying, you’ll want to include a few additional details, like interesting projects that you did during your studying or highlight an elective subject that you took. After a few years of professional experience, though, you may simply include the degree, year, and location.
- Functional or skill based resume format works fresh graduates or candidates with limited work experience: The focus of this format is more around your skill set, rather than your work experience. You can include a brief summary of qualifications, followed by a list of skills with examples for each. This format works well for candidates with less employment history, but lots of applicable skills.
- For relevant skills. You want to include the general topics that you are knowledgeable about, as in customer support, networking, system administration, programming, etc. You may list the Operating Systems that you’ve worked with and the programming languages that you are skilled in, but don’t try to list every networking protocol you’ve heard about or every IT tool that you’ve ever used. The noise distracts from the relevant information.
- Regardless of the format you decide to use (chronological, functional, etc.), make sure you keep the format and structure consistent throughout. For example, if you use full sentences for your bullets, be sure to use that format for all of them and include proper punctuation and grammar. Check your font sizes and styles to ensure those are consistent as well.
Tailoring the resume
- Good practice to check if your resume match with the job description.
- Tailor your resume to each job you are applying for.
- Add your relevant experience for the job, no matter where you got if from.
Your online Presence
- Keep your linked-in and other social media up-to-date
- Writing a summary that tell both your current role (if applicable) and your career aspiration.
- LinkedIn profiles are much more in depth than resumes. You can include specific accomplishments from as many roles as you like, but use the same format as your resume (Action Verb + specific task + quantifiable point).
- Adding in personal projects can also be helpful, especially if you have something tangible to show from it. For example, if you’ve created an application, a website, or similar type of product as part of a hobby or school project, include it and provide a link to it.
- Just like a resume, list your skills, your experience and what you are looking for as your next step. Make sure that you include all the relevant background information that a recruiter looking at your profile might be interested in. Make sure you are descriptive, don’t assume the reader will have context.
Getting Ready for the Interview
- Mock Interview: Pretending that you are in an interview, even if it is not real, will help you perform your best.
- Practice to explain ideas for non-technical audience will make you better equipped for an interview.
- Actively listen to the other person, maintaining eye-contact. Ask relevant questions.
- Don’t try to memorize the answers, just try to practice with different conceptual approaches to get better at explaining stuff.
- You can memorize your Elevator Pitch.
Elevator Pitch
A short summary of who you are and what kind of career you are looking for.
Creating Your Elevator Pitch
An elevator pitch is a short description of yourself. The name comes from the fact that you want it to be so short that you can deliver it to someone that you are meeting in an elevator ride.
- The goal of the elevator pitch is to explain who you are, what you do, and why the other person should be interested in you.
- In an interviewing context, you want to be able to quickly define who you are, what your current role is and what your future goals are.
- Remember that you want to keep it personal, you want to get the attention of the other person and let them know why they are interested in you.
Examples
- 1) If you are a student, you will want to include what and where you are studying, and what you are looking to do once you have graduated.
Hi! I’m Jamie, I’m in my senior year at Springfield University, studying Computer Science. I enjoy being able to help people and solve problems, so I’m looking forward to putting my tech skills into practice by working as an IT Support Specialist after I graduate.
- 2) If you already have a job, looking for a change. You will include what you do and what different you are looking for.
Hi! I’m Ellis, I’ve been working at X Company as an IT Support Specialist for the past two years. During those years, I’ve learned a lot about operating systems and networking, and I’m looking to switch to a system administrator position, where I can focus on large scale deployments.
What to Expect During the Technical Interview
- A good Interviewer may push you to the limits of your knowledge.
- If you don’t know the answer, don’t say just say, I don’t know; Rather explain how would you solve it by going around it.
- Having a good problem-solving strategy is more important than knowing all the answers.
- If the question is a bit complex, think out loud to keep the interviewer on your thought train, and before going straight into the solution, break into pieces.
- When you mention concepts or technologies, you should be ready to explain them and articulate why you may choose one thing over another.
- It is OK, and even expected, to ask the interviewer follow-up questions to ensure that the problem is correctly framed.
- Take notes when an issue involves many steps, but don’t feel the necessity to write everything during an interview.
Showing Your Best Self During the Interview
- Take a good sleep at night.
- Don’t try to cram information at the last minute.
- Ask for pen and paper for notes during an interview.
- Be sure to fully present for the duration of the interview.
- Be yourself.
- Ask questions about the things that you care about.
- Remember to slow down.
Subsections of Computer Networking
Introduction to Networking
What is Networking?
Basics of Networking
Network
An interconnection of Computers.
The Internet
The physical connection of computers and wires around the world.
The Web
The information present on the Internet.
Networking
In an IT field, managing, building, and designing networks.
Networking Hardware
- Ethernet Cables
- Wi-Fi
- Fiber Optics
- Router
- ISP Network
- Switches and Hubs
Network Stack
A set of hardware or software that provides the infrastructure for a computer.
Language of the Internet
IP
Delivers packets to right computers.
TCP
Delivers information from one network to another.
The Web
- URL
- Domain Name (registered with ICANN: internet corporation for assigned names and numbers)
- DNS
Limitations of the Internet
History of the Internet
- 1960s DARPA project introduced with the earliest form of Internet called ARPANET.
- 1970s invention of TCP/IP made possible the interconnection of computers and different networks.
- 1990s was the start of World Wide Web (WWW).
Limitations of the Internet
- IPV4 addresses are limited, only >4 billion.
- IPV6 addresses solve this problem with 2128 addresses, but adaptation is slow and expensive.
Network Address Translation (NAT)
Lets an organization use one public IP address and many private IP addresses within the network.
Impact of the Internet
Globalization
The movement that lets governments, businesses, and organizations communicate and integrate together on an international scale.
Internet of Things (IOT)
Smart devices like thermostat, refrigerators, and other home appliances as well as every day smart devices which are being connected to the internet thanks to the IOT.
Privacy and Security
- GDPR (General Data Protection Regulation)
- COPPA (Children Online Privacy Protection Act)
- Copyright Laws
Introduction to Computer Networking
Protocol
A defined set of standards that computers must follow in order to communicate properly.
Computer Networking
The name we’ve given to the full scope of how computer communicate with each other.
- TCP/IP five layered network model
The Basics of Networking Devices
Cables
“Connect different devices to each other, allowing data to be transmitted over them.”
Hubs and Switches
Hub
A physical layer device that allows for connections from many computers at once.
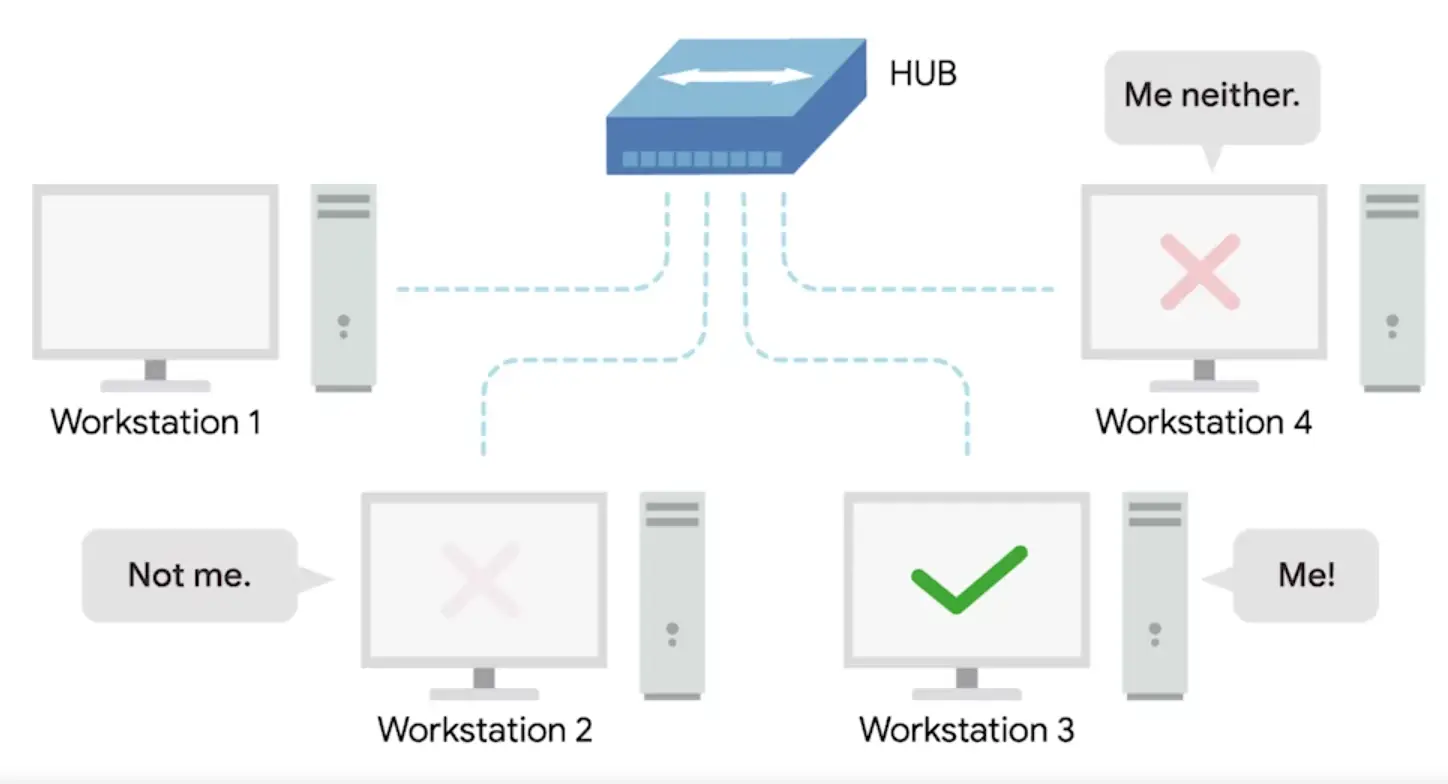
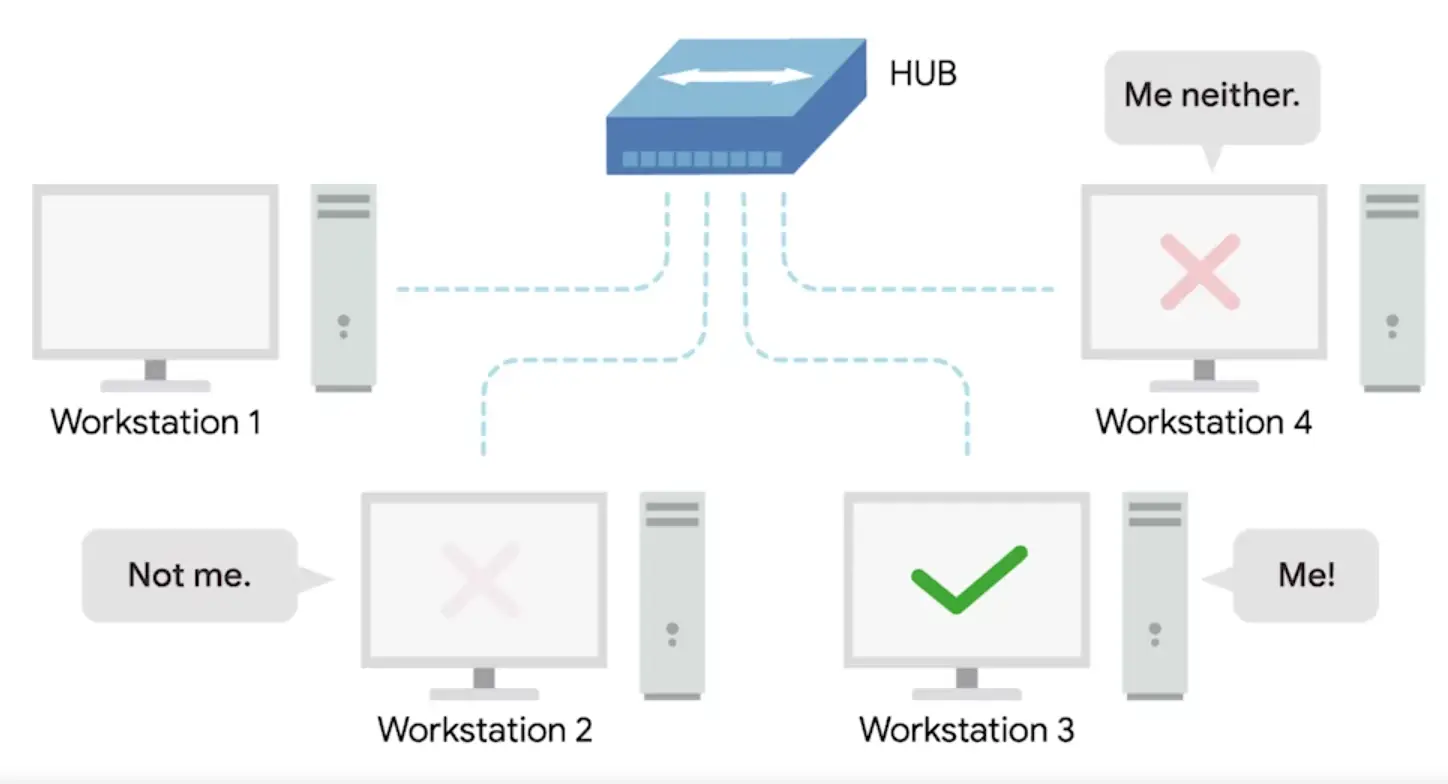
-
Layer 1 device
-
Collision domain: A network segment where only one device can communicate at a time.
-
If multiple systems try sending data at the same time, the electrical pulses sent across the cable can interfere with each other.
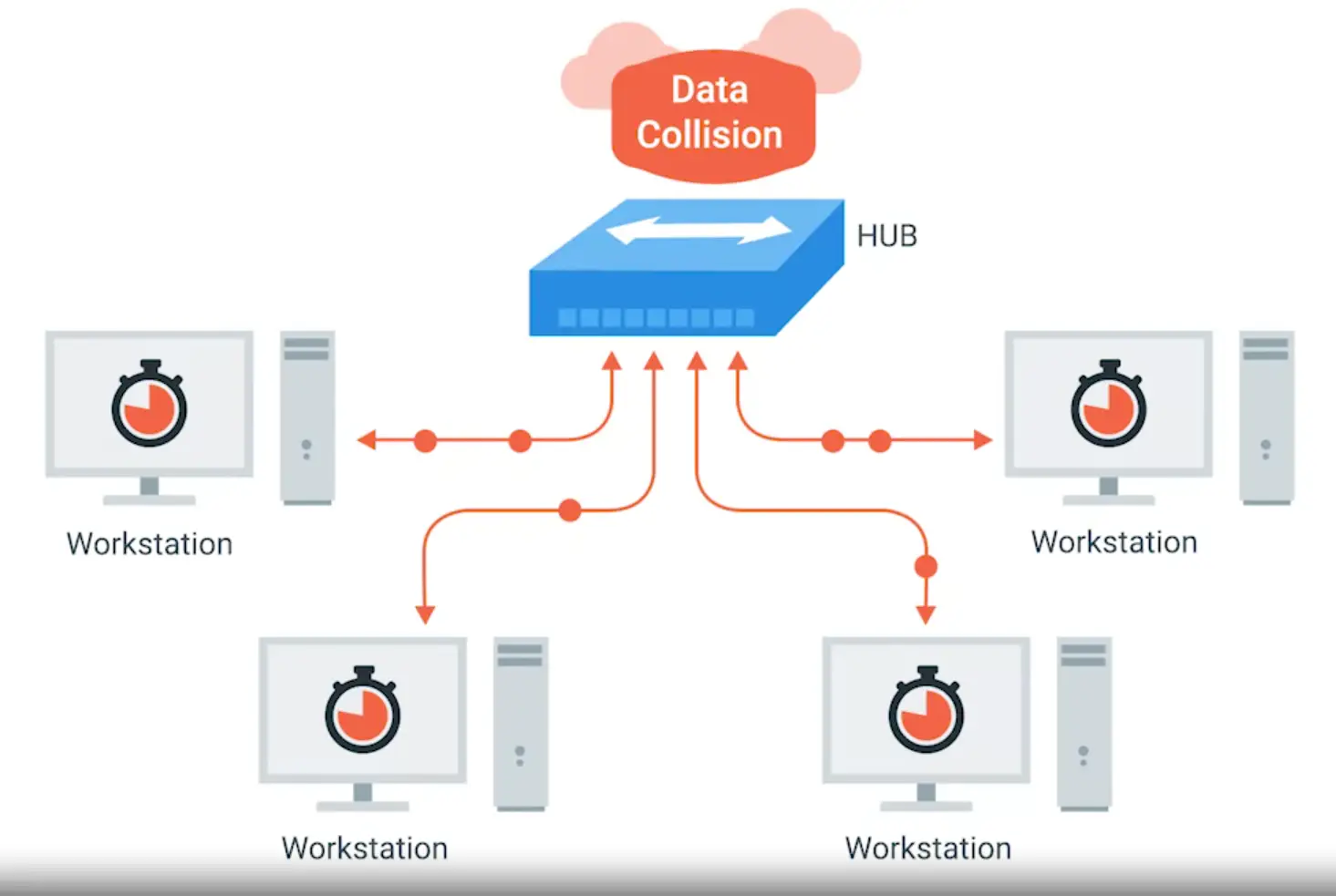
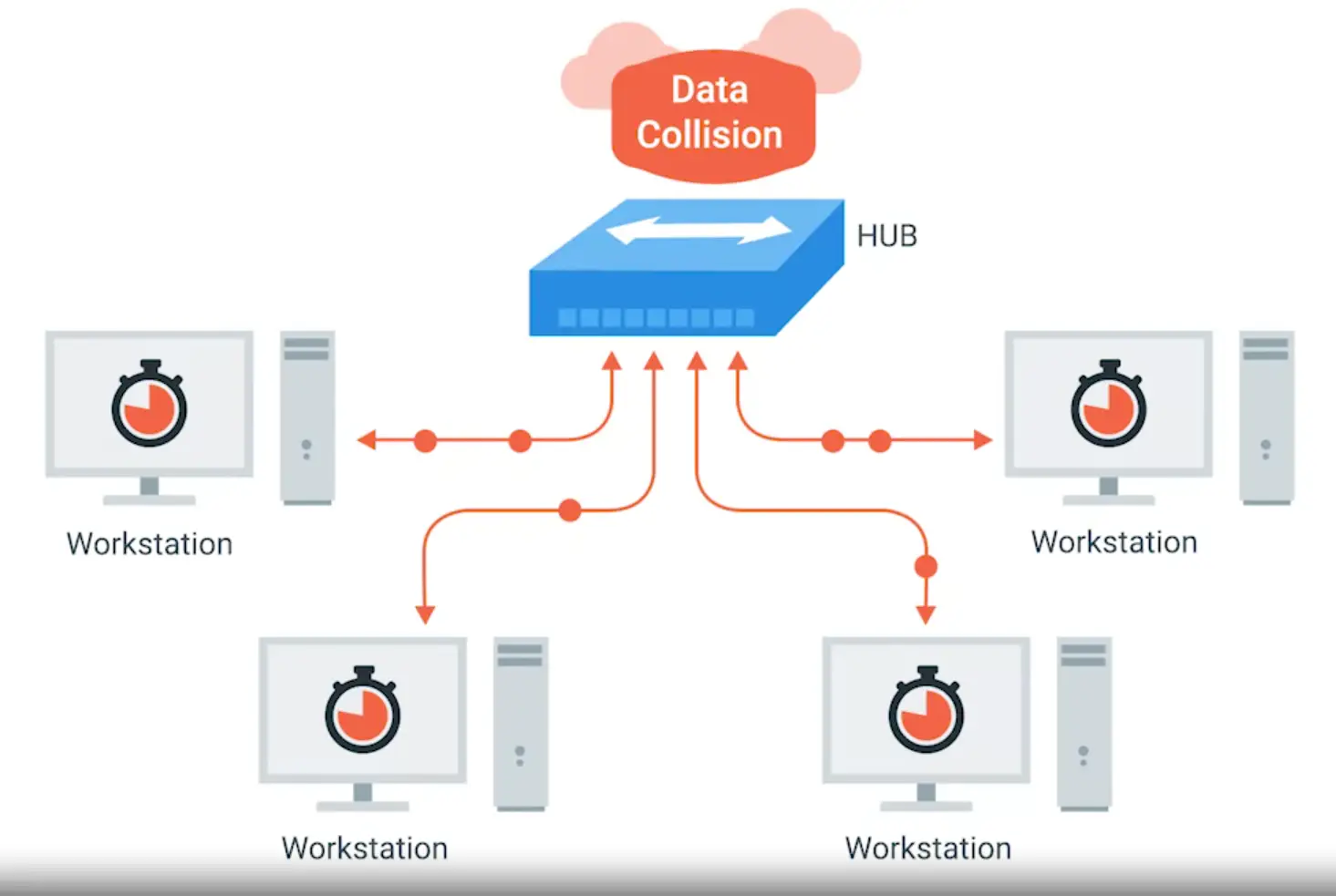
Network Switch
- Layer 2 device
- Can direct traffic to a particular node on network, so reduces Collision Domain
Routers
- The primary devices used to connect computers on a single network, usually referred to as a LAN or local area network
A device that knows how to forward data between independent networks
- Layer 3 (network) device
- Core ISP routers (More complex than home routers) form the backbone of the internet.
Servers and Clients
Server Provide data to some client, requesting it
- Vague definition, as individual programs running on the computer can also act a server
The TCP/IP Five-Layer Network Model
1) Physical Layer
Represents the physical devices that interconnect computers.
-
10 Base T, 802.11
-
Bits
The smallest representation of data that a computer can understand; it’s a one or zero
-
1s and 0s are sent across the network using modulation
Modulation: A way of varying the voltage of charge moving across the cables
-
When using modulation in computer networks, it’s called Line coding
Twisted-Pair Cabling and Duplexing
- Most common
- Twisted-Pair to avoid interference & crosstalk
Duplex Communication: The concept that information can flow in both directions across the globe
Simplex Communication: This is unidirectional
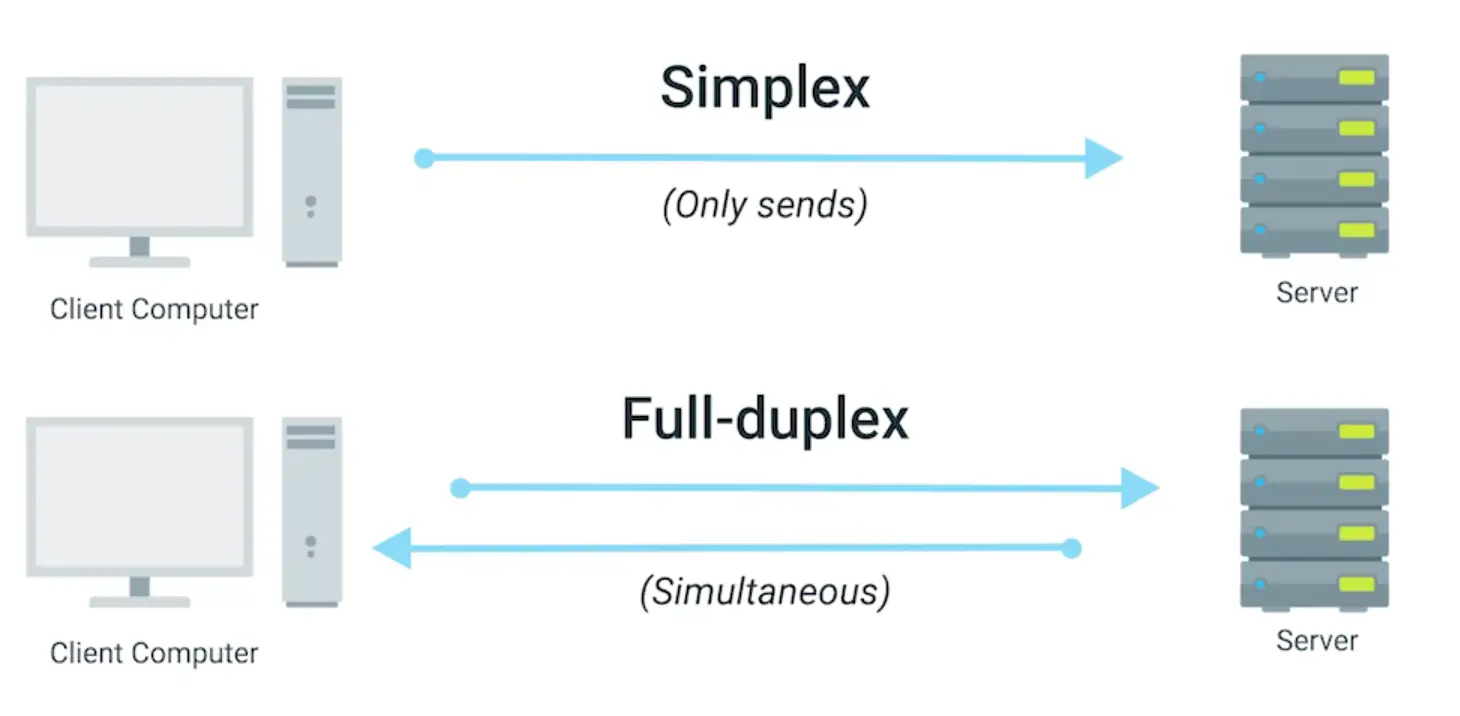
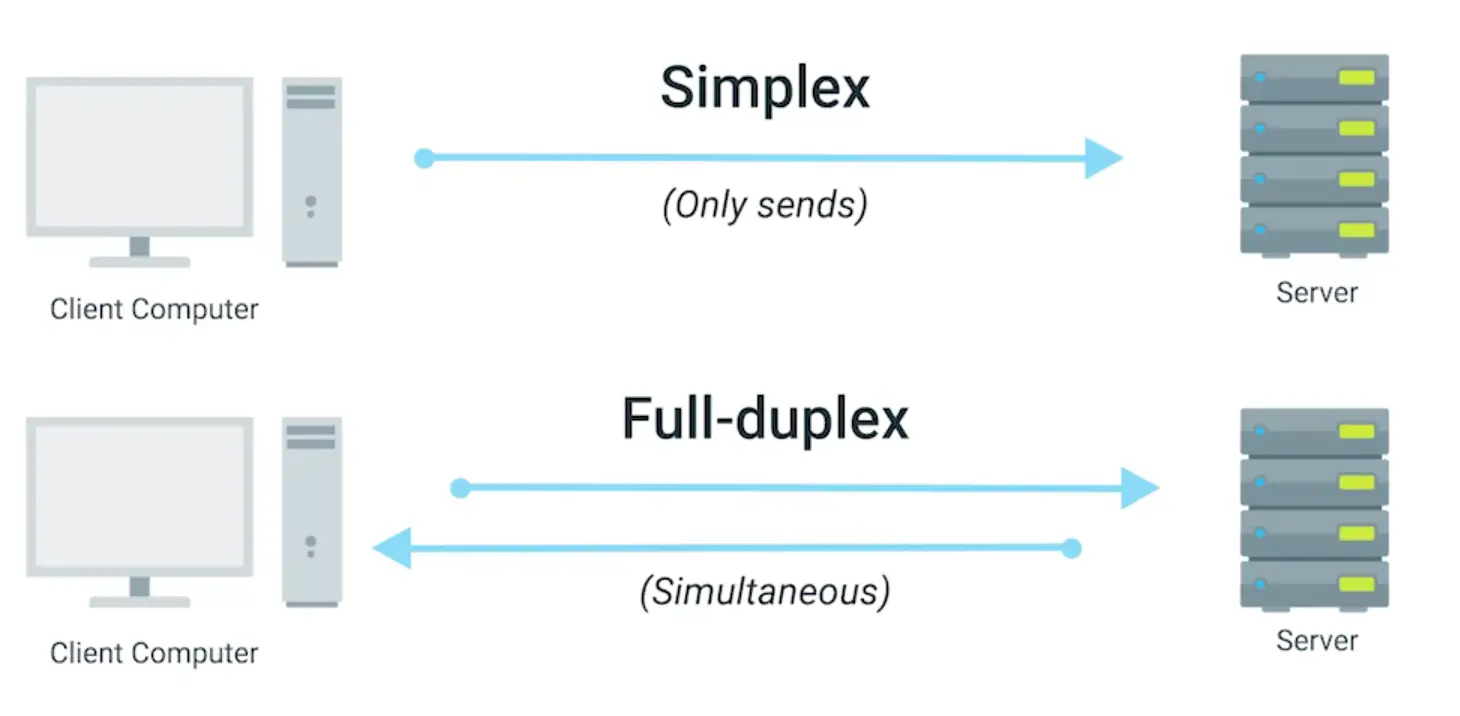
Network Ports and Patch Panels
-
Twisted-Pair Cables end with the plug which takes the wires and act as a connector
-
The most common plug RJ45
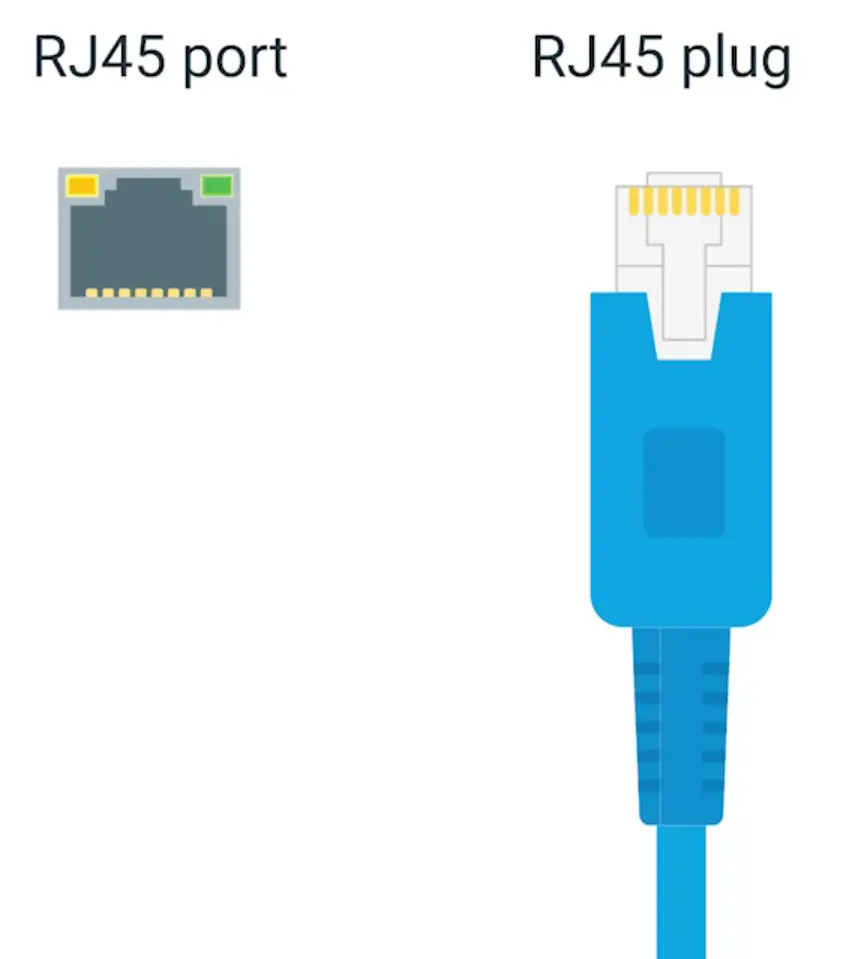
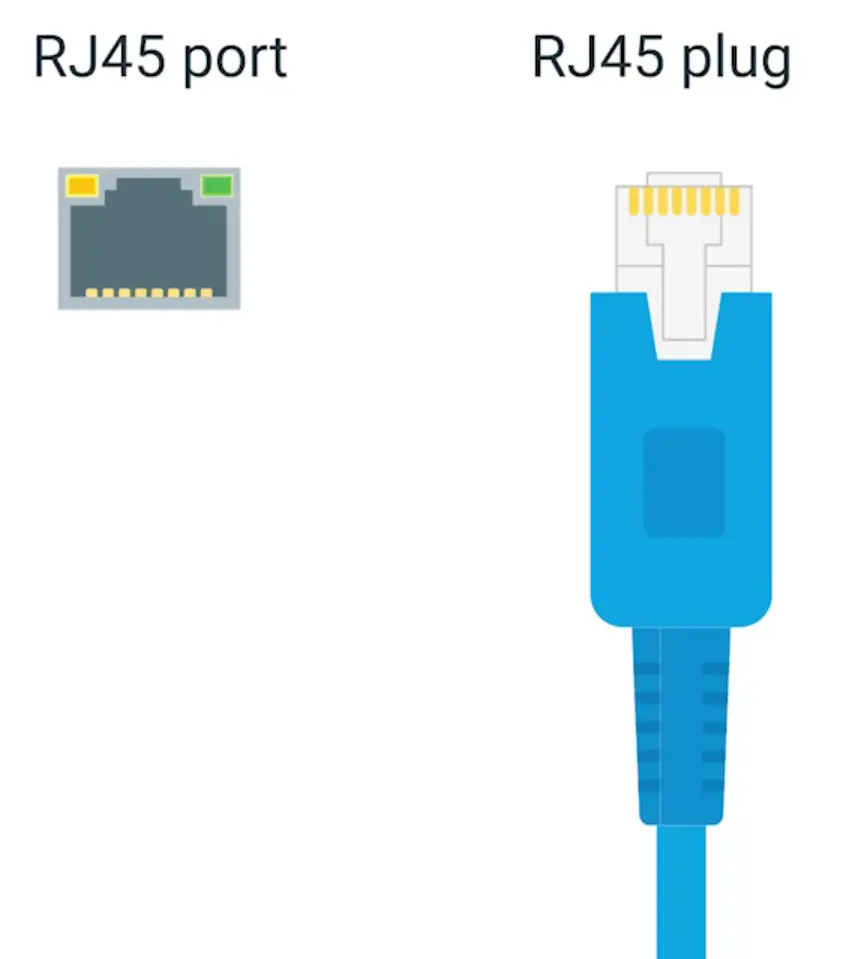
Network Ports: They are generally directly attached to the devices that make up a computer network
-
Most network ports have two small LEDs
Activity LED: Would flash when data actively transmitted across the cable
Link LED: Lit when cable properly connected to two devices that are both powered on
-
Sometimes a network port isn’t connected directly to a device.
Instead, there might be network ports mounted on a wall or underneath your desk.
These ports are generally connected to the network via cables,
run through the walls, that eventually end at a patch panel.
Patch Panel: A device containing many network ports. But it does no other work.
2) Data Link Layer
Responsible for defining a common way of interpreting these signals so network devices can communicate.
- Ethernet: The Ethernet standards also define a protocol responsible for getting data to nodes on the same network.
- WI-FI
- Frames
- Mac-Address
Ethernet and MAC Addresses
Uni-cast, Multicast and Broadcast
-
Uni-cast
A uni-cast transmission is always meant for just one receiving address
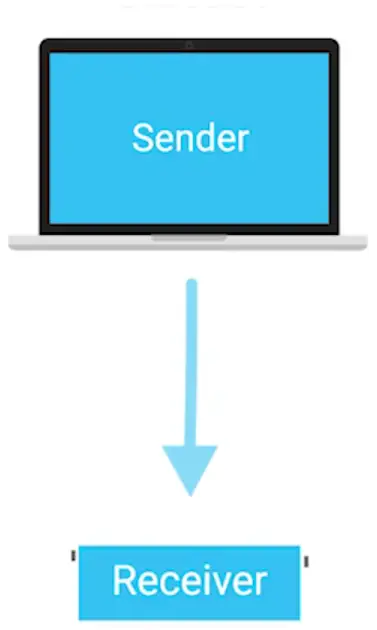
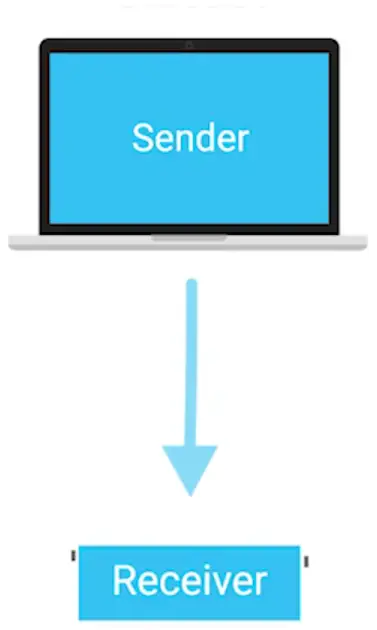
- It’s done by looking at a specific bit in the destination MAC address
- If the least significant bit in the first octet of a destination address is set to zero, it means that an Ethernet frame is intended for only the destination address.
- If the least significant bit in the first octet of a destination address is set to one, it means you’re dealing with a Multicast frame.
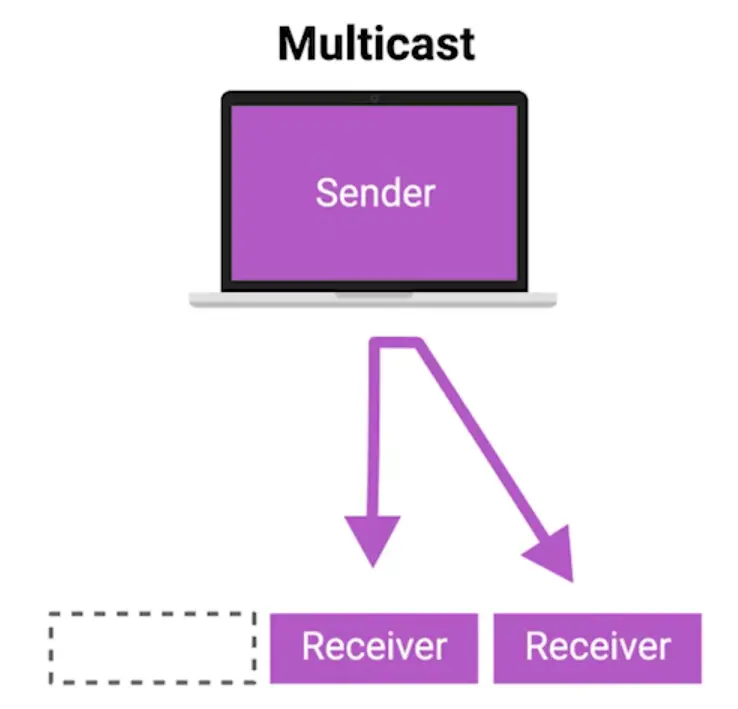
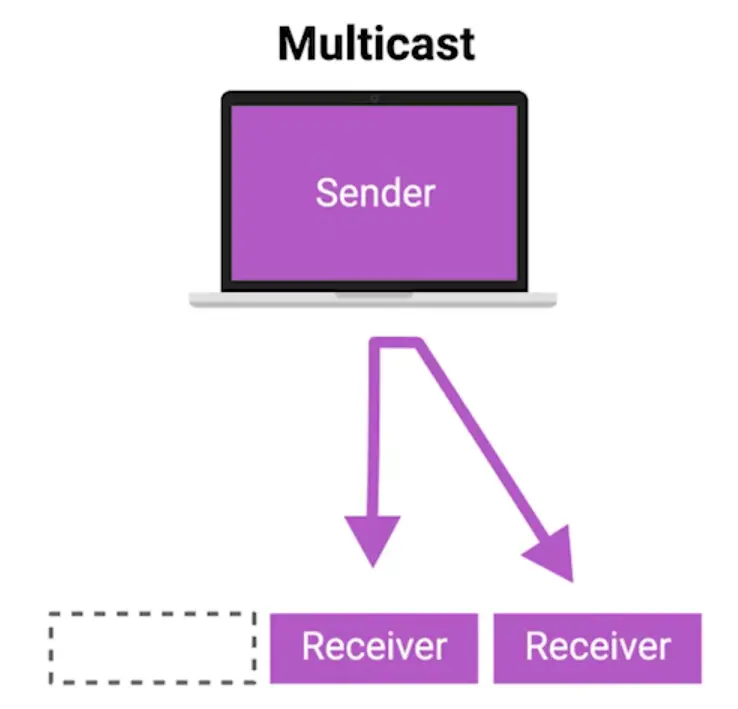
-
Broadcast
An Ethernet Broadcast is sent to every single device on a LAN
- This is accomplished by a special address known as Broadcast address
- Ethernet broadcast are used, so devices can learn more about each other
- Ethernet broadcast address used is
FF:FF:FF:FF:FF:FF:FF
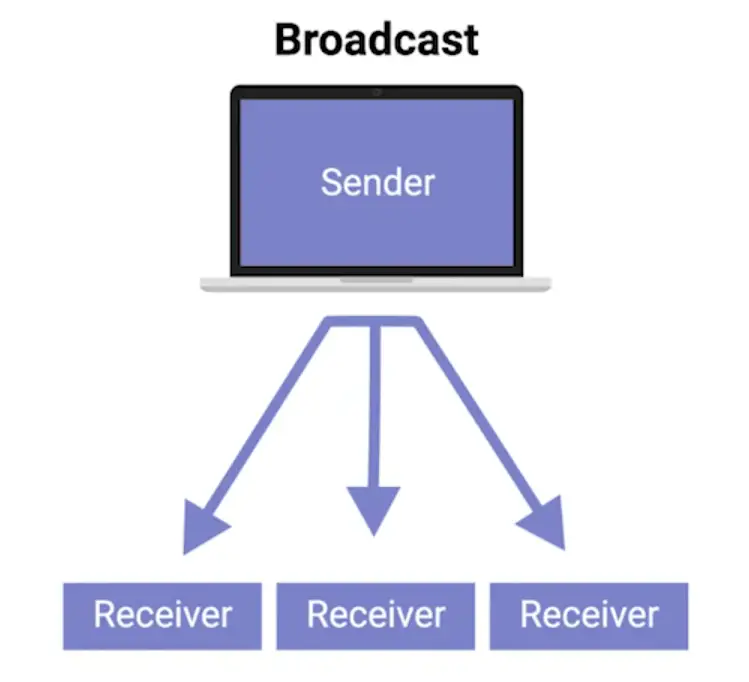
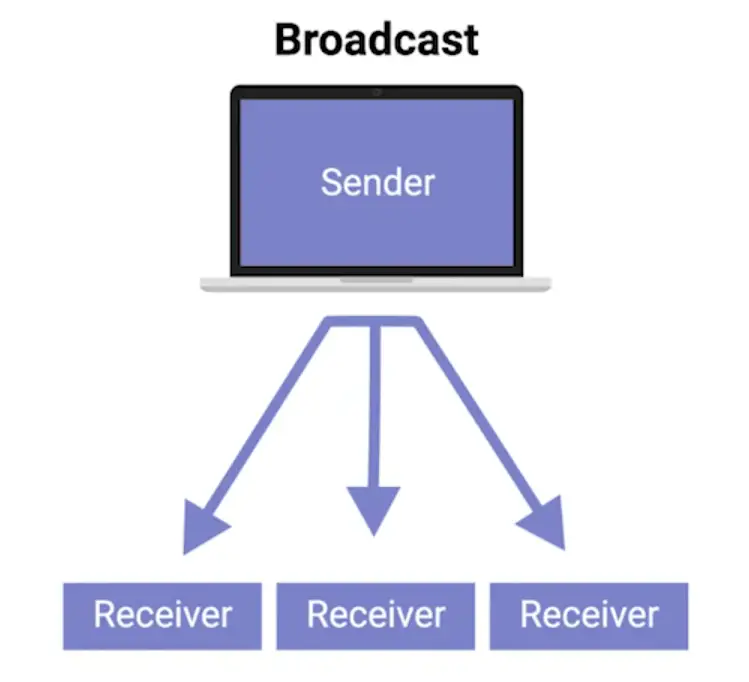
Dissecting an Ethernet Frame
-
Data Packet
An all-encompassing term that represents any single set of binary data being sent across a network link
-
Ethernet Frame
A highly structured collection of information presented in a specific order


- The first part of an Ethernet frame is called a preamble.
Preamble: 8 bytes (or 64 bits) long, and can itself split into two sections
- Preamble can split into two part of 1 byte of series of 1s and 0s
- Last frame in preamble is called Start frame delimiter (SFD)
Signals to a receiving device that the preamble is over and that the actual frame contents will now follow
- Next is Destination MAC address
The hardware address of the intended recipient
- Followed by Source Address
- The next part of Ethernet Frame is EtherType field
16 bits long and used to describe the protocol of the contents of the frame
- WE can use VLAN header in place of EtherType field
Indicates that the frame itself is what’s called a VLAN frame
- If a VLAN header is present, the EtherType field follows it.
Virtual LAN (VLAN): A technique that lets you have multiple logical LANs operating on the same physical equipment
- VLANs, use to segregate different type of network traffic
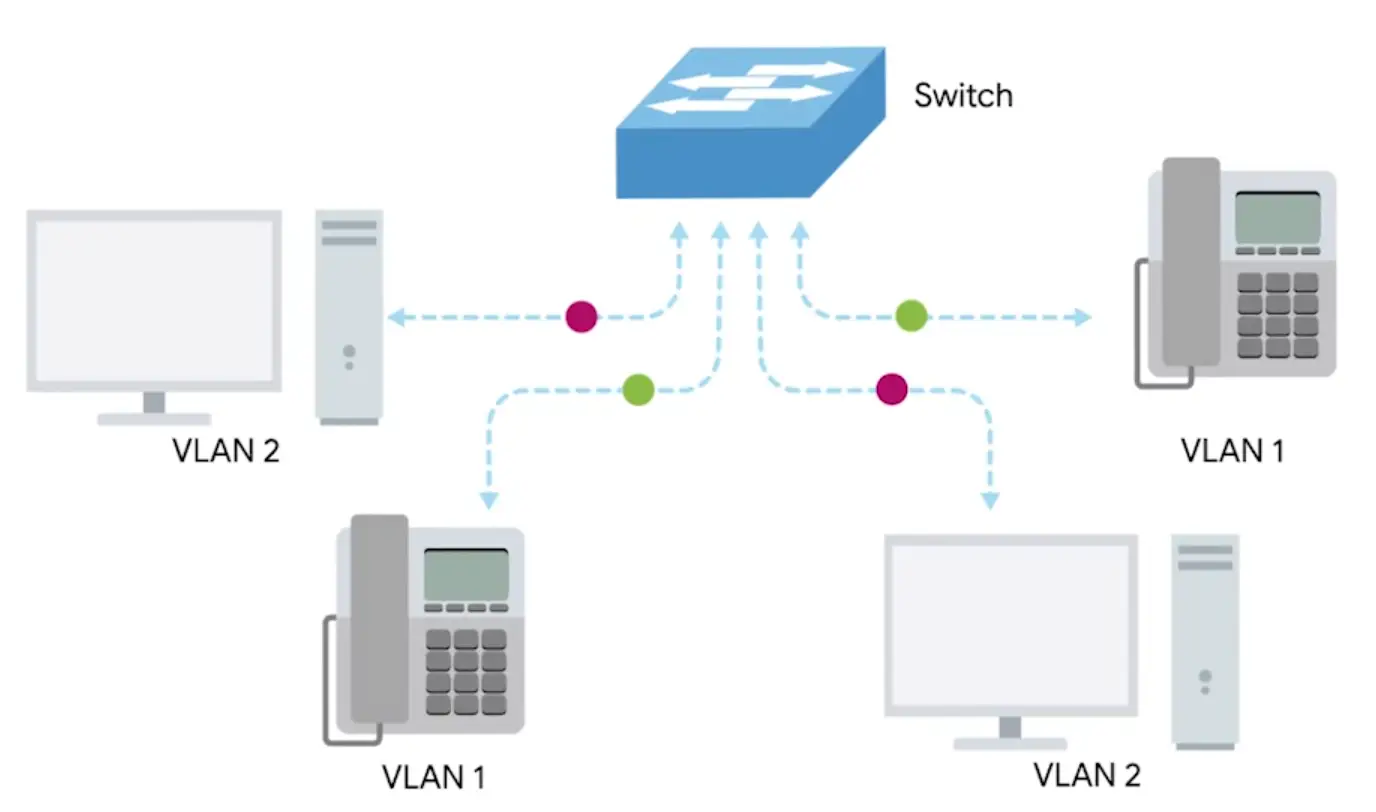
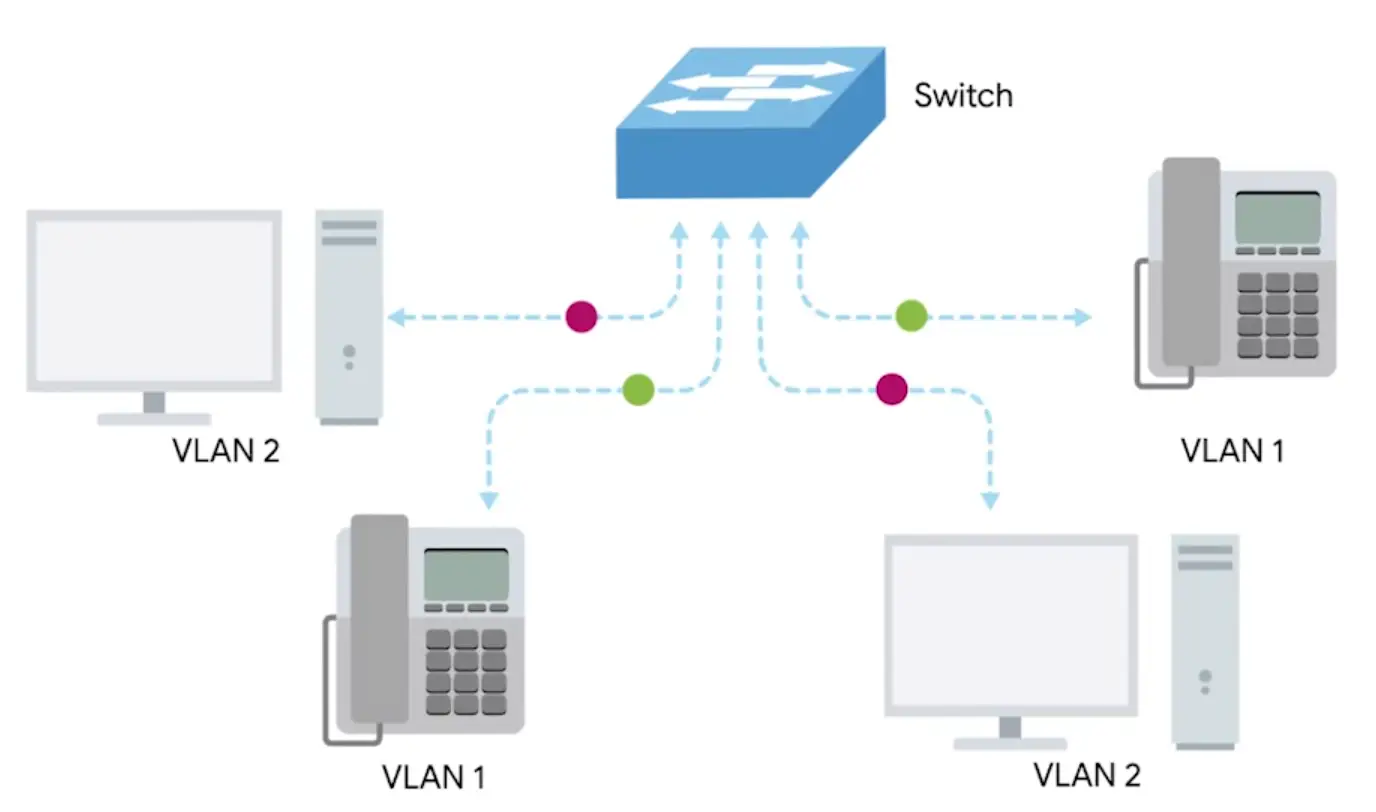
- The next part of Ether frame is payload
In networking terms, is the actual data being transported, which is everything that isn’t a header.
- Following payload is, Frame Check Sequence (FCS)
A 4-byte (or 32-bit) number that represents a checksum value for the entire frame
- This checksum value is calculated by performing what’s known as a cyclical redundancy check against the frame.
Cyclic Redundancy Check (CRC): An important concept for data integrity, and is used all over computing, not just network transmissions
3) Network Layer
Allows different networks to communicate with each other through devices known as routers.
- IP: IP is the heart of the Internet and smaller networks around the world.
- Datagram
- IP Address
Inter-network
A collection of networks connected together through routers, the most famous of these being the Internet.
4) Transport Layer
Sorts out which client and server programs are supposed to get that data.
5) Application Layer
There are lots of different protocols at this layer, and as you might have guessed from the name, they are application-specific. Protocols used to allow you to browse the web or send, receive email are some common ones.
The Network Layer
IP Addresses
-
32 bit long
-
4 octets describe in decimal number
-
Each octet range from 0 to 255
-
IP Addresses belong to Networks, not to the devices attached to those networks
When connecting to a network, an IP address is assigned automatically by Dynamic Host Configuration Protocol (DHCP)
IP address assigned by DHCP is called Dynamic IP address
-
Other type is static IP addresses
-
In most cases, static IP addresses are reserved for servers and networks devices, while Dynamic IP addresses are reserved for clients
IP Datagrams and Encapsulation
- IP Datagram
A highly structured series of fields that are strictly defined.
-
Version
IPv4 is more common than IPv6
-
Header Length field
Almost always 20 bytes in length when dealing with IPv4
-
Service Type field
These 8 bits can be used to specify details about quality of service, or QoS, technologies
-
Total Length field
Indicates the total length of the IP datagram it’s attached to
-
Identification field
A 16-bit number that’s used to group messages together
The maximum size of a single datagram is the largest number you can represent with 16 bits which is 65535
If the total amount of data that needs to be sent is larger than what can fit in a single datagram, the IP layer needs to split this data up into many individual packets
-
Next are closely related Flags and Fragment Offset fields
-
Flags field
Used to indicate if a datagram is allowed to be fragmented, or to indicate that the datagram has already been fragmented
The process of taking a single IP datagram and splitting it up into several smaller datagrams
-
Time to Live (TTL) field
An 8-bit field that indicates how many router hops a datagram can transverse before it’s thrown away
-
Protocol field
Another 8-bit field that contains data about what transport layer protocol is being used, the most common ones are TCP and UDP
-
Header checksum field
A checksum of the contents of the entire IP datagram header
-
Source IP address (32-bits)
-
Destination IP address (32-bits)
-
IP Options field
An optional field and is used to set special characteristics for datagrams primarily used for testing purposes
-
Padding field
A series of zeros used to ensure the header is of correct total size, due to variable size to option field
Encapsulation
IP datagram is basically the payload section of network layer, the process involved is called Encapsulation.
- Entire content IP datagram are encapsulated in the form of IP payload of 3rd layer
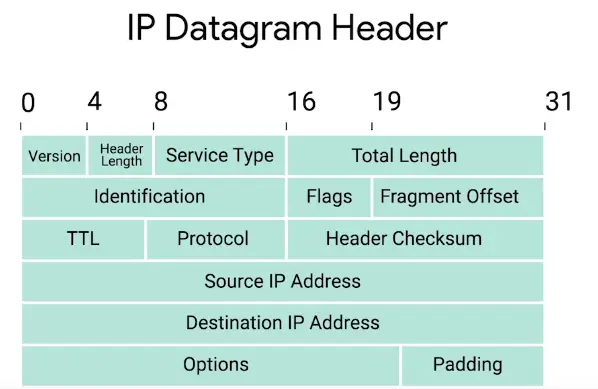
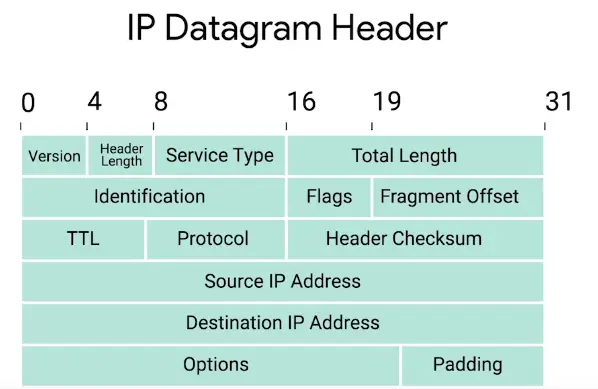
IP Address Classes
Address class system
A way defining how the global IP address space is split up.
- Three Types of IP addresses, ClassA, ClassB, ClassC
- ClassA
Only first octet is used for network ID, rest is used for host ID.
Only the first two octets are used for network ID, the rest are used for host ID.
First three octets used for network ID, the last one used for host ID.
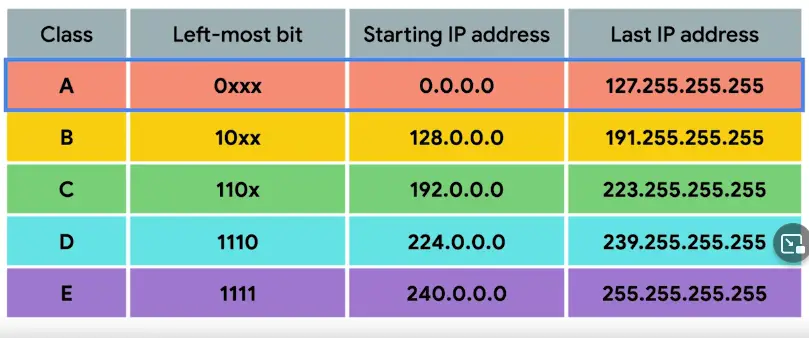
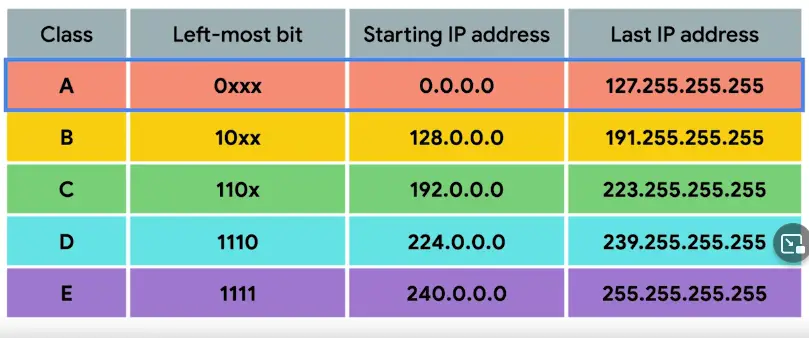
Address Resolution Protocol (ARP)
A protocol used to discover the hardware address of a node with a certain IP address.
ARP table
A list of IP addresses and the MAC addresses associated with them.
- ARP table entries generally expire after a short amount of time to ensure changes in the network are accounted for.
Subnetting
The process of taking a large network and splitting it up into many individual and smaller subnetworks, or subnets.
Subnet Masks
32-bits numbers that are normally written out as four octets in decimal.
OR
A way for a computer to use AND operators to determine if an IP address exists on the same network.
- A single 8-bit number can represent 256 different numbers, or more specifically, the numbers 0-255.
Subnet ID
-
Generally, an IP address consists of Network ID and Host ID
-
In Subnetting world, Host ID is further divided into Subnet ID to identify the subnet mask.
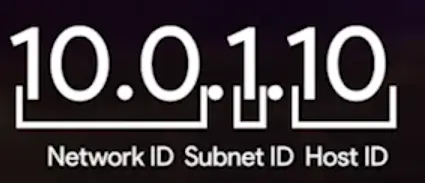
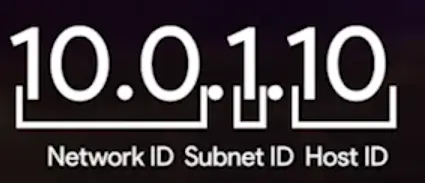
Basic Binary Math
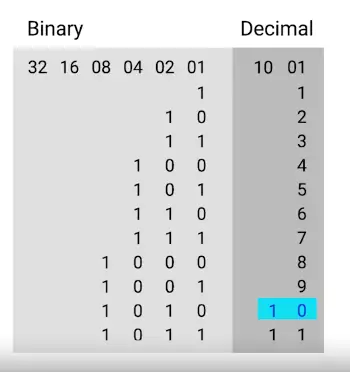
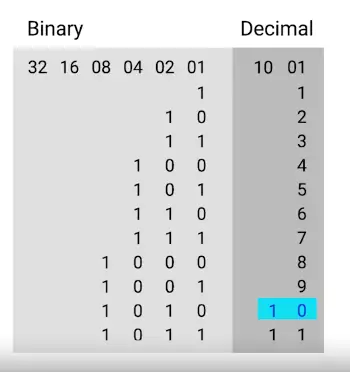
- Two of the most important operators are OR and AND.
- In computer logic, a 1 represents true and a 0 represents false.
CIDR (Classless Inter-Domain Routing)
- Addresses should be continuous
- Number of addresses in a block must be in power of 2
- First address of every block must be evenly divisible with the size of the block
Demarcation point
To describe where one network or system ends and another one begins.
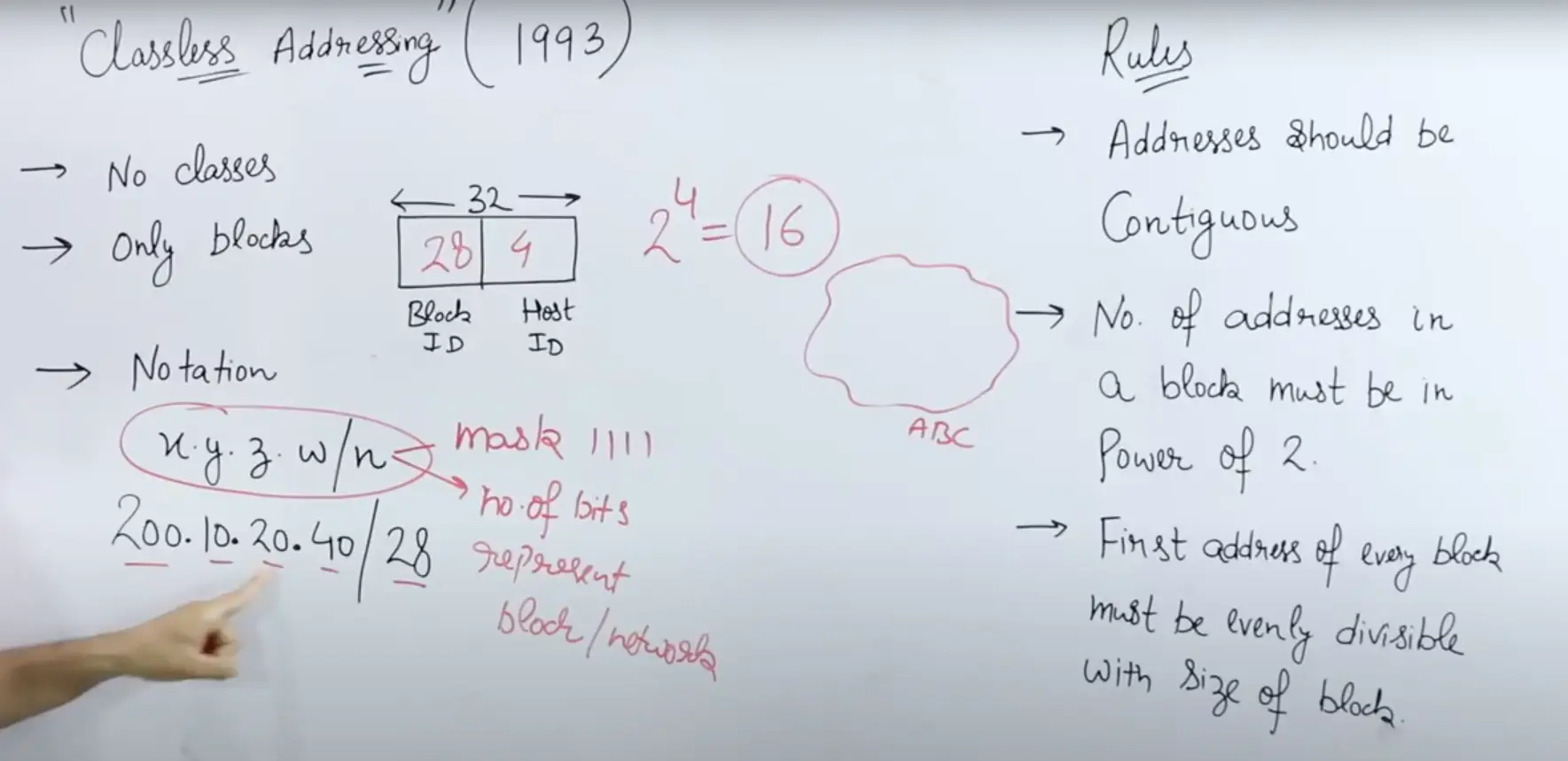
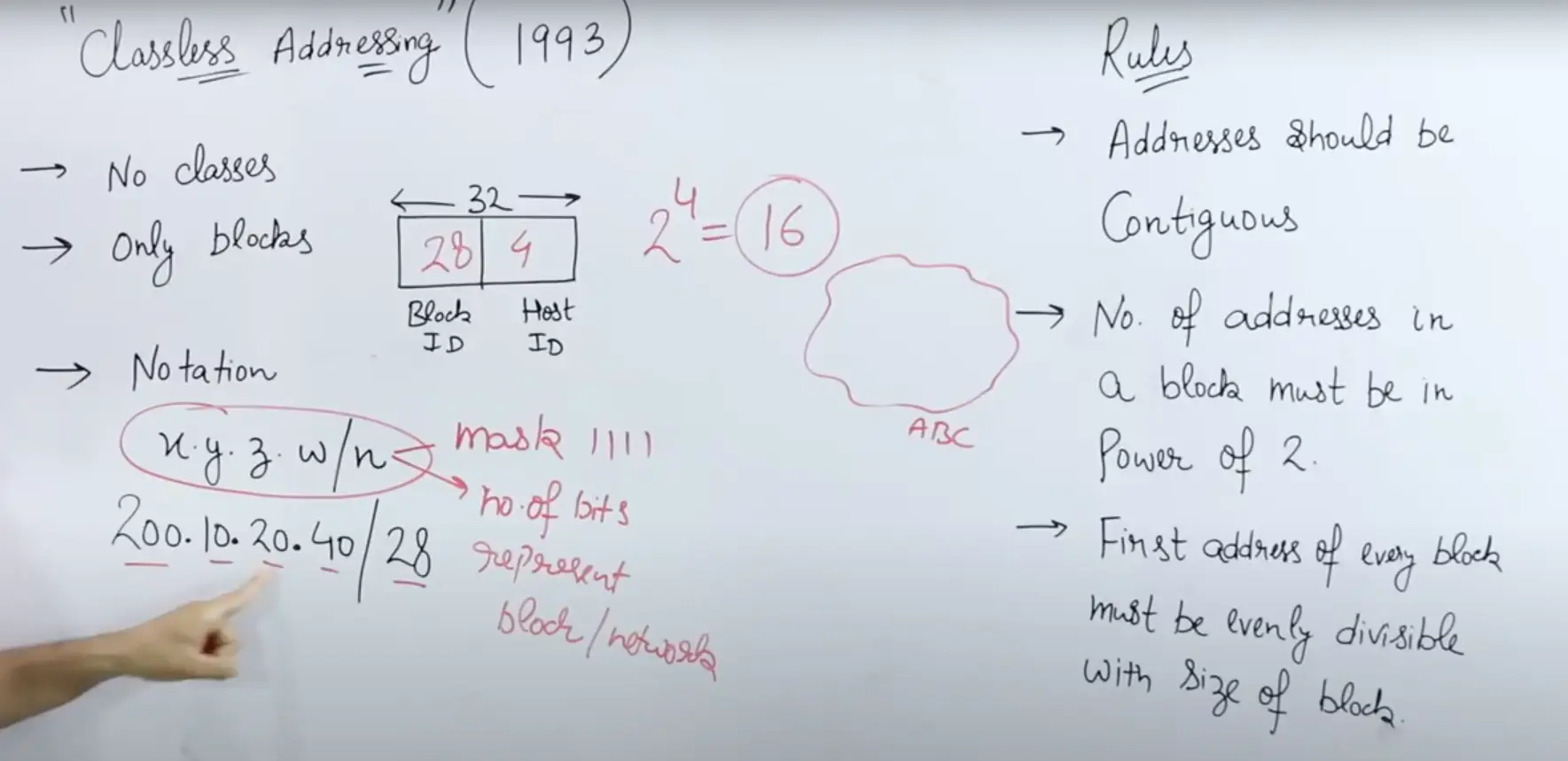
Routing
Basic Routing Concepts
Router
A network device that forwards traffic depending on the destination address of that traffic.
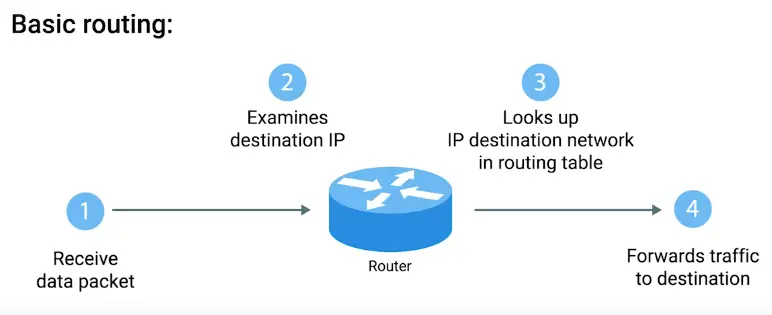
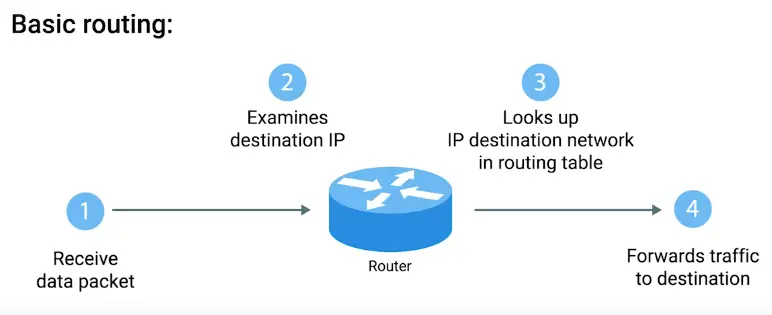
Routing Tables
-
Destination Network
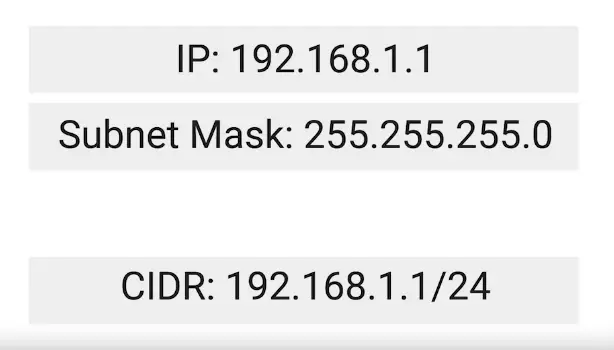
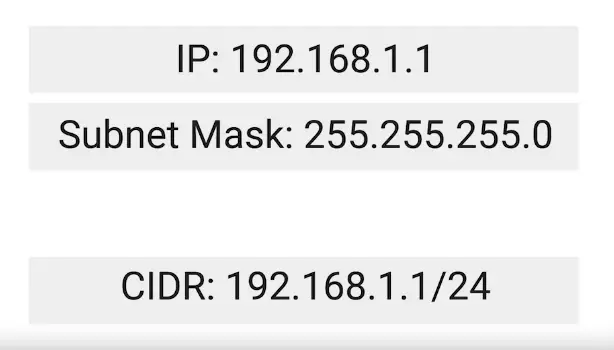
-
Next Hop
-
Total Hops
-
Interface
Routing Protocols
- Routing protocols fall into two main categories: interior gateway protocols and exterior gateway protocols.
- Interior Gateway Protocols
- Link state routing protocols
- distance-vector protocols
Interior Gateway Protocols
Used by routers to share information within a single autonomous system.
Autonomous system
“A collection of networks that all fall under the control of a single network operator.”
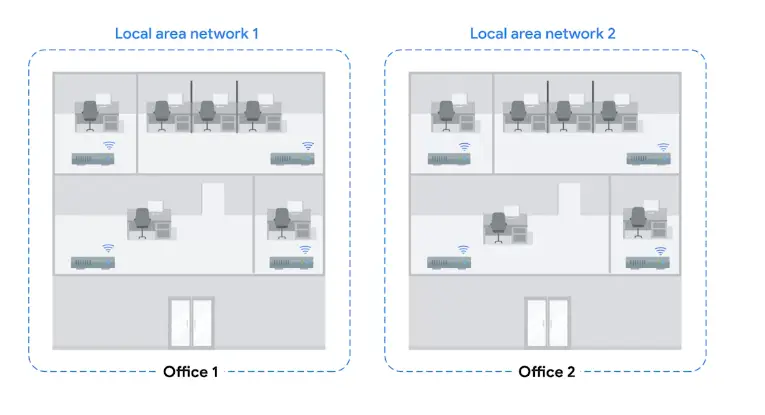
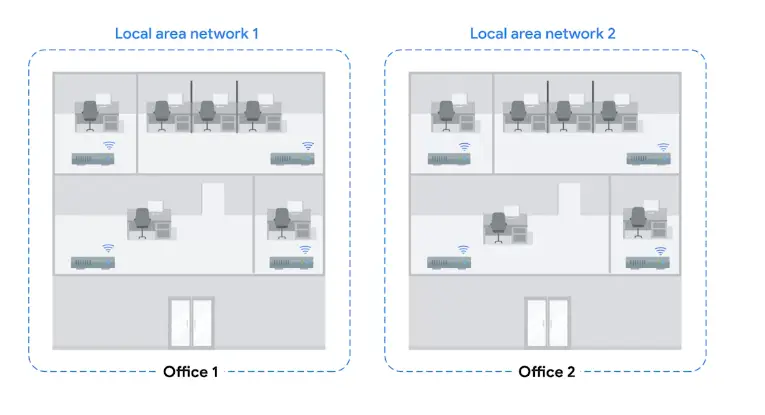
In computer science, a list is known as a vector.
Exterior Gateway Protocol
Internet Assigned Numbers Authority (IANA)
“A non-profit organization that helps manage things like IP address allocation.”
- Also, responsible for ASN allocation
Autonomous System Number (ASN)
Numbers assigned to individual autonomous systems.
Non-Routable Address Space
- IPv4 standard doesn’t have enough IP addresses
- There are non-routable address spaces, set aside for internal use only and couldn’t free communicate on the free internet
Transport Layer and Application Layer
The Transport Layer
“Allows traffic to be directed to specific network applications”
A 16-bit number that’s used to direct traffic to specific services running on a networked computer
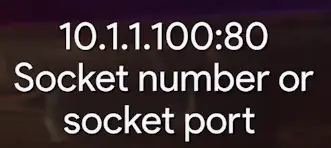
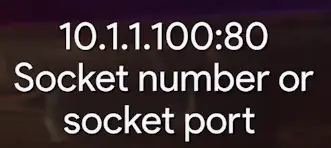
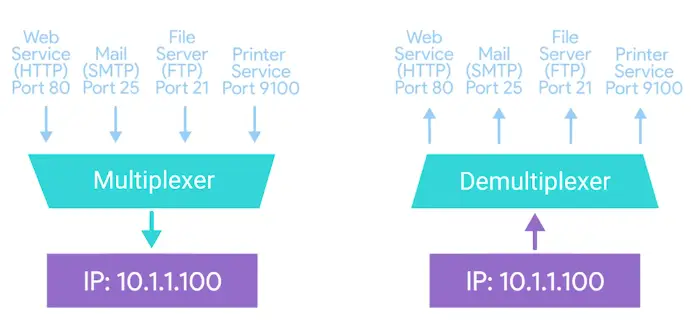
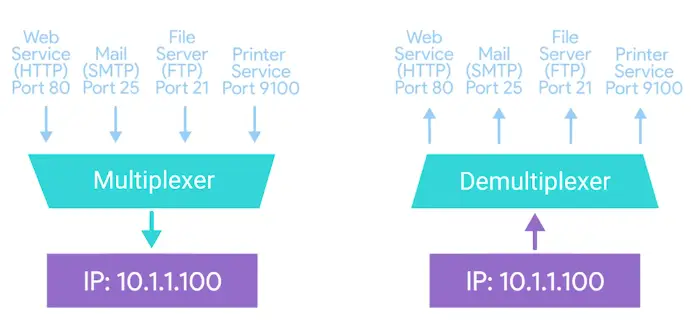
Dissection of a TCP Segment
- IP datagram encapsulate TCP segment
TCP segment
“Made up of a TCP header and a data section.”
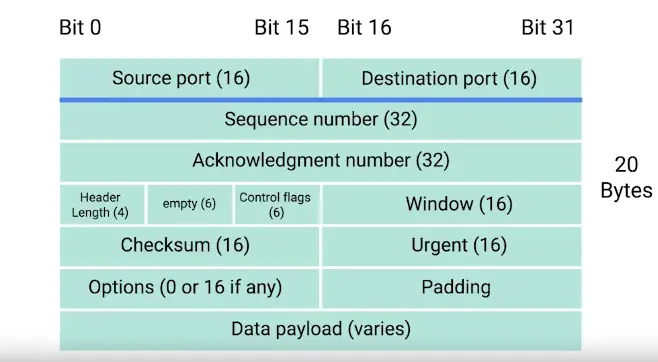
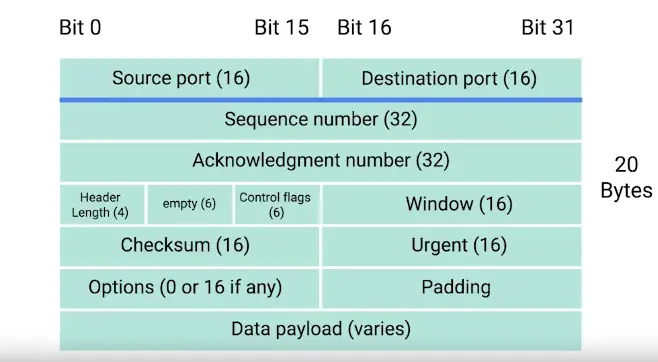
TCP Control Flags and the Three-way Handshake
TCP Control Flags
Not in strict order;
A value of one here indicates that the segment is considered urgent and that the urgent pointer field has more data about this. (No particular real world use for this flag)
A value of one in this field means that the acknowledgement number field should be examined.
The transmitting device wants the receiving device to push currently-buffered data to the application on the receiving end asap.
On the sides in a TCP connection hasn’t been able to properly recover from a series of missing or malformed segments.
It’s used when first establishing a TCP connection and makes sure the receiving end knows to examine the sequence number field.
When this flag is set to one, it means the transmitting computer doesn’t have any more data to send and the connection can be closed.
The Three-way Handshake
“A way for two devices to ensure that they’re speaking the same protocol and will be able to understand each other.”
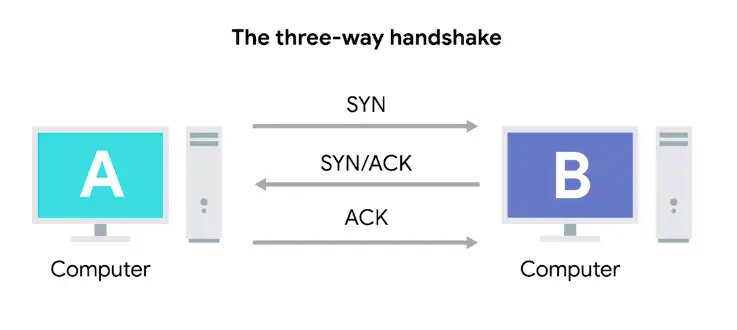
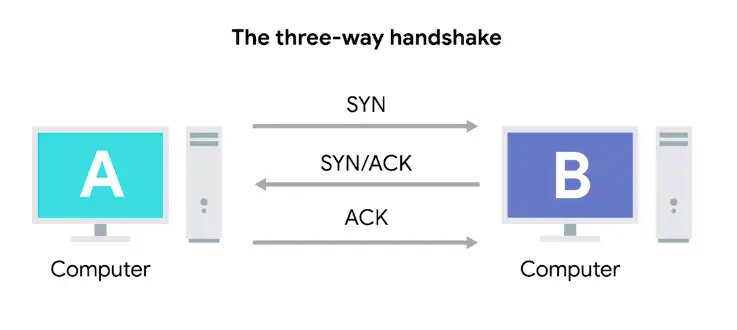
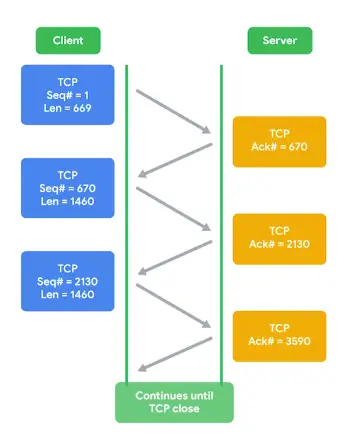
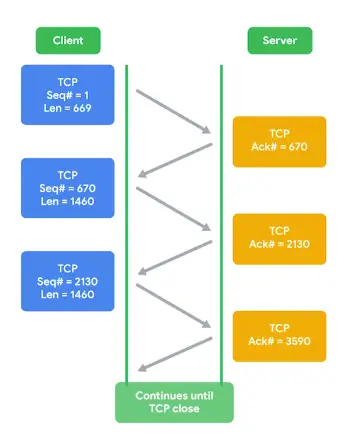
The Four-way Handshake
-
Not very common
-
TCP connection when finishes sending data, it sends FIN to request the port closure.
-
Then receiving end responds with ACK flag and connection closes
-
Even though the port, on one end, can simply remain open, and the connection ends without closing it
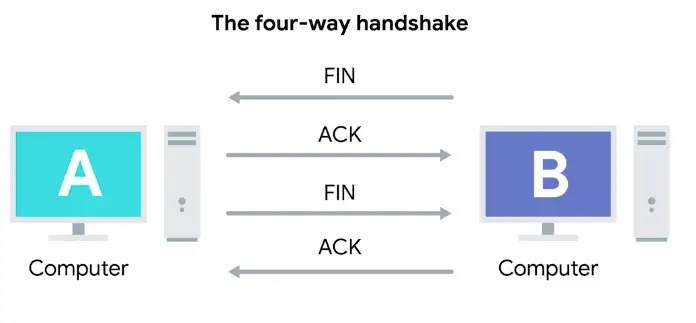
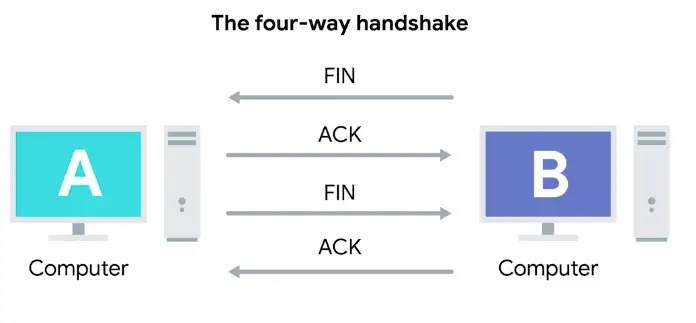
TCP Socket States
Socket
“The instantiation of an end-point in a potential TCP connection.”
Instantiation
“The actual implementation of something defined elsewhere.”
Socket States
- LISTEN
A TCP socket is ready and listening for incoming connection.
- SYN-SENT
A synchronization request has been sent, but the connection has not been established yet.
- SYN-RECEIVED
A socket previously in a LISTEN state has received a synchronization request and sent a SYN/ACK back.
- ESTABLISHED
The TCP connection is in working order and both sides are free to send each other data.
- FIN-WAIT
A FIN has been sent, but the corresponding ACK from the other end hasn’t been received yet.
- CLOSE-WAIT
The connection has been closed at the TCP layer, but the application that opened the socket hasn’t yet released its hold on the socket yet.
- CLOSED
The connection has been fully terminated and that no further communication is possible.
Connection-oriented and Connectionless Protocols
Connection-oriented Protocol
“Established a connection, and uses this to ensure that all data has been properly transmitted.”
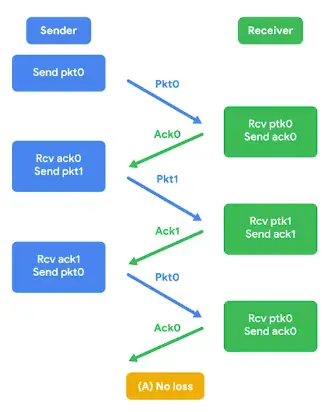
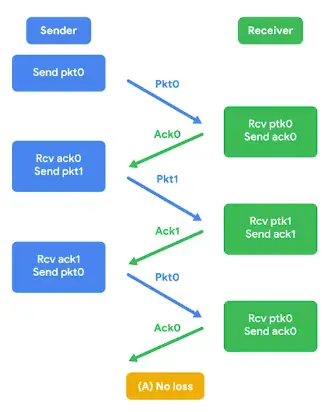
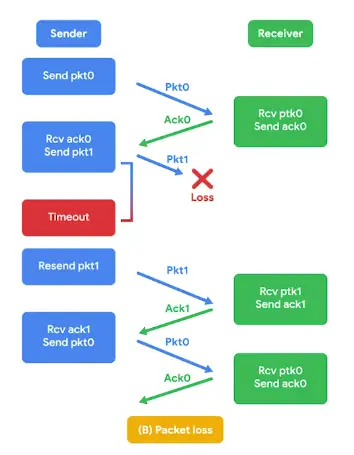
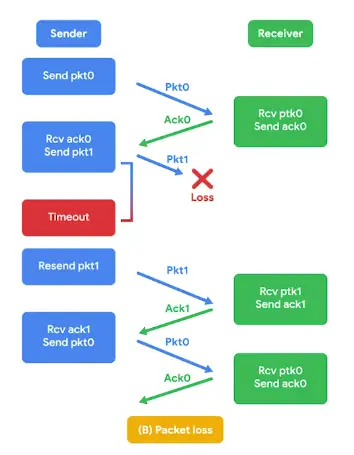
Connectionless Protocol
- The most common one is UDP
- Used where data integrity is not super important, i.e., video streaming
System Ports vs. Ephemeral Ports
- Port 0 isn’t in use for network traffic, but sometimes used in communications taking place between different programs on the same computer
- Ports 1-1024 are referred as system ports or sometimes as well-known ports. These ports represent the official ports for the most well-known network services.
- i.e., HTTP uses port-80, FTP uses port-21
- Admin level access is needed to listen on these port in mos OSs
- Ports 1024-49151 are known as registered ports. These ports are used for lots of other network services that might not be quite as common as the ones that are on system ports.
- i.e., Port-3306 is used for many Databases listen on
- Some of these ports are registered with IANA but not always
- Ports 49152-65535 are known as Private or ephemeral ports. Ephemeral ports can’t be registered with the IANA and are generally used for establishing outbound connections.
- When a client wants to communicate with a server, the client will be assigned an ephemeral port to be used for just that one connection, while the server listen on a static system or registered port
- Not all OSs follow the ephemeral port recommendation of the IANA
Firewalls
“A device that blocks traffic that meets certain criteria.”
The Application Layer
“Allows network applications to communicate in a way they understand.”
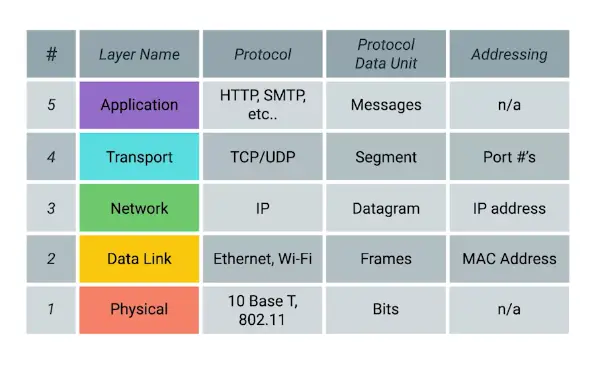
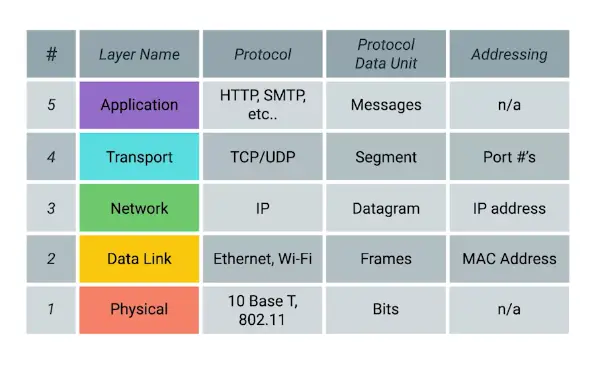
- Too many protocols in use at application layer, a hassle to list them all.
The Application Layer and the OSI Model
Session Layer
“Facilitating the communication between actual applications and the transport layer.”
- Takes application layer data and hands it off to the presentation layer
Presentation Layer
“Responsible for making sure that the un-encapsulated application layer data is able to understand by the application in question.”
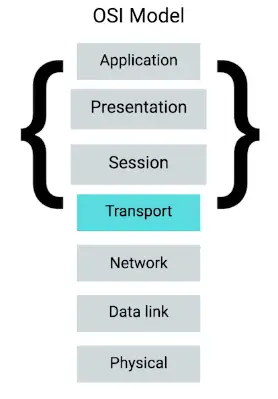
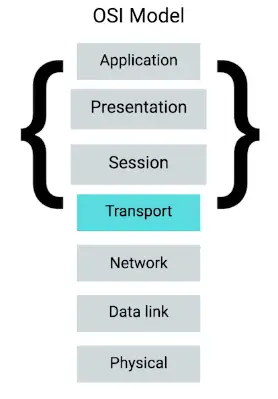
Networking Services
Name Resolution
Why do we need DNS?
- Human brain is not good at remembering numbers
- So a system called DNS is developed to assign those IP addresses to memorable domain names
Domain Name System (DNS)
“A global and highly distributed network service that resolves strings of letters into IP addresses for you.”
Domain Name
“The term we use for something that can be resolved by DNS.”
The Many Steps of Name Resolution
There are five primary types of DNS servers;
- Caching name servers
- Recursive name servers
- Root name servers (13 root servers all over world)
- TLD name servers
- Authoritative name servers
Caching and Recursive name servers
The purpose is to store known domain name lookups for a certain amount of time.
Recursive name servers
- Perform full DNS resolution requests
- Time to live (TTL)
A value, in seconds, that can be configured by the owner of a domain name for how long a name server is allowed to cache an entry before it should discard it and perform a full resolution again
A Typical DNS Query
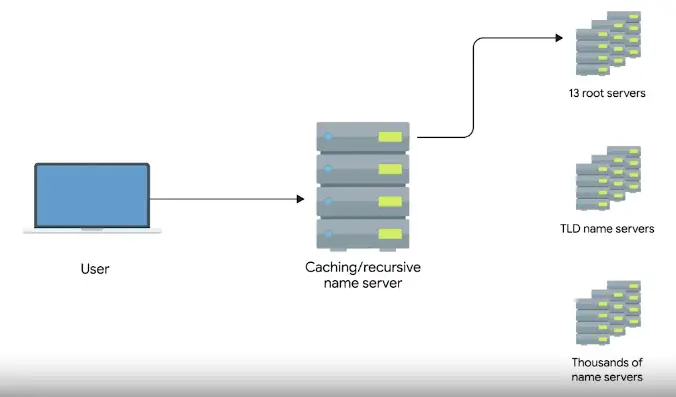
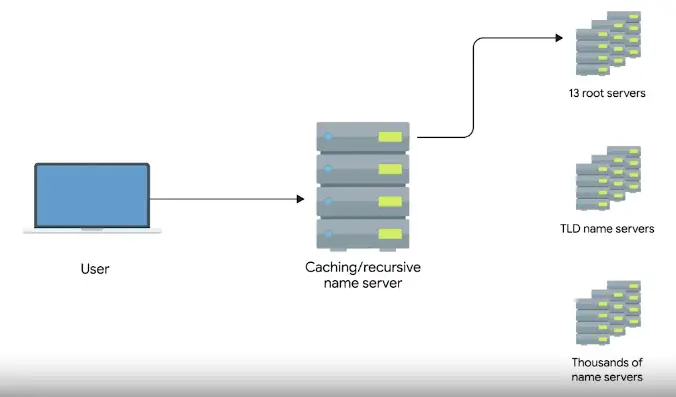
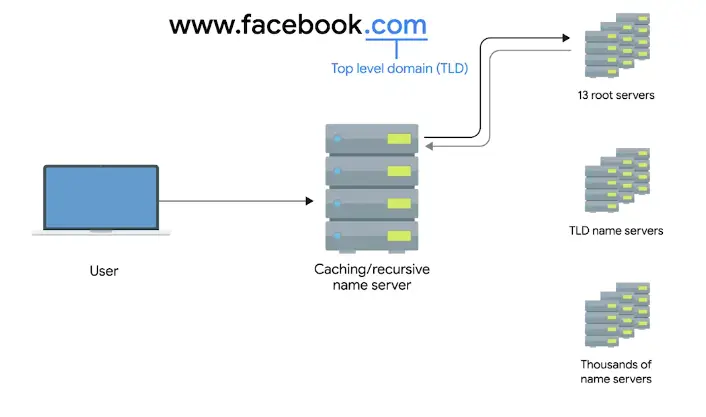
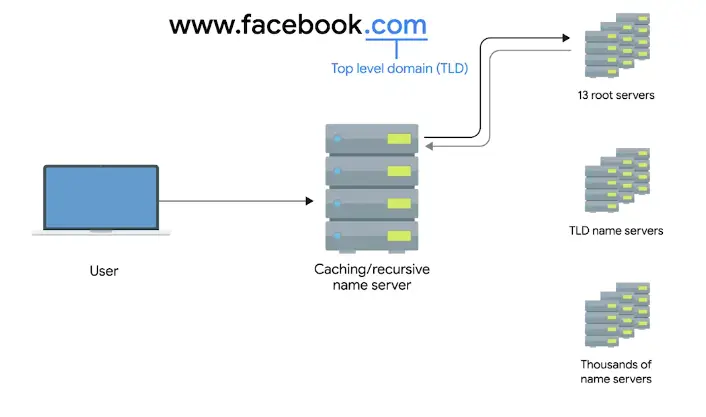
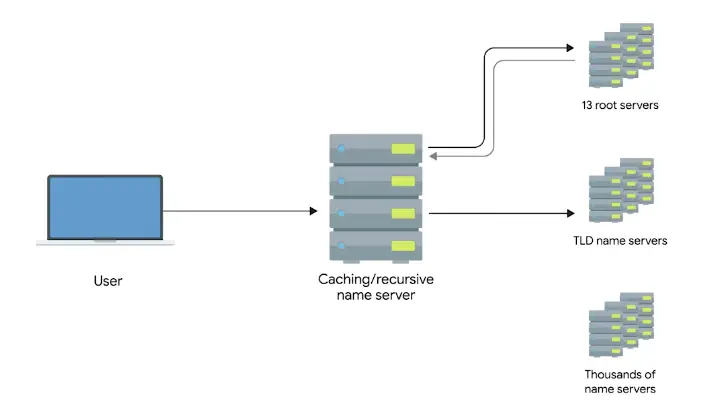
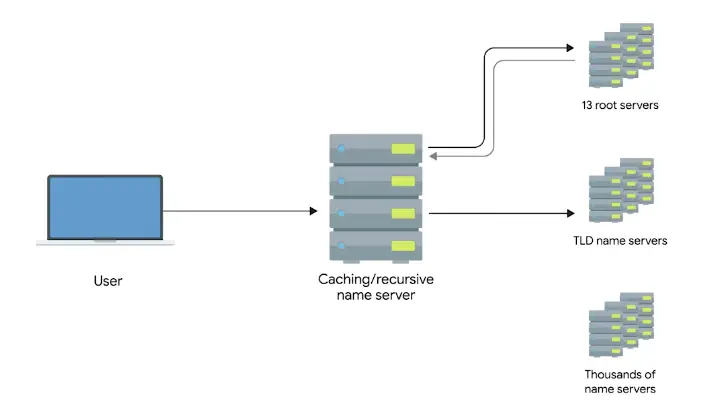
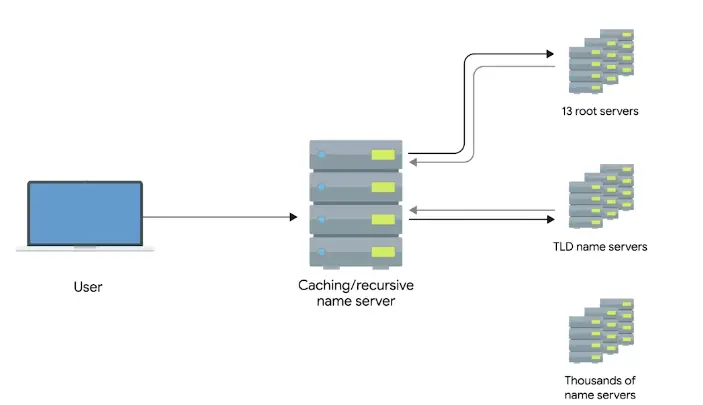
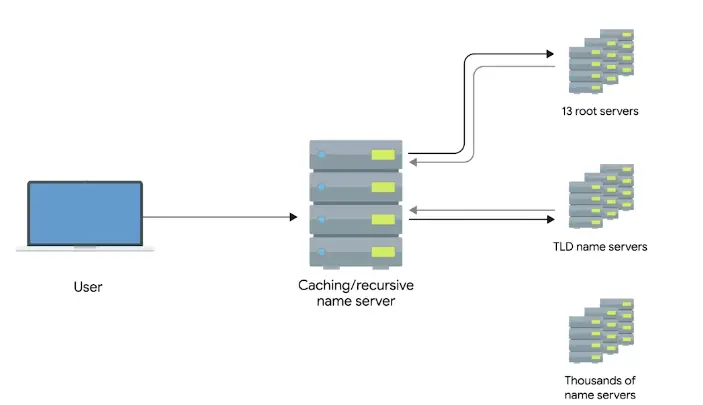
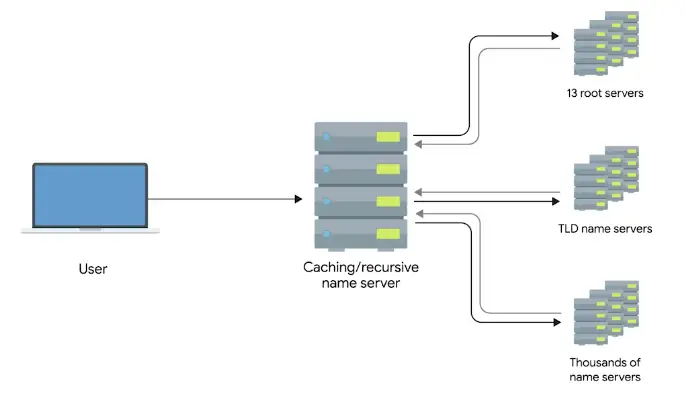
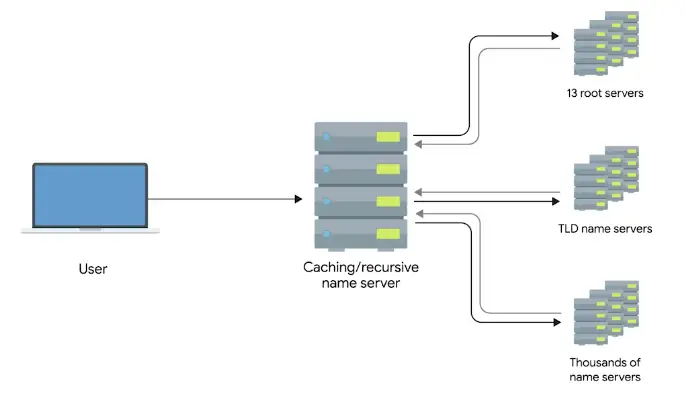
Anycast
“A technique that’s used to route traffic to different destinations depending on factors like location, congestion, or link health.”
DNS and UDP
-
DNS, an application layer service, uses UDP
-
A full DNS lookup with TCP in use, will use 44 total packets
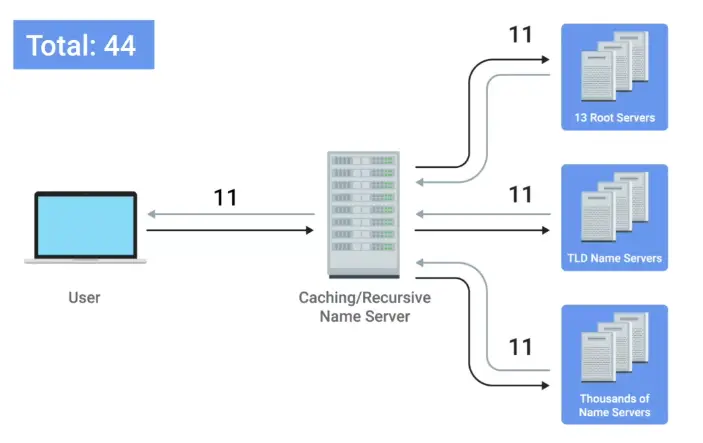
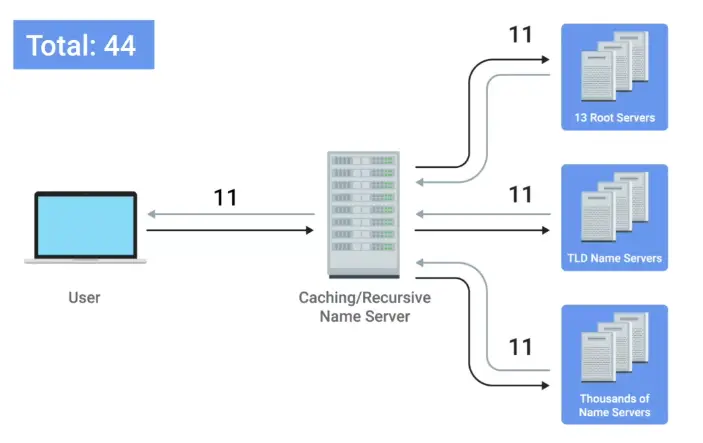
-
A full DNS lookup with UDP on the other hand require only 8 packets
-
Error recovery is done by asking again in the UDP, as no error check is present
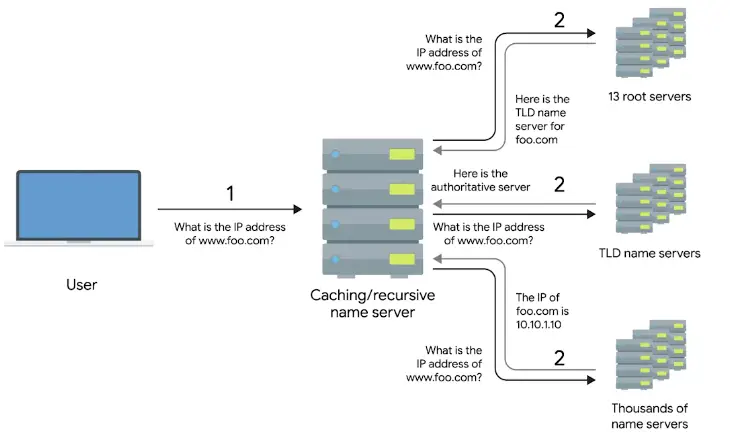
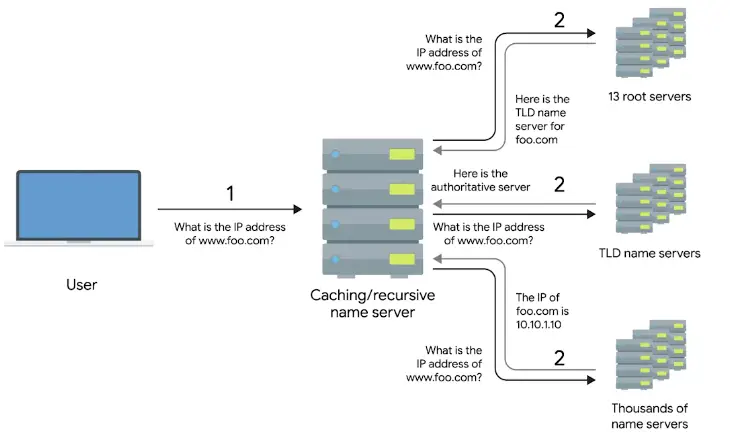
Name Resolution is Practice
Resource Record Types
A record
“An A record is used to point a certain domain name at a certain IPv4 IP address.”
- A single A record is configured for a single domain
- But a single domain name can have multiple A records, this allows for a technique known as DNS round-robin to be used to balance traffic across multiple IPs
Round-robin is a concept that involves iterating over a list of items one by one in hastily fashion. The hope is that this ensures a fairly equal balance of each entry on the list that’s selected.
AAAA – Quad A
“Quad A record is used to point a certain domain name at a certain IPv6 IP address.”
CNAME
“A CNAME record is used to redirect traffic from one domain name to another.”
MX record – mail exchange
“This resource record is used in order to deliver e-mail to the correct server.”
SRV record – service record
“It’s used to define the location of various specific services.”
- MX record is only used for e-mails, SRC is used for every other service
- I.e., caldav (calendar and scheduling service)
TXT record – text
- Used to communicate configuration preferences of a domain
Anatomy of a Domain Name
Top level domain (TLD)
The last part of a domain name. E.g. .com, .net etc.
- TLDs are handled by non-profit The Internet Corporation for Assigned Names and Number (ICANN)
- ICANN is a sister organization to IANA, together both help define and control the global IP spaces and DNS system
Domains
“Used to demarcate where control moves from a TLD name server to an authoritative name server.”
Subdomain
“The WWW portion of a domain.”
Full qualified domain name (FQDN)
When you combine all of these parts together, you have what’s known as this.
- A DNS can technically support up to 127 level of domain in total for a single fully qualified domain name
- Some other restrictions are, each individual section can only be 63 characters and a complete FQDN is limited to 255 characters
DNS Zones
“An authoritative name server is actually responsible for a specific DNS zone.”
-
Allow for easier control over multiple level of a domain.
-
DNS zones are a hierarchical concept. The root name servers are responsible for some even finer-grained zones underneath that.
-
The root and TLD name servers are actually just authoritative name servers, too. It’s just that the zones that they’re authoritative for are special zones.
-
E.g., a large company has three servers, one in LA, other in Paris and 3rd one in Shanghai. It will have three zones that and fourth for large company server, so in total 4 DNS server zones.
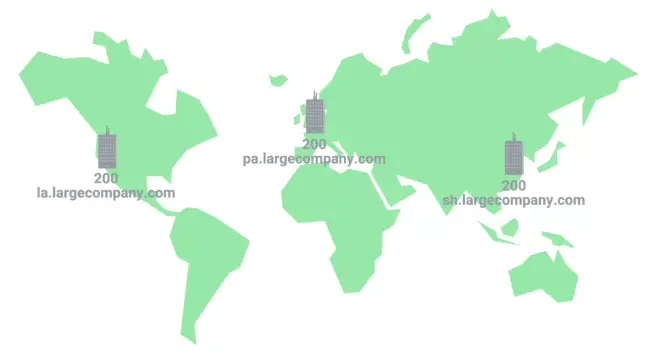
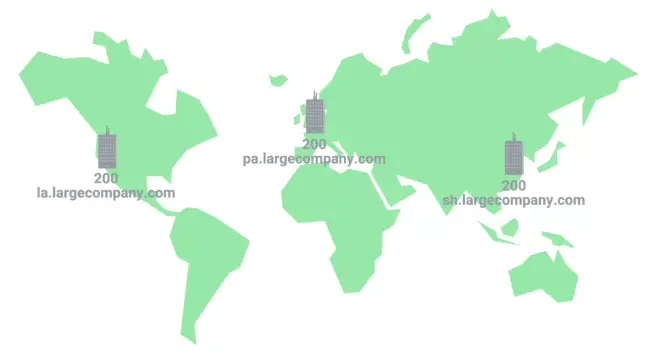
Zone files
“Simple configuration files that declare all resource record for a particular zone.”
Start of authority (SOA)
“Declares the zone and the name of the name server that is authoritative for it.”
NS records
“Indicate other name servers that might also be responsible for this zone.”
Reverse lookup zone files
These let DNS resolvers ask for an IP and get the FQDN associated with it returned.
Pointer resource record (PTR)
Resolves an IP to a name.
Dynamic Host Configuration Protocol
Overview of DHCP
Every single computer on a modern TCP/IP based network needs to have at least four things specifically configured;
- IP address
- Subnet mask
- Gateway
- Name server
DHCP
“An application layer protocol that automates the configuration process of hosts on a network.”
-
Resolves problem having to manually give an IP address to a device each time, it connects to the internet.
-
DHCP works on some standards, like Dynamic allocation.
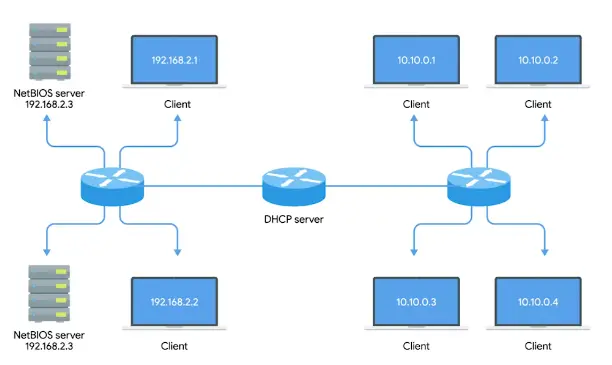
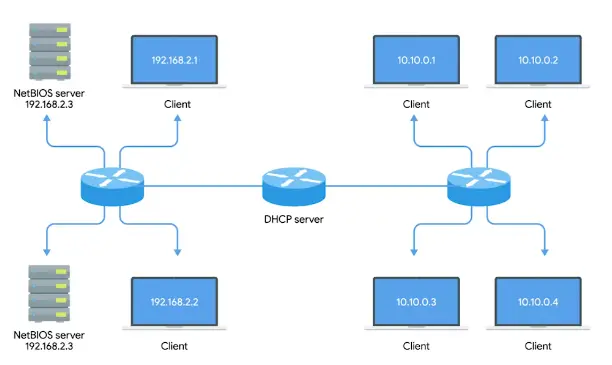
Dynamic Allocation
“A range of IP addresses is set aside for client devices, and one of these IPs is issued to these devices when they request one.”
- Under Dynamic allocation, IP of the computer is different every time, it connects to the Internet. Automatic allocation does it**.
Automatic Allocation
“A range of IP addresses is set aside for assignment purposes.”
- The main difference is that, the DHCP server is asked to keep track of which IPs it’s assigned to certain devices in the past.
- Using this information, the DHCP server will assign the same IP to the same machine each time if possible.
Fixed Allocation
Requires a manually specified list of MAC address and their corresponding IPs.
Network time protocol (NTP) servers
“Used to keep all computers on a network synchronized in time.”
DHCP in Action
It is an application layer protocol, so it relies on:
- Transport layer
- Network layer
- Data link layer
- Physical layer
So, how DHCP works in practice:
DHCP discovery
“The process by which a client configured to use DHCP attempts to get network configuration information.”
It has four steps
- The DHCP clients sends what’s known as a DHCP discover message out onto the network.
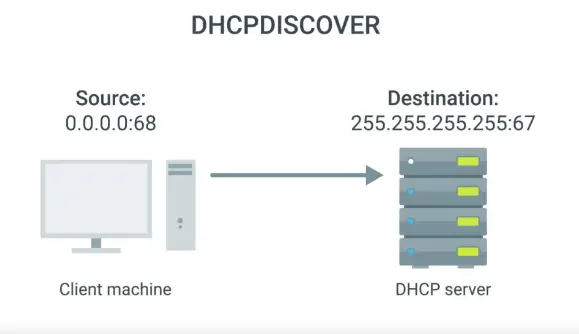
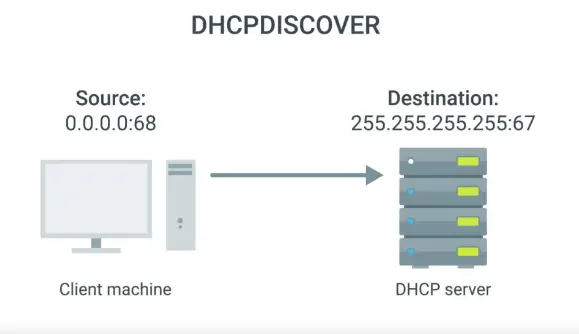
- The response is sent via DHCP offer message.
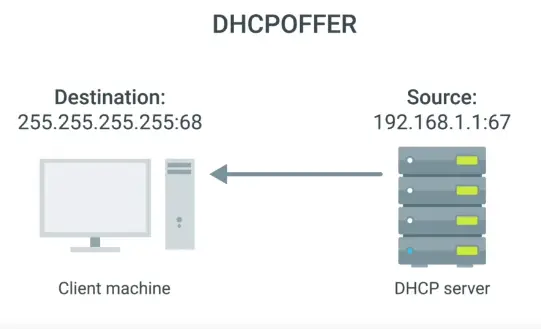
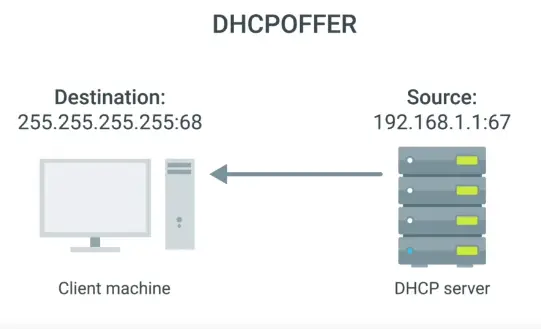
- A DHCP client will respond to a DHCP offer message with a DHCP request message.
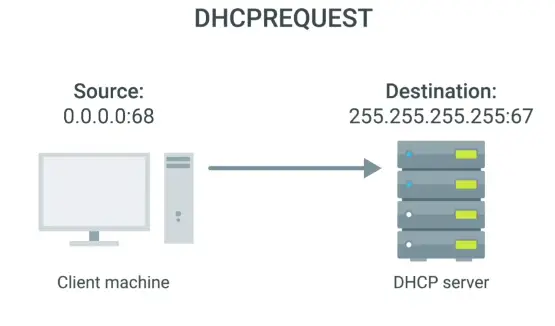
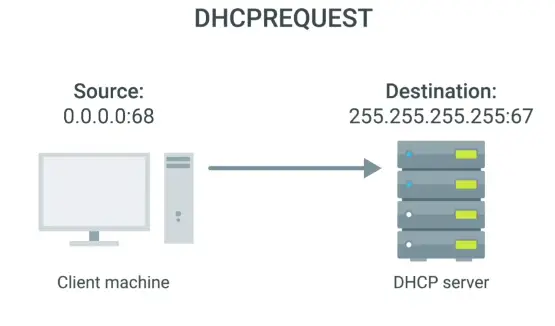
- DHCP server will receive DHCPREQUEST and respond with DHCPACK message
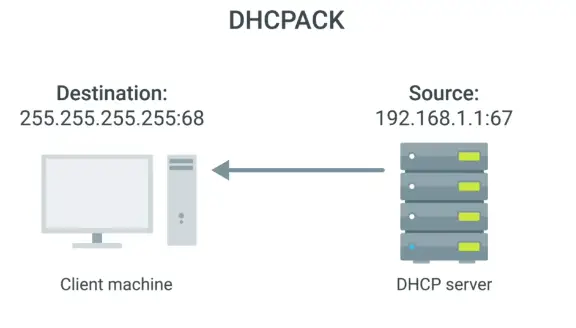
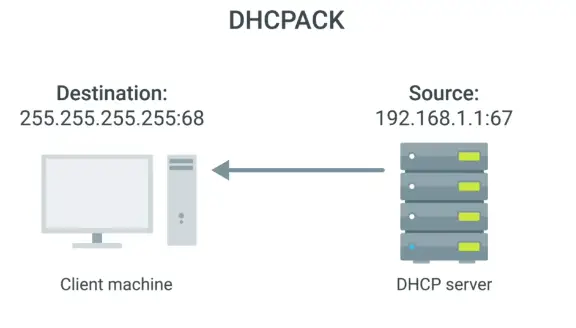
- All of this configuration is known as DHCP lease, as it includes an expiration time. DHCP lease might last for days or only a short amount of time.
Network Address Translation
Basics of NAT
- It is a technique, instead of a protocol.
- Different hardware vendor implement NAT differently
Network Address Translation (NAT)
“A technology that allows a gateway, usually a router or firewall, to rewrite the source IP of an outgoing IP datagram while retaining the original IP in order to rewrite it into the response.”
-
Hides the IP of the computer originating the request. This is known as IP masquerading.
-
To the outside world, the entire space of Network A is hidden and private. This is called One-to-many NAT.
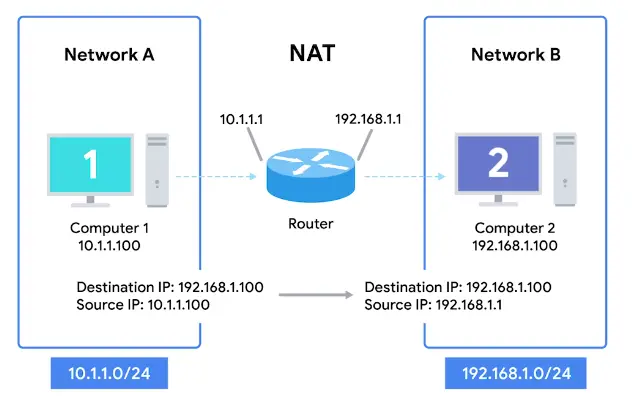
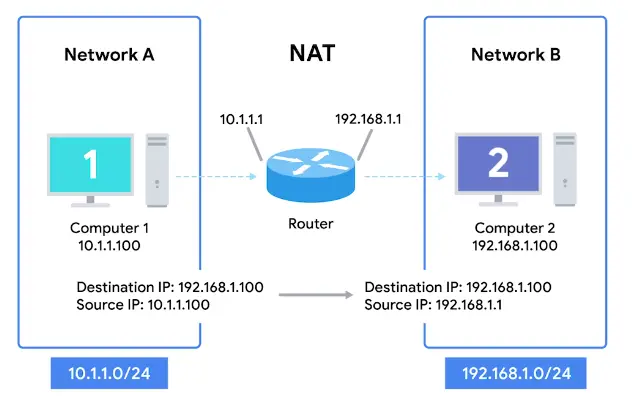
NAT and the Transport Layer
- When traffic is outbound, for hundreds, even thousands of computers can all have their IPs translated via NAT to a single IP.
- The concept become a bit cumbersome when return traffic is involved.
- In inbound traffic, we have potentially hundreds of responses all directed at the same IP, and the router at this IP needs to figure out which response go to which computer.
- The simplest way to do this, is port preservation technique.
Port preservation
“A technique where the source port chosen by a client is the same port used by the router.”
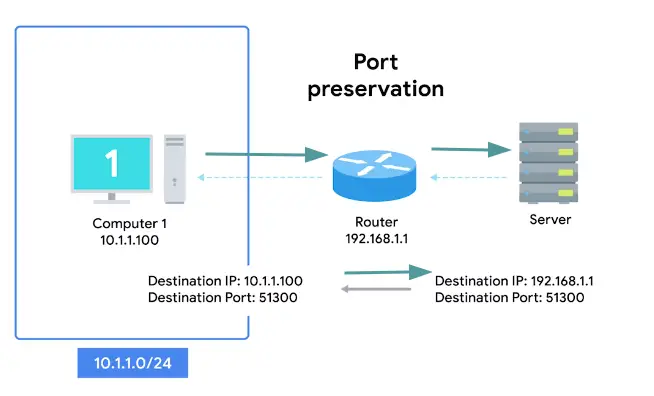
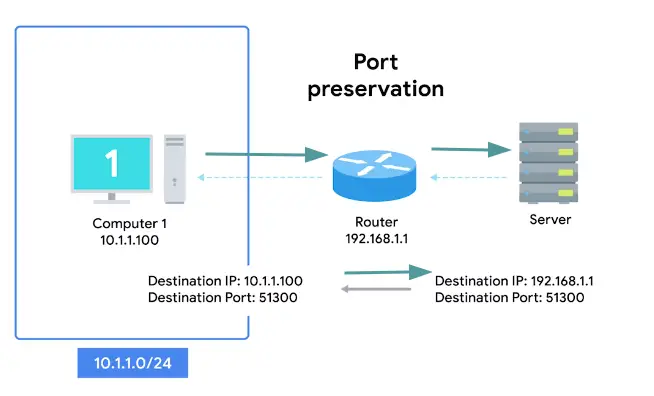
Port forwarding
“A technique where specific destination ports can be configured to always be delivered to specific nodes.”
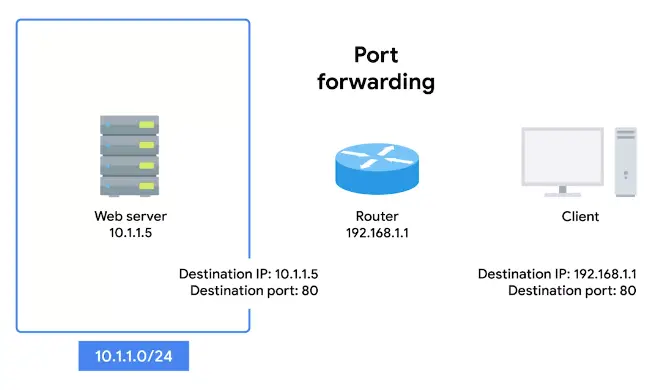
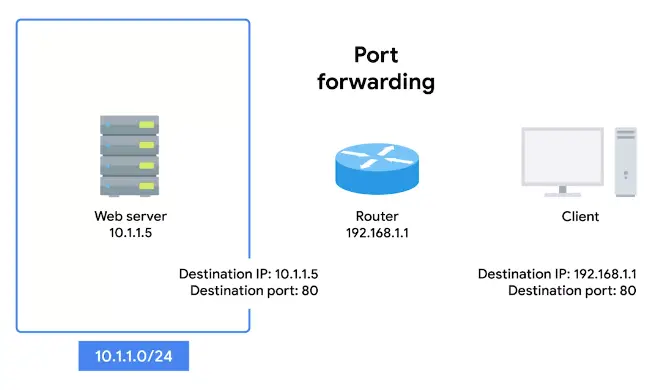
NAT, Non-Routable Address Space and the Limits of IPv4
IANA is in-charge of distributing IPs since 1988. The 4.2 billion have run out since long.
-
For some time now, the IANA has primarily been responsible with assigning address blocks to the five regional internet registries or RIRs.
- AFRINIC servers the continent of Africa. (Mar 2017 – ran out of addresses)
- ARIN serves the USA, Canada, and parts of the Caribbean. (Sep 2015 – ran out of addresses)
- APNIC is responsible for most of Asia, Australia, New Zealand, and Pacific island nations. (2011 – ran out of addresses)
- LACNIC covers Central and South America and any parts of the Caribbean not covered by ARIN. (June 2014 – ran out of addresses)
- RIPE serves Europe, Russia, the Middle East, and portions of Central Asia. (Sep 2012 – ran out of addresses)
-
The IANA assigned the last unallocated /8 network blocks to the various RIRs on February 3, 2011.
-
Solution is NAT, and Non-Routable Address Space, defined rfc1918.
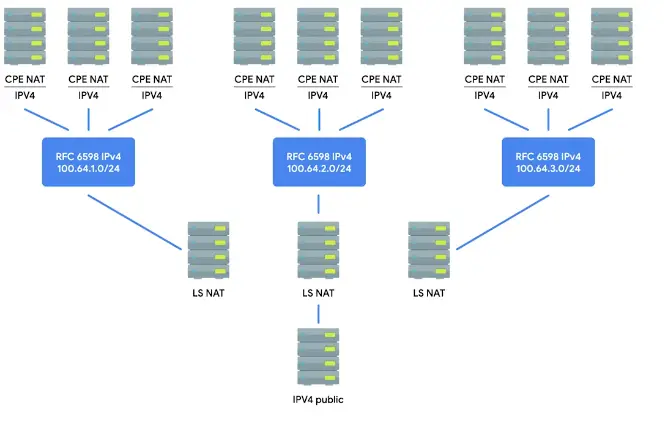
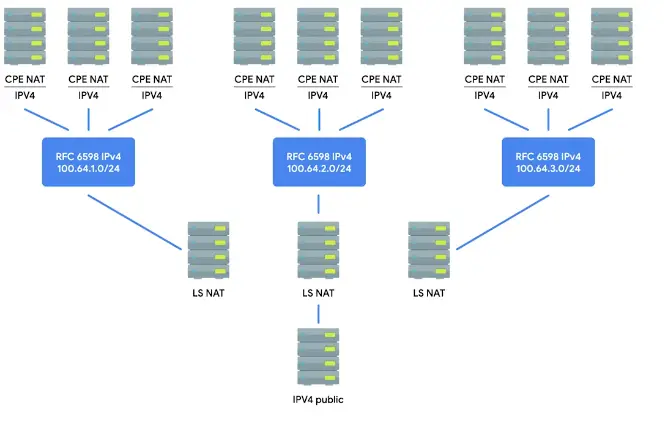
VPNs and Proxies
Virtual Private Networks
“A technology that allows for the extension of a private or local network to hosts that might not be on that local network.”
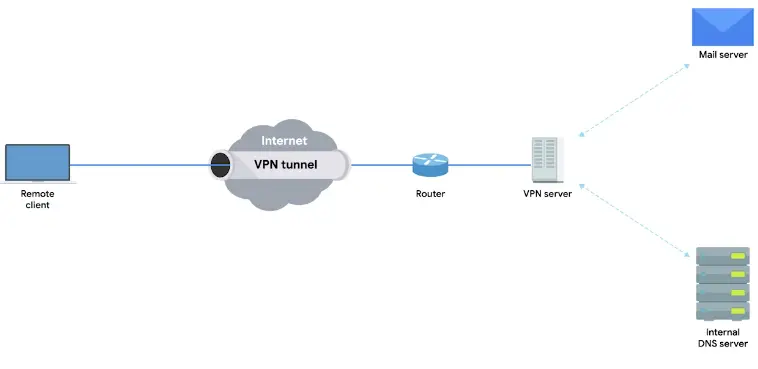
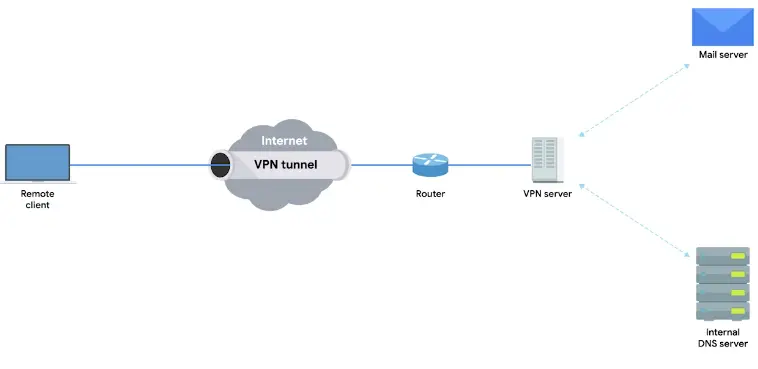
-
A VPN is a tunneling protocol, it’s basically a technique not a strict protocol which involves, using different methods.
-
VPNs require strict authentication protocols to allow only access to the required clients
-
VPNs were the first to implement the 2FA on a large scale
-
VPNs can be used to have site to site connectivity as well
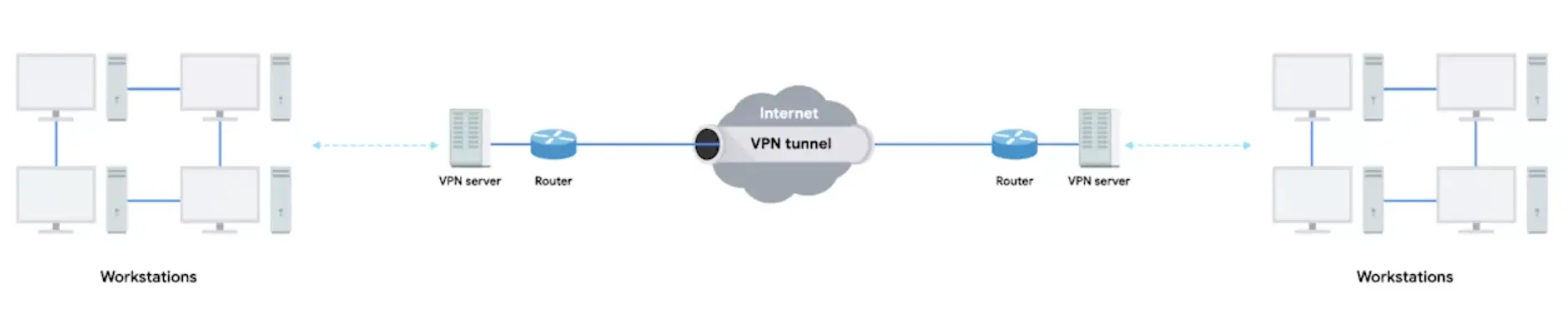
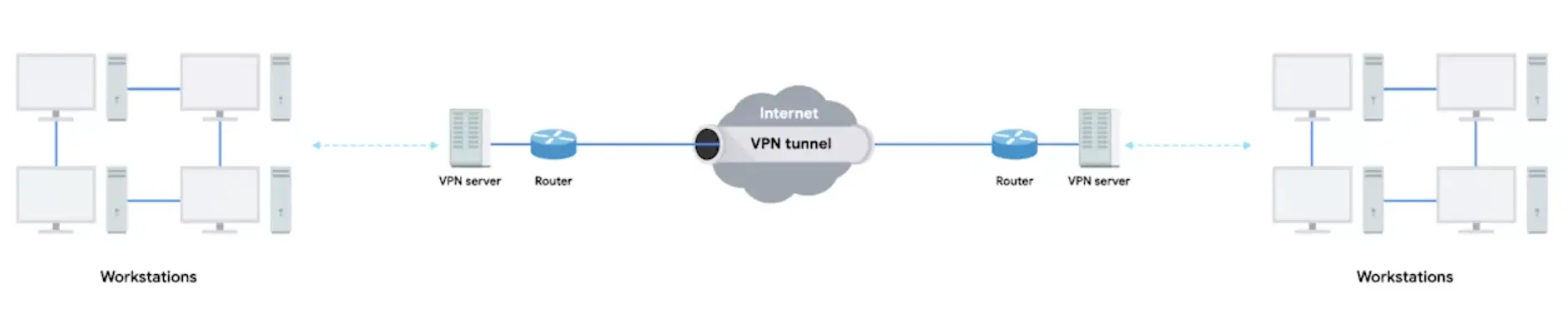
Two-factor authentication
“A technique where more than just a username and password are required to authenticate.”
Proxy Services
“A server that acts on behalf of a client in order to access another service.”
- They sit between client and server, providing some additional benefits like;
- Anonymity
- Security
- Content flittering
- Increased performance
- The most commonly heard are Web proxies intended for web traffic.
Reverse proxy
“A service that might appear to be a single server to external clients, but actually represents many servers living behind it.”
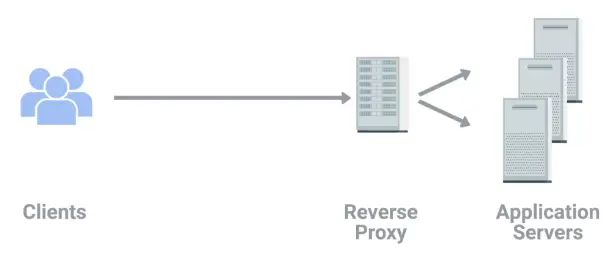
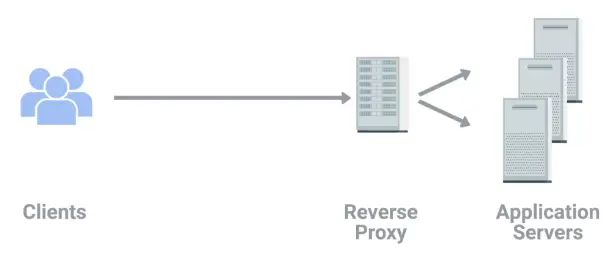
Connecting to the Internet
POTS and Dial-up
Dial-up, Modems and Point-to-Point Protocols
- In the late 1970s, two graduate students of Duke University were trying to come up with a better way to connect computers at further distances.
- They realized basic infrastructure in the form of telephone lines already existed.
- The Public Switched Telephone Network or PSTN also referred as the Plain Old Telephone Service or POTS.
- The system they built was called USENET, which was the precursor for Dial-up.
Dial-up
A dial-up connection uses POTS for data transfer, and gets its name because the connection is established by actually dialing a phone number.
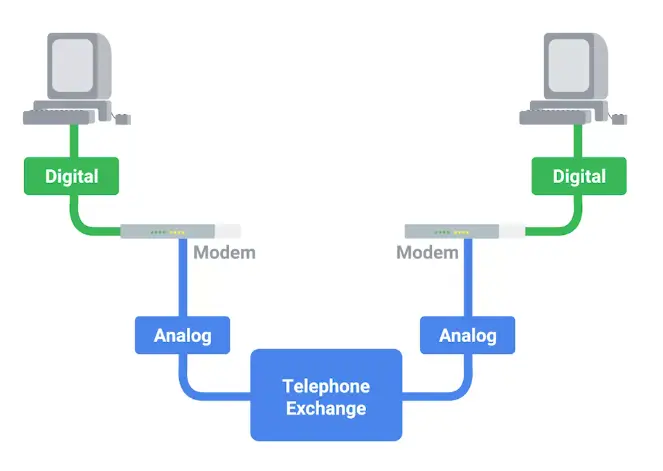
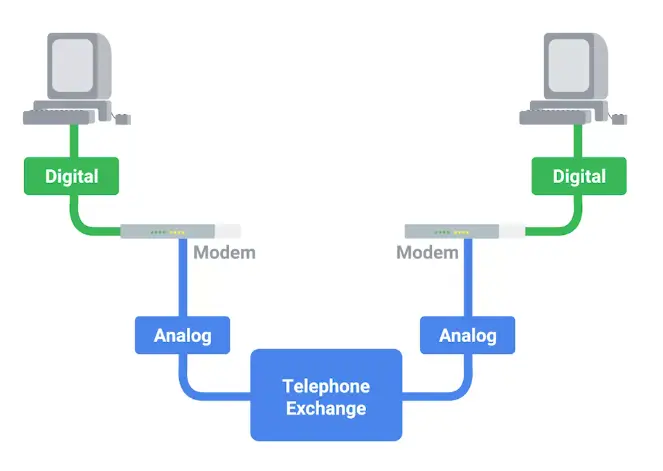
-
Transferring data on dial-ups is done through Modems, stands for Modulator/Demodulator.
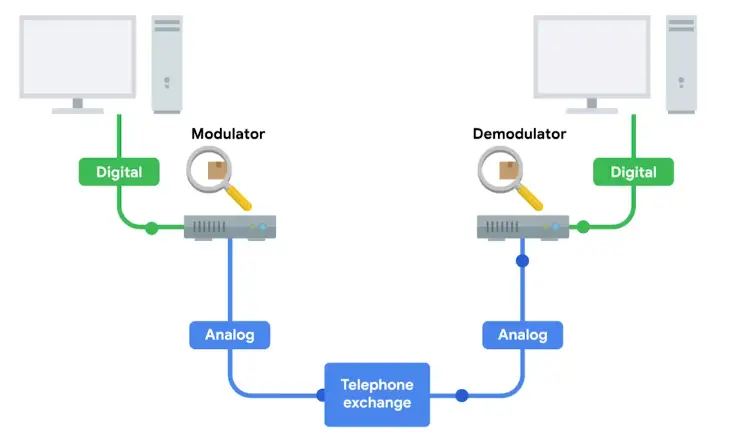
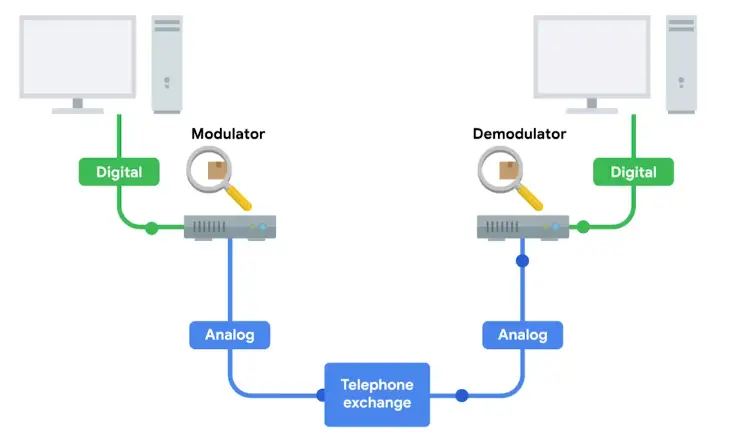
-
Early modems have very low Baud rate
-
By the late 1950s, computers can generally send data at the rate of 110bps.
-
When USENET was developed, this rate was increased to 300bps
-
In the early 1990s, when the dial-up access to the Internet became a household commodity, this rate was increased to 14.4kbps.
Baud rate
“A measurement of how many bits can be passed across a phone line in a second.”
Broadband Connections
What is broadband?
“Any connectivity technology that isn’t dial-up Internet.”
- In the late 1990s, it was to become common for most businesses to use T-carrier technologies.
- T-carrier technologies require dedicated line, so are used by mainly only businesses.
- Other solutions and technologies also available for businesses and normal consumers
- DSL
- Cable broadband
- Fiber connections
T-carrier technologies
“Originally invented by AT&T in order to transmit multiple phone calls over a single link.”
-
Before Transmission System 1 or short T1, each phone call requires its own copper cable to transmit.
-
With T1, AT&T invented a way to carry 24 phone calls simultaneously over a single copper cable.
-
A few years later, T1 technology was repurposed for data transfers.
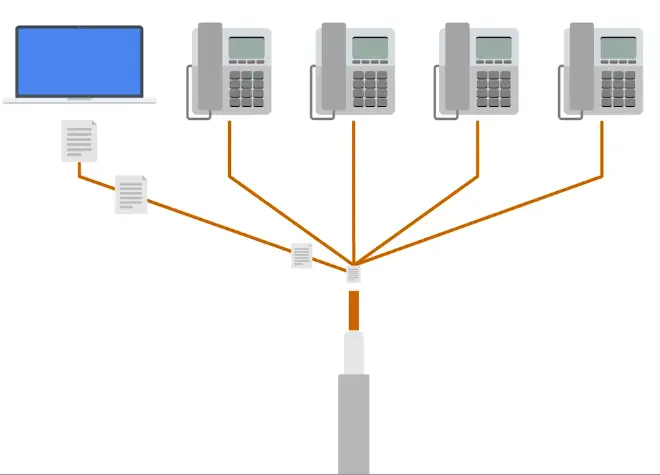
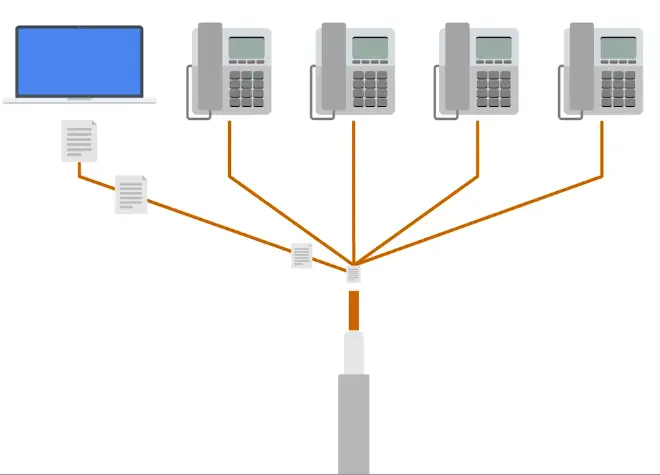
-
Over the years, the phrase T1 has come to mean any twisted pair copper connection capable of speeds of 1.544mbps, even if they don’t strictly follow the original Transferring System 1 specifications.
-
Initially, T1 lines were used to connect telecommunication channels only
-
But as the Internet grew, many businesses and companies paid to have T1 cables installed for faster connectivity.
-
Improvements were made by developing a way for multiple T1s to act as a single link.
-
T3 line was invented which has 28 T1 lines combined, and total speed of 44.736mbps.
-
Now for small businesses and companies, Fiber connection are more common as they cheaper.
-
For inner-ISP communications, different Fiber technologies have all replaced older copper-based ones.
Digital Subscriber Lines (DSL)
-
DSL made possible the occurrence of phone calls and data transfer on the same line, and at the same time.
-
DSL uses their own modems called Digital Subscriber Line Access Multiplexers (DSLAMs).
-
Just like dial-up modems, these devices establish data connections across phone lines, but inline dial-up connections, they’re usually long-running.
-
Two most common DLSs are:
- ADSL (Asymmetric Digital Subscriber Line)
- Feature different speed of outbound and inbound data. It means faster download speeds and slower upload.
- SDSL (Symmetric Digital Subscriber Line)
- Same as ADSL, but upload and download speeds are the same.
- Most SDSLs have an upper cap of speed, 1.544mbps.
-
Further developments in SDSL technology have yielded things like:
- HDSL (High Bit-rate Digital Subscriber Lines)
- These provision speeds above 1.544mbps.
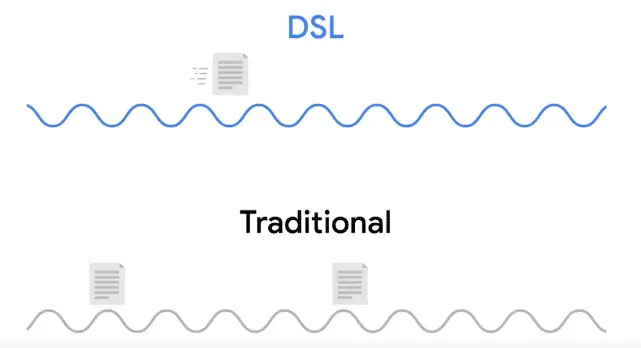
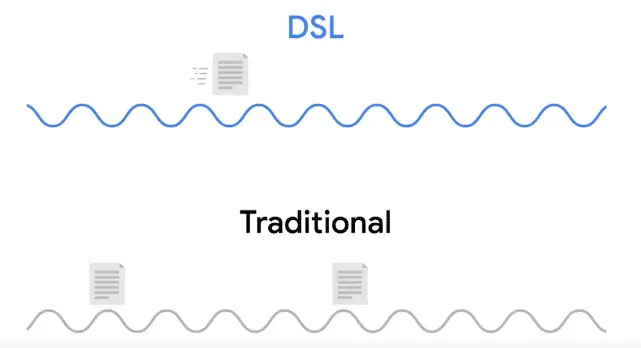
Cable Broadband
-
The history of both computer and telephone tells a story that started with all communications being wired, but the recent trend is moving towards more traffic as wireless.
-
But television followed the opposite path. Originally, all television broadcast was wireless, sent out by giant television towers and received by smaller antennas in people’s houses.
-
You had to be in range of that towers to receive signals, like today you’ve to be in range of cellular tower for cellular communications.
-
Late 1940s, first television technology was developed.
-
In 1984, Cable Communications Policy Act deregulated the television industry, started booming, rest of the world soon followed suit.
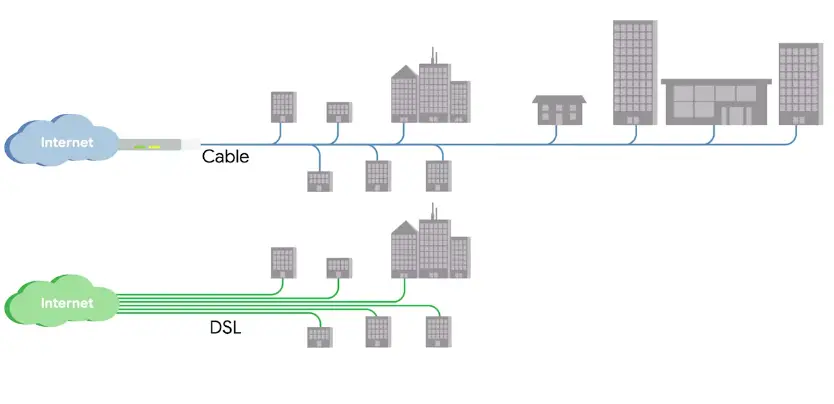
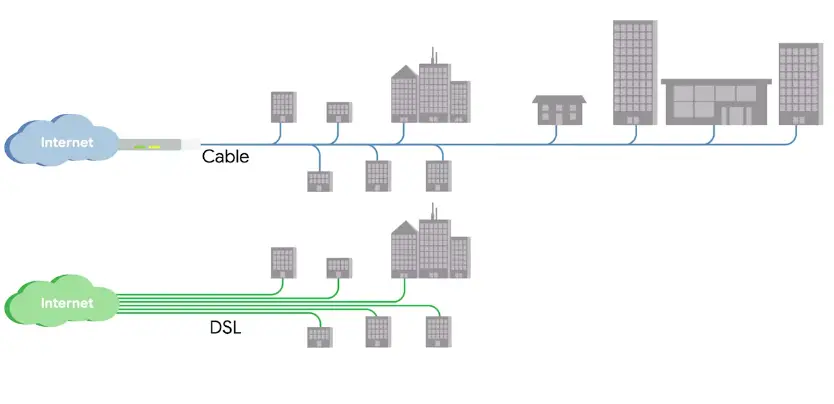
-
Cable connections are managed by Cable modems.
Cable modems
The device that sits at the edge of a consumer’s network and connects it to the cable modem, termination system, or CMTS.
Cable modem termination system (CMTS)
Connects lots of different cable connections to an ISPs core network.
Fiber Connections
-
Fiber achieve higher speed, no degradation in signal transfer.
-
An electrical signal can only travel a few hundred meters before degradation in copper cable.
-
While light signal in fiber cables can travel many, many KMs before degradation.
-
Producing and laying fibers a lot more expensive than copper cables.
-
Fiber connection to the end consumers, varies tons due to tons of implications.
-
That’s why the phrase FTTX or fiber to the X was developed.
- FTTN: Fiber to the Neighborhood
- FTTB: Fiber to the Building, FTTB is a setup where fiber technologies are used for data delivery to an individual building.
- FTTH: Fiber to the Home
- FTTB and FTTH, both may also refer to as FTTP or Fiber to the Premises
-
Instead of modem, the demarcation point for Fiber technologies is known as Optical Network Terminator or ONT.
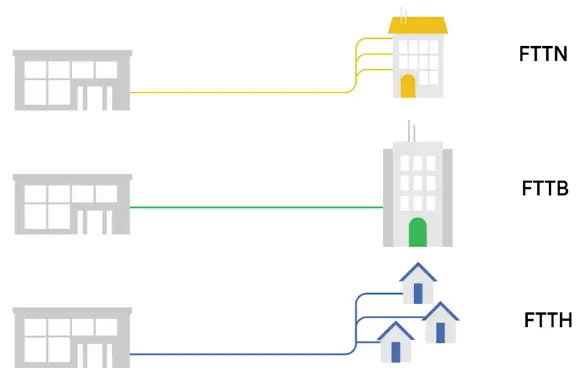
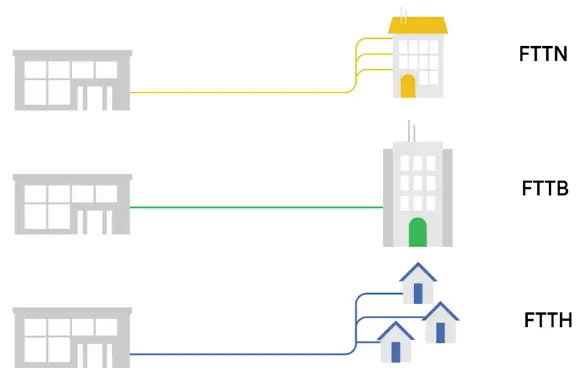
Optical Network Terminator (ONT)
Converts data from protocols, the fiber network can understand, to those that more traditional, twisted-pair copper networks can understand.
WANs
Wide Area Network Technologies
“Acts like a single network, but spans across multiple physical locations.”
- It works at Data Link Layer.
- WANs are built to be superfast.
- Some technologies used in WANs:
Frame Relay is a standardized wide area network (WAN) technology that specifies the Physical & Data Link Layer of digital telecommunications channels using a packet switching methodology. Originally designed for transport across Integrated Services Digital Network (ISDN) infrastructure, it may be used today in the context of many other network interfaces.
- High-Level Data Link Control (HDLC)
HDLC is a bit-oriented code-transparent synchronous data link layer protocol developed by the International Organization for Standardization (ISO). The standard for HDLC is ISO/IEC 13239:2002.
- HDLC provides both connection-oriented and connectionless service.
- Asynchronous Transfer Mode (ATM)
A standard defined by **American National Standards Institute (ANSI) and ITU-T for digital transmission of multiple types of traffic.
- ATM was developed to meet the needs of the Broadband Integrated Services Digital Network (BISDN) as defined in the late 1980s.
Local Loop
“In a WAN, the area between a demarcation point and the ISP’s core network is called Local Loop.”
Point-to-Point VPNs
-
A popular alternative to WAN technologies
-
Companies are moving to cloud for services such as email, Cloud Storage. So, expensive cost of WANs is often outnumbered.
-
They maintain their secure connection to these cloud solutions through Point-to-Point VPNs.
-
Point-to-Point VPN, typically called Site-to-Site VPN.
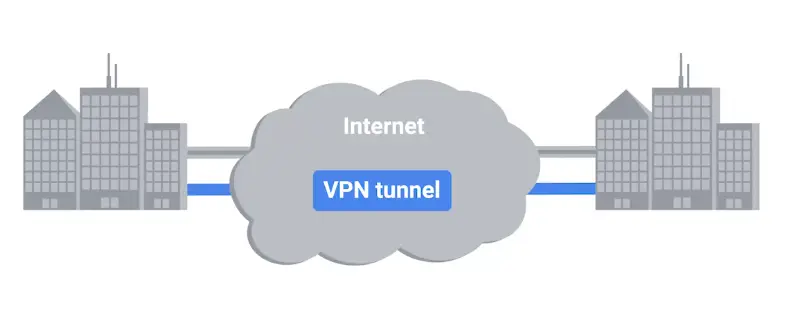
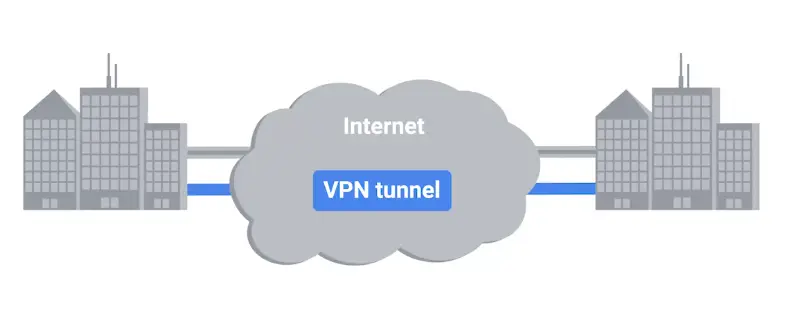
Wireless Networking
Introduction to Wireless Networking Technologies
“A way to network without wires.”
-
IEEE 802.11 Standards or 802.11 family define the most common workings of Wireless networks.
-
Wireless devices communicate via radio waves.
-
Different 802.11 generally use the same basic protocol but different frequency bands.
-
In North America, FM radio transmissions operate between 88 and 108 MHz. This specific frequency band is called FM Frequency Band.
-
Wi-Fi works at 2.4GHz and 5GHz bands.
-
There are many 802.11 specifications, but common ones, you might run into are: (In order of when it were introduced)
- 802.11b
- 802.11a
- 802.11g
- 802.11n
- 802.11ac
-
802.11 = physical and data link layers
-
All specifications operate with the same basic data link protocol. But, how they operate at the 88physical layer** varies.
-
802.11 frame has a number of fields.
It is 16-bits long and contains a number of subfields that are used to describe how the frame itself should be processed.
It specifies how long the total frame is, so the receiver knows how long it should expect to have to listen to this transmission.
- The rest are 4 address fields. 6 bytes long.
- Source address field
- Intended destination
- Receiving address
- Transmitter address
- Sequence control field
It is 16-bits long and mainly contains a sequence number used to keep track of the ordering of frames.
Has all the data of the protocols further up the stack.
- Frame check sequence field
Contains a checksum used for a cyclical redundancy check, just like how Ethernet does it.
-
The most common wireless setup includes wireless access point.
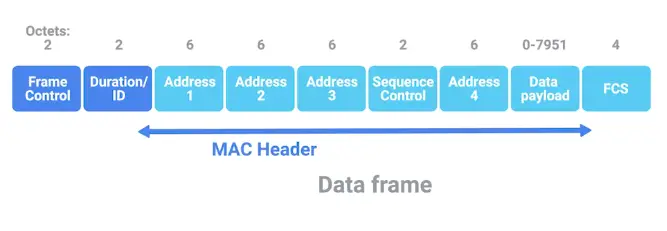
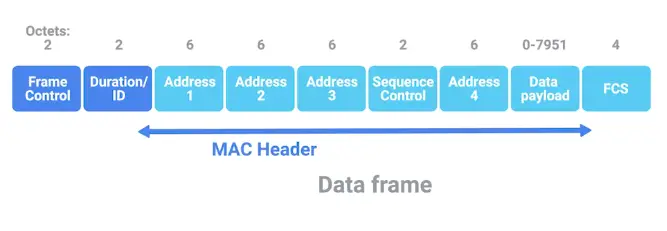
Frequency band
“A certain section of the radio spectrum that’s been agreed upon to be used for certain communications.”
Wireless access point
“A device that bridges the wireless and wired portions of a network.”
Wireless Network Configuration
- There are few ways wireless networks can be configured
- Ad-hoc networks: Nodes speak directly to each other.
- Wireless LANS (WLANS): Where one or more access point act as a bridge between a wireless and a wired network.
- Mesh Networks: Hybrid of the former two.
Ad-hoc Network
-
Simplest of the three
-
In an ad-hoc network, there isn’t really any supporting network infrastructure.
-
Every device on the network speaks directly to every other device on the network.
-
Used in smartphones, Warehouses
-
Important tool during disaster like earthquake, the relief workers, can communicate via ad-hoc network.
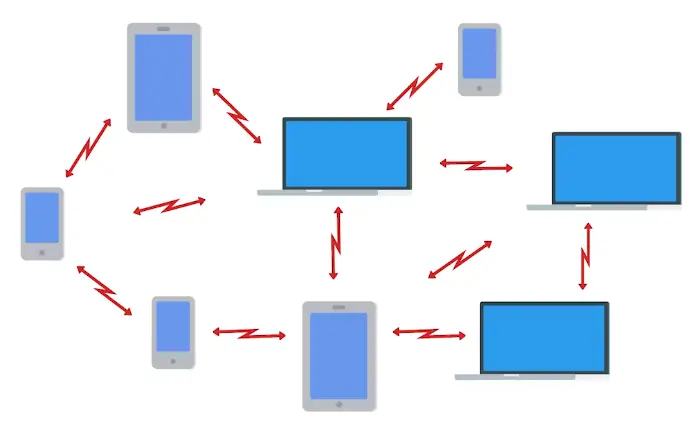
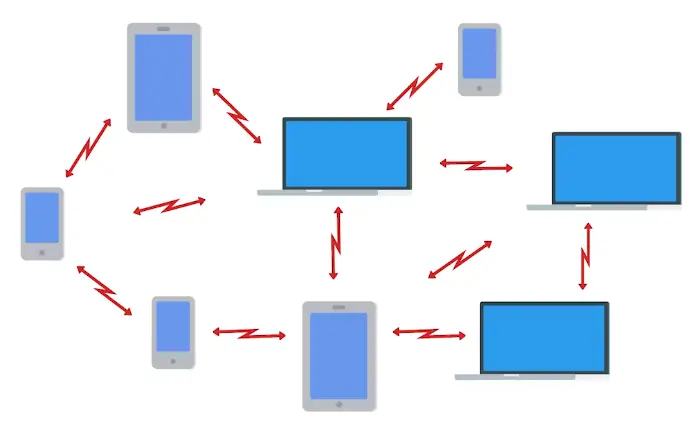
Wireless LAN (WLAN)
Mesh Network
Wireless Channels
“Individual, smaller sections of the overall frequency band used by a wireless network.”
Collision domain
“Any one of the network segment where one computer can interrupt another.”
Wireless Security
- Data packets sent in the air via radio waves need to be protected.
- Wired Equivalent Privacy (WEP) was invented to encrypt data packets.
- WEP uses only 40-bits for its encryption keys, which could easily be compromised with modern and fast computers.
- So, WEP was quickly replaced in most places with WPA or Wi-Fi Protected Access.
- WPA, by-default, uses 128-bits key.
- Nowadays, the most common wireless encryption method used is WPA2, an update to the original WPA
- WPA2 uses 256-bits key.
- Another common way of securing wireless traffic is MAC filtering.
Wired Equivalent Privacy (WEP)
“An encryption technology that provides a very low level of privacy.”
MAC filtering
You configure your access points to only allow for connections from a specific set of MAC addresses belonging to devices you trust.
Cellular Networking
-
Cellular networks have a lot in common with 802.11 networks.
-
Just like Wi-Fi, they also operate on radio waves.
-
There are cellular frequency bands reserved for Cellular communications.
-
Phone frequency waves can travel several KMs.
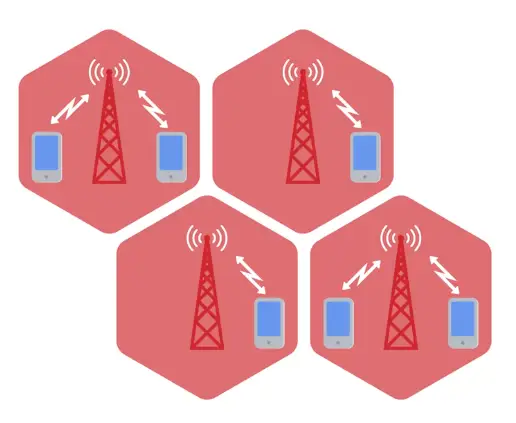
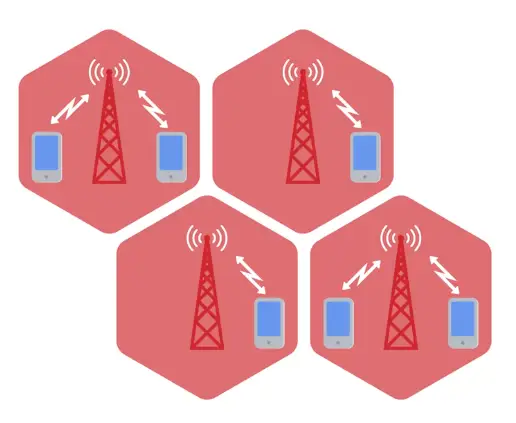
Mobile Device Networks
- Mobile devices use wireless networks to communicate with the Internet and with other devices.
- Depending on the device, it might use:
- Cellular networks
- Wi-Fi
- Bluetooth
- Internet of Things (IoT) network protocols
IoT Wireless network protocols at the physical layer
- IoT devices can use both wired and wireless connections.
- Most IoT devices can use at least one of the following network protocols:
Wi-Fi
- Wireless Fidelity (Wi-Fi): IEEE 802.11 Standard
- Wi-Fi 6 can support up-to 500mbps
- The 2.4 GHz frequency extends to 150 feet (45.72 m) indoors, and 300 feet (91.44 m) outdoors.
- 2.4 GHz may feel congestion due to limited number of channels and high interference from other devices.
- 5.0 GHz provide stronger signal and has more channels to handle more traffic. The drawback is a limited range of 50 feet (ca. 15 meters) indoors and 100 feet (30.48 m) outdoors.
IEEE 802.15.4
- An inexpensive, low-power wireless access technology intended for IoT devices that operate on battery power.
- IEEE 802.15.4 uses 2.4 GHz or lower frequencies
- IEEE 802.15.4 is normally used for low-rate wireless personal area networks (LR-WPANs) and uses a 128-bits encryption.
ZigBee
- ZigBee is an LR-WPANs intended for smart home use. Also adopted globally for commercial use. ZigBee LR-WPAN networks can be accessed through Wi-Fi or Bluetooth.
Thread
- Thread: a low latency wireless mesh network protocol based on IPv6.
- Don’t use proprietary gateways or translators, making them inexpensive and easier to implement and maintain than other wireless technologies.
- Thread is used by Google Nest Hub Max.
Z-Wave
- Z-Wave: An interoperable, wireless mesh protocol that is based on low powered radio frequency (RF) communications.
- The Z-Wave protocol uses an RF signal on the *908.2MHz frequency and extends to 330 feet (0.1 km).
- Z-Wave is inexpensive, reliable, and simple to use. The Z-Wave protocol supports a closed network for security purposes.
- Over 3300 types and models of home and business IoT devices are certified to use Z-Wave technology, with more than 100 million devices in use worldwide.
Wireless mesh network (WMN)
Mesh networks are used by many popular wireless IoT network protocols, like Zigbee and Z-Wave, for device communication. Wireless mesh networks use less power than other wireless connectivity options. Wireless mesh is a decentralized network of connected wireless access points (WAP), also called nodes. Each WAP node forwards data to the next node in the network until the data reaches its destination. This network design is “self-healing,” meaning the network can recover on its own when a node fails. The other nodes will reroute data to exclude the failed node. Wireless mesh is a good option for high reliability and low power consumption, which is better for battery powered IoT devices. Wireless mesh networks can be configured to be full or partial mesh:
- Full mesh network: Every node can communicate with all the other nodes in the network.
- Partial mesh network: Nodes can only communicate with nearby nodes.
Bluetooth
Bluetooth is a widely used wireless network that operates at a 2.45 GHz frequency band and facilitates up to 3 Mbps connections among computing and IoT devices. Bluetooth has a range of up to 100 feet (ca. 30 m) and can accommodate multiple paired connections. It is a good choice for creating a short distance wireless connection between Bluetooth enabled devices. Bluetooth is often used by computing devices to manage, configure, control, and/or collect small amounts of data from one or more close range IoT devices. For example, Bluetooth may be used to control smart home lighting or thermostat IoT devices from a smartphone.
Near-Field Communication (NFC)
NFC is a short-range, low data, wireless communication protocol that operates on the 13.56 MHz radio frequency. NFC technology requires a physical chip (or tag) to be embedded in the IoT device. NFC chips can be found in credit and debit cards, ID badges, passports, wallet apps on smartphones (like Google Pay), and more. A contactless NFC scanner, like a Point-of-Sale (POS) device, is used to read the chip. This scanner communication connection typically requires the IoT device to be within 2 inches (5.08 cm) of the scanner, but some NFC chips have an 8 inch (20.32 cm) range. This short-distance range helps to limit wireless network security threats. However, criminals can carry a portable NFC scanner into a crowded area to pick up NFC chip data from items like credit cards stored inside purses and wallets. To protect against this type of data theft, the cards should be placed inside special NFC/RFID sleeves that make the chips unreadable until they are removed from the sleeves. NFC technology may also be used in the pairing process for Bluetooth connections.
Long Range Wide Area Network (LoRaWAN)
LoRaWan is an open source networking protocol designed to connect battery powered, wireless IoT devices to the Internet for widely dispersed networks.
Troubleshooting and the Future of Networking
Introduction to Troubleshooting and the Future of Networking
- After every possible safeguard in place, misconfiguration happens and:
- Error still pop-up
- Misconfiguration occur
- Hardware breaks down
- System incompatibilities come to light
Error-detection
“The ability for a protocol or program to determine that something went wrong.”
Error-recovery
“The ability for a protocol or program to attempt to fix it.”
Verifying Connectivity
Ping: Internet Control Message Protocol (ICMP)
ICMP Message
-
ICMP packet is sent to troubleshoot network issues.
-
The make-up of an ICMP packet is pretty simple, it has a HEADER and DATA section.
-
The ICMP HEADER has the following fields:
- TYPE: 8-bits long, which specifies what type of data is being delivered. Like, destination unreachable or time exceeded.
- CODE: 8-bits long, which indicates a more specific reason than just a type. I.e., destination unreachable type, there are different cods for destination network unreachable or destination port unreachable.
- Checksum: 16-bits checksum, that work like every other checksum field.
- Rest of Header 32-bits long, this field is optionally used by some specific codes and types to send more data.
-
Data Payload section for ICMP
- The payload for an ICMP packet exists entirely so that the recipient of the message knows which of their transmissions caused the error being reported.
- It contains the entire IP Header, and the first 8-bytes of the data payload section of the offending packet.
-
ICMP isn’t developed for the humans to interact with.
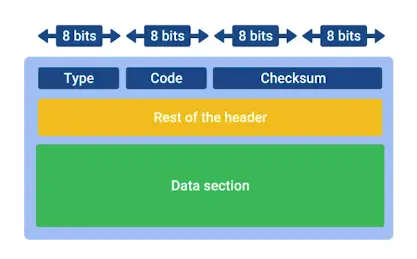
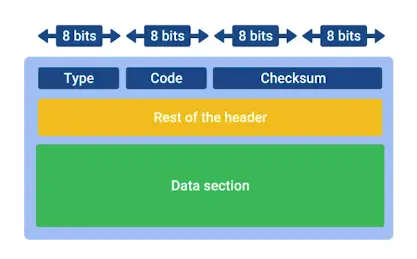
Ping
Ping lets you send a special type of ICMP message called an Echo Request.
- Echo Request just asks, hi, are you there?
- If the destination is up and running and able to communicate on the network, it’ll send back an ICMP Echo Reply message type.
Traceroute
“A utility that lets you discover the path between two nodes, and gives you information about each hop along the way.”
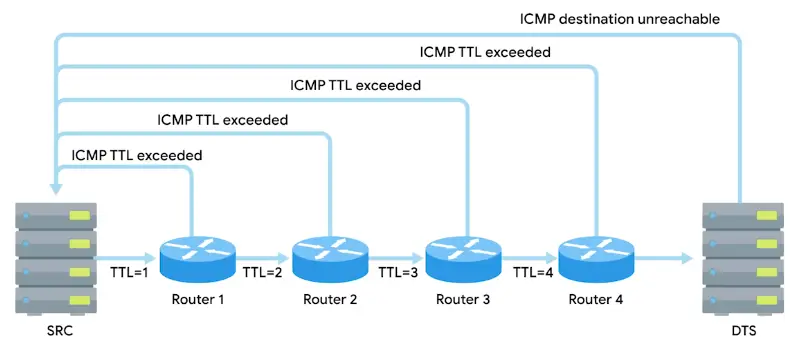
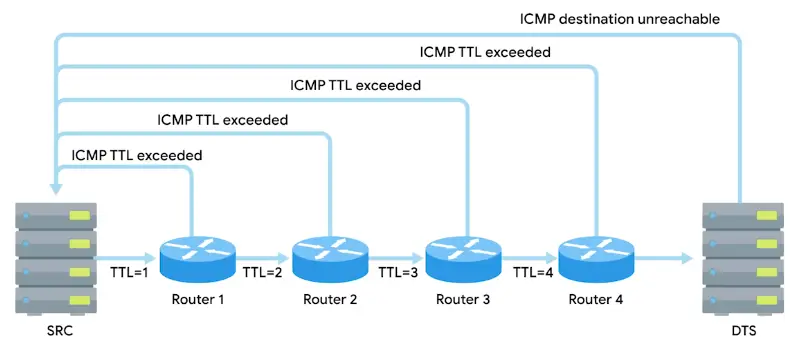
- Two similar tools to traceroute are:
- MTR - Linux/macOS
- pathping - Windows
Testing Port Connectivity
- Sometimes, you need to know if things working at transport layer.
- There are two powerful tools for this at your disposal:
- netcat - Linux/macOS
- Test-NetConnection - Windows
Digging into DNS
- The most common tool is nslookup.
- Available on all OSs.
Public DNS Servers
-
An ISP almost always gives you access to a recursive name server as part of the service it provides.
-
Many businesses run their own name servers. To give names to the Printers, computers etc. instead of referring them with their IPs.
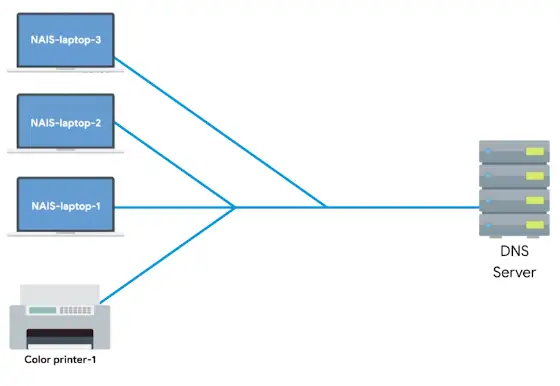
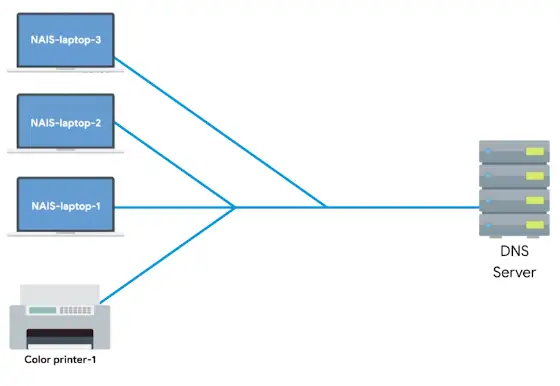
-
Another option is using DNS as a service provider. It is becoming more popular.
-
Some organizations run Public DNS servers, like Google’s 8.8.8.8, Cloudflare’s 1.1.1.1, quad9’s 9.9.9.9 etc.
-
Some level 3 DNS provider also provide free public DNS servers, but not advertised by them. I.e., 4.2.2.3 etc.
- Name servers specifically set up so that anyone can use them, for free.
- Most public DNS servers are available globally through anycast.
-
One should be careful when using Public DNS server, hijacking outbound DNS query, and redirecting the traffic to a malicious website is a common intrusion technique.
-
Always make sure the name server is run by a reputable company, and try to use the name servers provided by your ISP outside of troubleshooting scenarios.
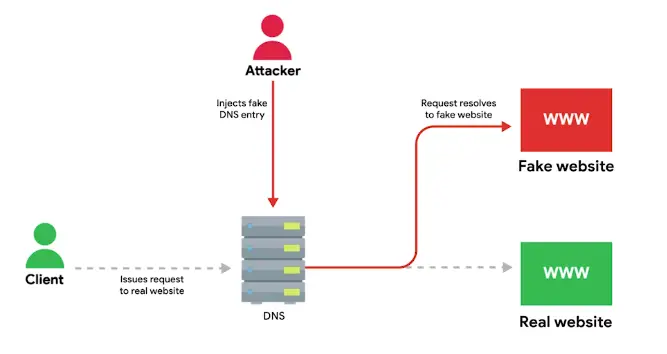
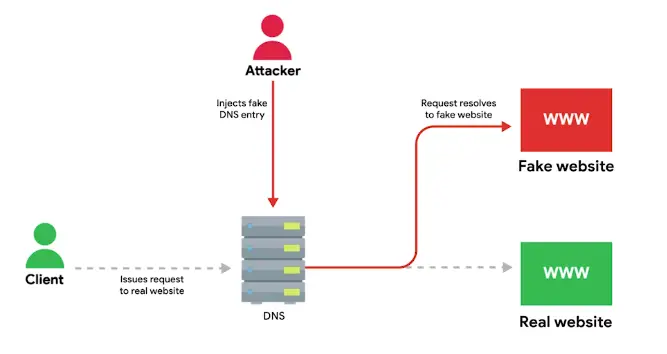
DNS Registration and Expiration
Registrar
An organization responsible for assigning individual domain names to other organizations or individuals.
- Originally, there was only one company, Network Solutions INC responsible for domain Registration.
- Network Solutions Inc. and USA government came to an agreement to let other companies also sell domain names.
Hosts Files
- The original way that numbered network addresses were correlated with words was through hosts files.
- Most modern system, like computers and Mobile phones, still hosts files.
- Hosts files are a popular way for the computer viruses to disrupt and redirect users’ traffic.
Hosts File
“A flat file that contains, on each line, a network address followed by the host name it can be referred to as.”
Loopback Address
A way of sending network traffic to yourself.
- Loopback IP for IPv4 is 127.0.0.1
- Almost all hosts files in existence will, in the very least, contain a line that reads 127.0.0.1 localhost, most likely followed by ::1 localhost, where ::1 is the loop back address for IPv6.
The Cloud
What is The Cloud?
- Not a single technology, it’s a technique.
Cloud Computing
“A technological approach where computing resources are provisioned in a shareable way, so that lots of users get what they need, when they need it.”
Or
“A new model in computing where large clusters of machines let us use the total resources available in a better way.”
- Hardware virtualization is at the heart of cloud computing.
- Hardware virtualization platforms deploy what’s called a hypervisor.
Virtualization
“A single physical machine, called a host, could run many individual virtual instances, called guests.”
Hypervisor
“A piece of software that runs and manages virtual machines, while also offering these guests a virtual operating platform that’s indistinguishable from an actual hardware.”
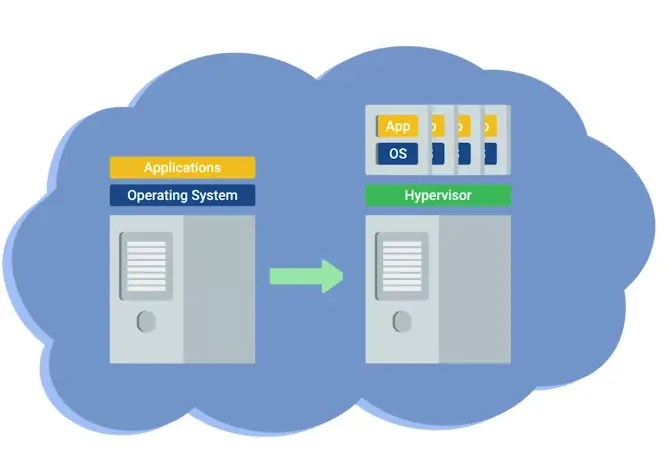
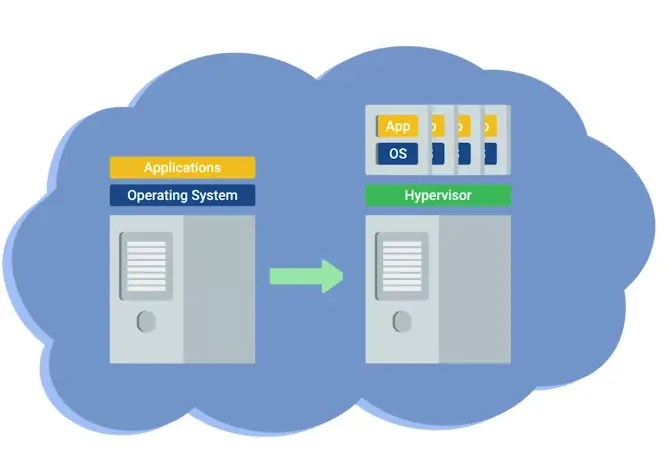
Public Cloud
A large cluster of machines runs by another company.
Private Cloud
Used by a single large corporation and generally physically hosted on its own premises.
Hybrid Cloud
A term used to describe situations where companies might run a thing like their most sensitive proprietary technologies on a private cloud, while entrusting their less-sensitive servers to a public cloud.
Everything as a Service
- X as a Service, where X can mean many things.
Infrastructure as a Service (IaaS)
You shouldn’t have to worry about building your own network or your own servers.
A subset of cloud computing where a platform is provided for customers to run their services.
Software as a Service (SaaS)
A way of licensing the use of software to others while keeping that software centrally hosted and managed.
- Gmail for Business
- Office 365 Outlook
Cloud Storage
- Operate in different geographic region.
- Pay as you use
- Good for backup
IPv6
IPv6 Addressing and Subnetting
-
IPv4 was run out of new IPs
-
IPv5 was an experimental protocol that introduced the concept of connections.
-
IPv6 = 128 bits, written as 8 groups of 16-bits each. Each one of these groups is further made up of four hexadecimal numbers.
-
Full IPv6 address looks like this


-
Reserved IPv6 range is as follows, for education, documentation, books, courses etc.
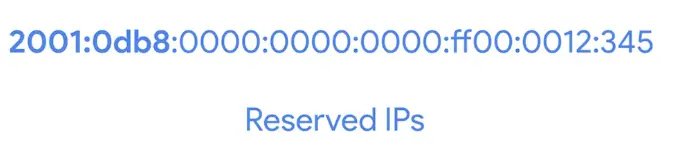
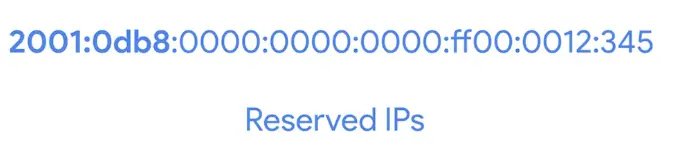
Shortening of an IPv6 address
Two rules
- Remove any leading zeros from a group
- Any number of consecutive groups composed of just zeros can be replaced with two colons ::.
- Any IPv6 address begins with FF00:: is used for multicast.
- Any IPv6 address begins with FE80:: is used for Link-local unicast.
- The first 32-bits of IPv6 are network ID, and last are host ID.
- IPv6 uses the same CIDR notation for subnet mask.
Multicast
A way of addressing groups of hosts all at once.
Link-local unicast
Allow for local network segment communication and are configured based upon a host’s MAC address.
IPv6 and IPv4 harmony
-
Not possible for whole Internet to switch to IPv6 in no time.
-
So, IPv6 and IPv4 traffic need to coexist during the transition period.
-
This is possible with IPv4 mapped address space. The IPv6 specifications have set aside a number of addresses that can be directly correlated to an IPv4 address.


-
More important is IPv6 traffic needs to travel to IPv4 servers.
-
This is done through IPv6 tunnels.
IPv6 tunnels
Servers take incoming IPv6 traffic and encapsulate it within traditional IPv4 datagram.
-
They consist of IPv6 tunnel servers on either end of a connection. These IPv6 tunnel servers take incoming IPv6 traffic and encapsulate it within traditional IPv4 datagrams. This is then delivered across the IPv4 Internet space, where it’s received by another IPv6 tunnel server. That server performs the de-encapsulation and passes the IPv6 traffic further along in the network.


IPv6 tunnel broker
Companies that provide IPv6 tunneling endpoints for you, so you don’t have to introduce additional equipment to your network.
Subsections of Operating Systems and You
Navigating the System
Basic Commands
In this, we’ll learn about:
- Windows
- GUI (Graphical User Interface)
- CLI (Command Line Interface)
- Linux
The CLI interpreter on Linux is called a shell, and the language that we’ll use to interact with this shell is called Bash.
List Directories in a GUI
- On Windows, filesystems are assigned to drive letters, which look like C:, or D:, or X:.
- The parent/root directory of C: would be written **C:*, and the root directory of X: would be written **X:*.
- Subdirectories are separated by ****.
Windows List Directories in CLI
-
To list contents of C drive
-
To get help for specific command
- To get more detailed help
-
To see hidden files in a directory
Linux: List Directories
-
To list the contents of root directory
- /bin: essential binaries for program
- /etc: system configuration file
- /home: Where user files and configs live
- /proc: Contain information of currently running processes
- /usr: Meant for user installed software
- /var: Stores system logs and anything that constantly changing
-
ls command has very useful flags too.
-
To see available flags for ls
-
man shows the manual pages.
-
To see hidden files, and long listing
-
You can hide a file by prepending a . in the start of the filename.
Flags
Similar to Windows command parameters, a flag is a way to specify additional options for a command.
Windows: Changing Directories in a GUI
Absolute path
An absolute path is one that starts from the main directory.
Relative path
A Relative path is the path from your current directory.
Windows: Changing Directories in the CLI
-
To know where you are in the folder
-
To change the directory you’re in
cd <path\to\the\directory>
-
To go one level up
-
Get to the $HOME directory
Windows: Making Directories in the & CLI
Linux: Making Directories in Bash
Windows: Command History
-
To see the history of previous commands
-
To reverse-search through history, shortcut is <ctrl+r>
-
To clean PowerShell palette
Windows: Copying Files & Directories
Wildcard
A character that’s used to help select files based on a certain pattern.
Linux: Copying Files & Directories
-
To copy a directory
cp <Directory/to/be/copied> <Path/where/to/be/copied>
File and Text Manipulation
Windows: Display File Contents
-
To view the file contents
-
To view the file contents, one page at a time
-
To see only part of the file contents
cat <File Name> -Head <Number of Lines>
-
To see only part of the file contents from the tail
cat <File Name> -Tail <Number of Lines>
Linux: Display File Contents
-
To see file’s contents, interactively
-
more has been abandoned in favor of more useful less command on Linux.
-
To see only part of a file’s contents, head is used, which by default only shows first 10 lines
-
To see only part of file’s contents, tail is used, which by default only shows last 10 lines
Windows: Modifying Text Files
Windows PowerShell
-
PowerShell is a powerful and complex command line language.
-
To list directories, the real PowerShell command is can be found by:
so, to list directories
Get-ChildItem <path\to\directory>
Windows: Searching within Files
-
In GUI, Indexing Options applications are used.
-
In command-line, search is done as:
Select-String <Search String> <path\to\the\file>
-
To search in multiple files at once
Select-String <Search String> *.<file extension name>
Windows: Searching within Directories
Linux: Searching within Files
echo hello_word > hello.py
-
The echo is an alias for PowerShell command Write-Output.
-
Every Windows process and every PowerShell command can take input and can produce output. To do this, we use something called I/O streams or input output streams.
-
I/O streams are
-
The symbol > is something we call a Redirector operator that let us change where we want our stdout to go.
-
The symbol » is used to not create a new file, just append the stdout
echo 'Hello Planet' >> hello.py
-
| Pipe operator is used to redirect the stdout of one command to stdin of another command.
cat hello.py | Select-String planet
-
To put new stdout to a new file.
cat hello.py | Select-String pla > planet.txt
-
If we don’t want to see error in CLI, to get them in a file
rm secure_file 2> error.txt
- All the output streams are numbered, 1 is for stdout and 2 for stderr
-
If we don’t care about error messages and don’t want to save them in a file, we can redirect them to a null variable (a black hole for stderr)
-
On Linux, stdin operator can be used via symbol <.
- Here we are using < operator for file input instead of keyboard input.
-
To redirect error message to a file
ls /dir/fake_dir 2> error_output.txt
-
To filter out error message completely without saving
ls /dir/fake_dir 2> /dev/null
Windows and Linux Advanced Navigation
- For more advance navigation, regex is used.
Regular expression (Regex)
Used to help you do advance pattern-based selections.
Users and Permissions
Users and Groups
User, Administrators, and Groups
- Two different types of users
- Users are put into different groups, according to level of permissions and ability to do certain tasks.
1) Standard user
One who is given access to a machine but has restricted access to do things like install software or change certain settings.
2) Administrator (Admin)
A user that has complete control over a machine.
- To view user and groups information, Computer management application is used.
- In an Enterprise environment, you can manage multiple machines in something called a domain.
- You can manage admin tasks while being logged in as a normal user. This is done through User Access Control (UAC) prompt.
Windows domain
A network of computers, users, files, etc. that are added to a central database.
User Access Control (UAC)
A feature on Windows that prevents unauthorized changes to a system.
-
To check all users on the system and either admin access enabled or not.
-
To get all the groups present on a local machine
-
To check members of an individual group
Get-LocalGroupMember Administrator
Linux: Users, Superuser and Beyond
- Most of these accounts are system processes running the computer.
Windows: Passwords
-
An admin shouldn’t know the password of the user using it.
-
But as an admin to manage users passwords, computer management application is used.
-
To change user’s password from CLI
net user <username> <password>
-
To interactively change the password
-
To force user itself to change its password on next logon
net user <username> /logonpasswordchg:yes
Linux: Passwords
Windows: Adding and Removing Users
Linux: Adding and Removing Users
-
To add a user
-
To remove a user
Permissions
Windows: File Permissions
On Windows, files and directory permissions assigned using Access Control Lists or ACLs. Specifically, we’re going to be working with Discretionary Access Control Lists or DACLs.
-
Windows files and folders can also have System Access Control Lists or SACLs assigned to them.
- SACLs are used to tell Windows that it should use an event log to make a note of every time someone accesses a file or folder.
-
Windows allow certain permissions to be set for files and folders.
The Read permission lets you see that a file exists, and allow you to read its contents. It also lets you read the files and directories in a directory.
The Read & Execute permission lets you read files, and if the file is an executable, you can run the file. Read & Execute includes Read, so if you select Read & Execute, Read will be automatically selected.
List folder contents is an alias for Read & Execute on a directory. Checking one will check the other. It means that you can read and execute files in that directory.
The Write permission lets you make changes to a file. It might be surprising to you, but you can have write access to a file without having read permission to that file!
- The Write permission also lets you create subdirectories, and write to files in the directory.
- Modify
The Modify permission is an umbrella permission that includes read, execute, and write.
A user or group with full control can do anything they want to the file! It includes all the permissions to Modify, and adds the ability to take ownership of a file and change its ALCs
-
To view file permissions in a CLI, Improved change ACLs command icacls is used
- To view more options and their explanation
icacls /? #icacls is a old dos command
Linux: File Permissions
Windows: Modifying Permissions
-
To modify permissions
icacls <filepath> /grant 'Everyone:(OI)(CI)(R)'
-
Everyone gives permissions to literally everyone of the computer including guest users, to avoid this
icacls <filepath> /grant 'Authenticated Users:(OI)(CI)(R)'
-
To remove permissions to everyone group
icacls <filepath> /remove Everyone
-
To see the given permissions
Guest users
This is a special type of user that’s allowed to use the computer without a password. Guest users are disabled by default. You might enable them in very specific situations.
Linux: Modifying Permissions
-
The permissions are changed by chmod command
-
The owner, which is denoted by a “u”
-
The group the file belongs to, which is denoted a “g”
-
Or other users, which is denoted by an “o”
-
To change execute permission
-
To add/remove multiple permissions to file
-
To change permissions for owner, the group, and others
-
This format of changing permissions is called symbolic format.
-
Other method is changing permissions numerically, which is faster.
-
The numerical equivalent of rwx is:
- 4 for read or r
- 2 for write or w
- 1 for execute or x
-
To change permissions numerically
- 1st is for user
- 2nd is for group
- 3rd is for other
-
To change ownership of a file
sudo chown <username> <filepath>
-
To change group of a file
sudo chgrp <username> <filepath>
Windows: Special Permissions
- The permissions we looked so far are called simple permissions.
Simple Permissions
Simple permissions are actually sets of special, or specific permissions.
-
When you set the Read permission on a file, you’re actually setting multiple special permissions.
-
To see special permissions, icacls command is used
Linux: SetUID, SetGID, Sticky Bit
-
SetUID is a special permission, use to allow a file to be run as the owner of the file.
-
To apply SetUID
sudo chmod u+s <filepath>
-
The numerical value for SetUID is 4
sudo chmod 4755 <filepath>
-
SetGID is a special permission which allow a user to run a particular file in a group member though the user isn’t part of that group.
sudo chmod g+s <filepath>
-
The numerical value for SetGID is 2.
sudo chmod 2755 <filepath>
-
Sticky Bit is a special permission, use to allow anyone to write to a file or folder but can’t delete it.
-
The numerical value for Sticky bit is 1.
sudo chmod 1755 <filepath>
Package and Software Management
Software Distribution
Windows: Software Packages
- On Windows, software is usually packaged in a .exe executable file.
- Software is packaged according to Microsoft Portable Executable or PE format.
- Executable not only include install instructions but also things like text or computer code, images that the program might use, and potentially something called an MSI file.
- For precise granular control over installation, you can use executable with a custom installer packaged in something like setup.exe.
- On the other hand, .msi installer along with Windows installer program has some strict guidelines to be followed.
- Windows store uses a package format called APPX.
- To install an executable from CLI, type its name.
Executable file (.exe)
Contain instructions for a computer to execute when they’re run.
Microsoft install package (.msi)
Used to guide a program called the Windows Installer in the installation, maintenance, and removal of programs on the Windows operating system.
Linux: Software Packages
-
Fedora use Red-Hat package manager package or (.RPM).
-
Debian uses .deb file.
-
To install a standalone .deb package
-
To remove package on Debian
-
To list .deb Packages
Mobile App Packages
- Software is distributed as Mobile Applications or Apps.
- Mobile phones use App stores for software installation
- Enterprise App management allows companies to distribute their custom apps internally.
- Enterprise Apps are managed through Mobile Device Management or (MDM) service.
- Another way to install apps is through side-loading
- Apps stored their files to storage assigned to them called cache.
- Clearing the cache will remove all changes to the settings, and sign out of any accounts that the app was signed-into.
- Clearing the cache might not be the first step in application troubleshooting, but it is handy in desperate times.
App Stores
A central, managed marketplace for app developers to publish and sell mobile apps.
Side-loading
Where you install mobile apps directly, without using an app store.
-
Mobile apps are standalone software packages, so they contain all their dependencies.
-
To compress files from CLI
Compress-Archive -Path <filepath: files to be compressed> <filepath: Where to save compressed file>
Windows: Archives
7-zip is a popular Windows tools for archives management.
Archive
Comprised of one or more files that’s compressed into a single file.
- Popular archive types are .tar, .zip, .rar.
Package archives
The core or source software files that are compressed into one file.
Linux: Archives
Windows: Package Dependencies
- A game might depend on rendering library for graphic and physics engine for correct movements.
- On Windows, these shared libraries are called Dynamic Link Libraries or DLL.
- A useful feature of DLL is, one DLL can be used by ‘many’ different programs.
- In the past, when one DLL gets updated, some programs dependent on it, would become unusable, as they didn’t know how to update the DLL for next version number.
- On modern systems, more shared libraries and resources on Windows are managed by something called side-by-side assemblies or SxS
- Most of these shared libraries are stored in
C:\Windows\WinSxS
- If an application needs to use a shared library, this is declared in a file called manifest.
- SxS stores multiple versions of DLLs, so programs dependent on them remain functioning.
- Using a cmdlet
Find-Package, can locate software, along with its dependencies, right from the command line.
Having Dependencies
Counting on other pieces of software to make an application work, since one bit of code depends on another, in order to work.
Library
A way to package a bunch of useful code that someone else wrote.
cmdlet
A name given to Windows PowerShell commands
Linux: Package Dependencies
- dpkg on Debian and Debian-based Linux systems doesn’t handle dependencies automatically
- So, package managers come to your rescue for automatic dependency resolution.
Package managers
Come with the works to make package installation and removal easier, including installing package dependencies.
Package Managers
Windows: Package Manager
“Makes sure that the process of software installation, removal, update, and dependency management is as easy and automatic as possible.”
-
Chocolatey is a third party package manager for Windows.
-
NuGet is another third party package manager for Windows.
- Based on Windows PowerShell
- Configuration management tools like SCCM & puppet integrate with Chocolatey.
-
To add Chocolatey as a package source
Register-PackageSource -Name chocolatey -ProvideName Chocolatey -Location https://chocolatey.org/api/v2
To verify package source
To find a package
Find-Package sysinternals -IncludeDependencies
To actually install this package
Install-Package -Name sysinternals
To verify installation
Get-Package -name sysinternals
To uninstall a package
Uninstall-Package -Name sysinternals
Linux: Package Manager Apt
- apt or Advanced Package Tool
- Ubuntu and Ubuntu based distros use apt.
- APT comes with default distro software repo linked.
- To add other repos, we add them through
/etc/apt/sources.list
- Ubuntu and based-distros have additional repos in the form of PPAs
- PPAs are not as vetted by distros, so use them careful, or you might get infected, or break your installation with defected programs.
Personal Package Archive (PPA)
A Personal Package Archive or PPA is a software repo for uploading source packages to be built and published as an Advanced Packaging Tool (APT) repo by Launchpad.
What’s happening in the background?
Windows: Underneath the Hood
- When click an .exe to install, next step depends on the developer, how he, setups the installation instructions for his/her program.
- If an EXE contains code for a custom installation that doesn’t use the Windows installer system, then the details of what happens under the hood will be mostly unclear. As the most Windows’ software are closed source packages.
- So, you can’t really see what instructions are given, but tools like Process Monitoring provided by Microsoft CIS internal toolkit.
- It will show any activity the installation executable is taking, like the files it writes and any process activity it performs.
- In case of MSI files, though code is closed source, but developers need to stick to strict guidelines.
- Orca tool lets you examine, create and edit MSI files, it’s part of Windows SDK.
Linux: Underneath the Hood
- Installations are clearer than Windows due to open nature of the OS
- Software usually consists of setup script, actual app files and README.
- Most devices you’ve got on your computer will be groped together according to some broad categories by Windows.
- This grouping typically happens automatically when you plug in a new device, Plug&Play or PnP system.
- When a new device plugs-in, Windows asks for its hardware ID.
- When it gets the right hardware ID, it searches for its drivers in some known locations, starting with a local list of well-known drivers. Then goes on to Windows Update or the driver store.
- Other times devices comes with custom drivers.
Device Software Management
Windows: Devices and Drivers
- Device Manager console is used in GUI, for devices and drivers management.
- You can open it by searching devmgmt.msc from the search console, or right-click on This PC and click Device Manager.
Driver
Used to help our hardware devices interact with our OS.
Linux: Devices and Drivers
- On Linux, everything is considered a file, even the hardware devices.
- When a new device is connected, a file is created in the
/dev/ directory.
- There are lots of devices in
/dev/ directory, but not all of them are physical devices.
- The more common one in there are character devices and block devices.
- As in long
ls listing - in the front represents file, and d represents directory, in /dev/, c shows block devices, and b represents block devices.
- Device drivers on Linux are easy at the same time difficult to install.
- Linux kernel is monolithic software, that contains drivers for popular devices as well.
- The devices that don’t have driver backed in the kernel, will have drivers in the form of kernel modules.
Character Devices
Like a keyboard or a mouse, transmit data character by character.
Block Devices
Like USB drives, hard drives and CDROMs, transfer blocks of data; a data block is just a unit of data storage.
Pseudo Devices
Device nodes on Unix-like OSs, that don’t necessarily have to correspond to physical devices. I.e. /dev/null, /dev/zero, /dev/full etc.
Windows: Operating System Updates
- When your OS vendor discovers a security hole in a system, they prepare a security patch.
- As an IT specialist, it’s important to keep your system up-to-date with security and other patches, though feature updates can be delayed for reasons.
- The Windows Update Client service runs in the background and download and install security patches and updates.
Security Patch
Software that’s meant to fix up a security hole.
Linux: Operating System Updates
-
For Ubuntu based distros
sudo apt update && sudo apt upgrade
-
To be on the latest security patches, you need to run and update newer kernels.
To see your kernel version
-r is a flag, to know kernel release, to know kernel version you have.
Filesystems
Filesystem Types
Review of Filesystems
Disk Anatomy
- A storage device can be divided into partitions
- You can dual-boot Windows and Linux, with disk partitions dedicated for each.
- Other component is Partition table
Partition
The piece of a disk that you can manage.
Partition Table
Tells the OS how the disk is partitioned.
- Windows ships with a great tool, Disk Management Utility.
- To manage disks from CLI, a tool called
Diskpart is used.
Diskpart
Typing Diskpart in the CLI, will open an interactive shell.
Next, type list disk to list out all the storage devices on your computer
Then to select a disk:
After to wipe all volumes and files from the disk, type clean in the interactive shell.
To create blank partition in a disk
Then, to select the newly created partition
To mark it as active, simply type active.
To format the disk with filesystem:
format FS=NTFS label=<Label the Disk> quick
Cluster
Cluster (allocation unit size) is the minimum amount of space a file can take up in a volume or drive.
Cluster size
Cluster size is the smallest division of storage possible in a drive. Cluster size is important because a file will take up the entire size of the cluster, regardless of how much space it actually requires in the cluster.
-
For example, if the cluster size is 4kb (the default size for many formats and sizes) and the file you’re trying to store is 4.1kb, that file will take up 2 clusters. This means that the drive has effectively lost 3.9 Kb of space for use on a single file.
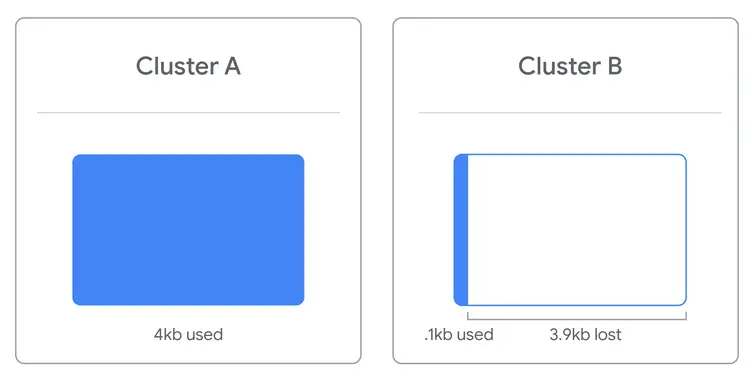
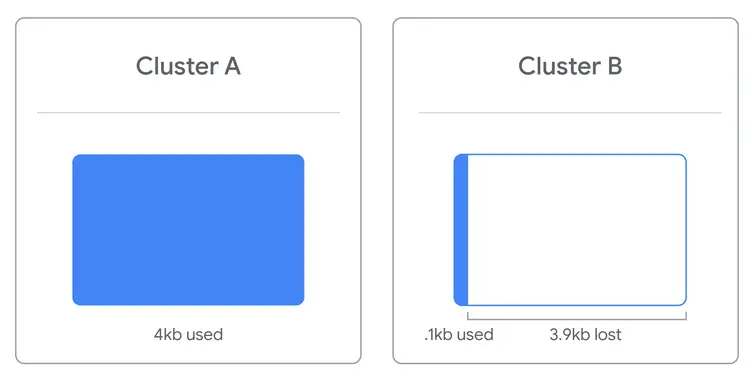
Volume
A single accessible storage area with a single file system; this can be across a single disk or multiple.
Partition
A logical division of a hard disk that can create unique spaces on a single drive. Generally used for allowing multiple operating systems.
Windows: Mounting and Unmounting a Filesystem
- When you plug a USB drive, it shows up in the list of your devices, and you can start using it right away.
- When done using, safely eject it.
Mounting
Making something accessible to the computer, like filesystem or a hard disk.
- There are different disk partitioning CLI tools
parted Can be used in both interactive and in command line.
Parted
To list the devices
To run parted in interactive mode on some disk
You can use help to see different commands used in the interactive mode.
To format the partition with filesystem using mkfs
sudo mkfs -t ext4 /dev/sdXx
Linux: Mounting and Unmounting a Filesystem
To mount the previously formatted disk
sudo mount /dev/sdXx /my_disk/
To unmount the disk
File System table (fstab)
To permanently mount a disk, we need to make changes in a fstab file.
The fstab configuration table consists of six columns containing the following parameters:
- Device name or UUID (Universally Unique ID)
- Mount Point: Location for mounting the device
- Filesystem Type
- Options : list of mounting options in use, delimited by commas.
- Backup operation of dump – this is an outdated method for making device or partition backups and command dumps. It should not be used. In the past, this column contained a binary code that signified:
- 0 = turns off backups
- 1 = turns on backups
- Filesystem check (fsck) order or Pass – The order in which the mounted device should be checked by the
fsck utility:
- 0 =
fsck should not run a check on the filesystem
- 1 = mounted device is the root file system and should be checked by the
fsck command first.
- 2 = mounted device is a disk partition, which should be checked by
fsck command after the root file system.
Example of an fstab table:


To get a UUID of a disk
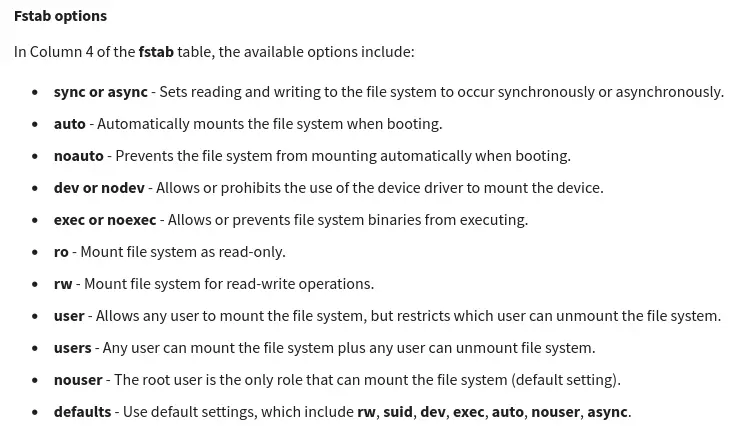
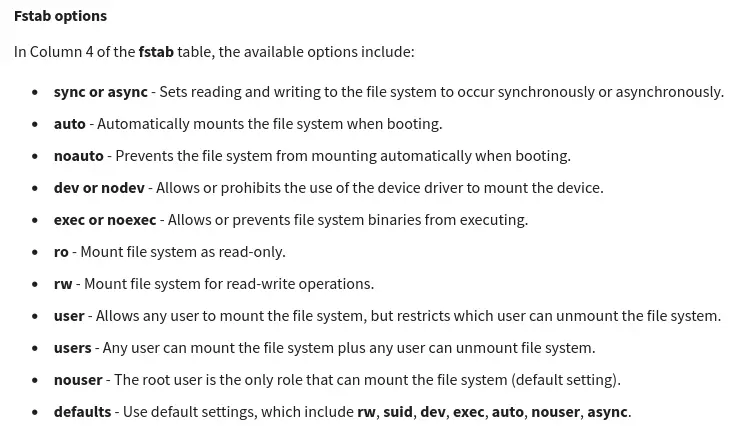
Windows: Swap
- Windows use Memory Manager to handle virtual memory.
- On Windows, pages saved to disk are stored in a special hidden file on the root partition of a volume called pagefile.sys
- Windows provides the way to modify size, number, and location of paging files through a control panel applet called System Properties.
Virtual memory
How our OS provides the physical memory available in our computer (like RAM) to the applications that run on the computer.
Linux: Swap
- You can make swap, with tools like
fdisk, parted, gparted etc.
- To make it auto-mount on system start, add its entry in the
fstab file.
Swap space
On Linux, the dedicated area of the hard drive used for virtual memory.
Windows: Files
-
NTFS uses Master File Table or MFT to represent the files.
-
Every file on the system has at least one entry on the MFT
-
Shortcut is an MFT entry which takes us to the specific location of a file, which it is a shortcut of.
-
Other methods to link to files are:
- Symbolic Links: OS treats Symbolic links just like the files themselves
To create a symbolic link:
mklink <Symlink Name> <Original File Name>
- Hard Links: When you create a hard link in NTFS, an entry is added to the MFT that points to the linked file record number, not the name of the file. This means the file name of the target can change, and the hard link will still point to it.
To create a hard link:
mklink /H <Hard link Name> <Original File Name>
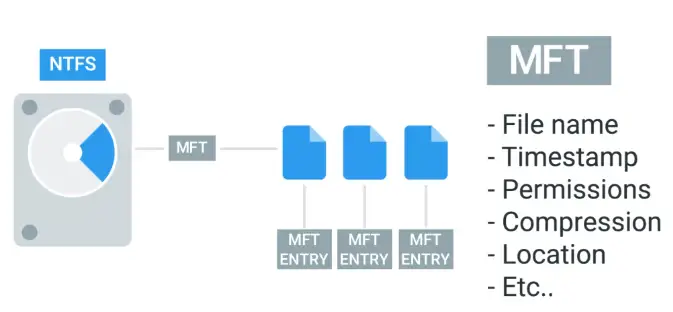
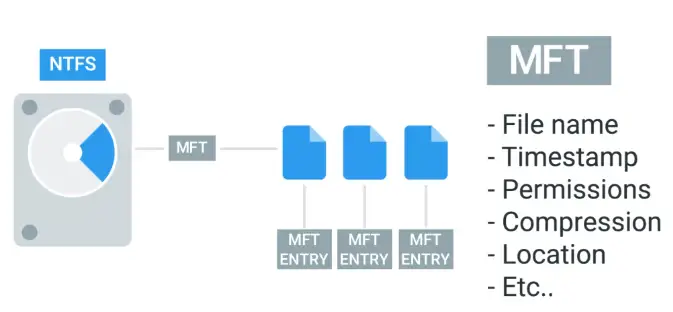
All the data, other than the file contents.
Master File Table (MFT)
The NTFS file system contains a file called the master file table or MFT, There is at least one entry in the MFT for every file on an NTFS file system volume, including the MFT itself.
- All information about a file, including its size, time and date stamps, permissions, and data content, is stored either in the MFT table, or in space outside the MFT that describe by MFT entries.
- As files are added to an NTFS file system volume, more entries are added to the MFT and the MFT increases in size. When files are deleted from an NTFS file system volume, their MFT entries are marked as free and may be reused.
Linux: Files
-
In Linux, metadata and files organize into a structure called an inode.
-
Inode doesn’t store filename and the file data.
-
We store inodes in an inode table, and they help us manage the files on our file system.
-
Shortcut on Linux, referred to as Softlink.
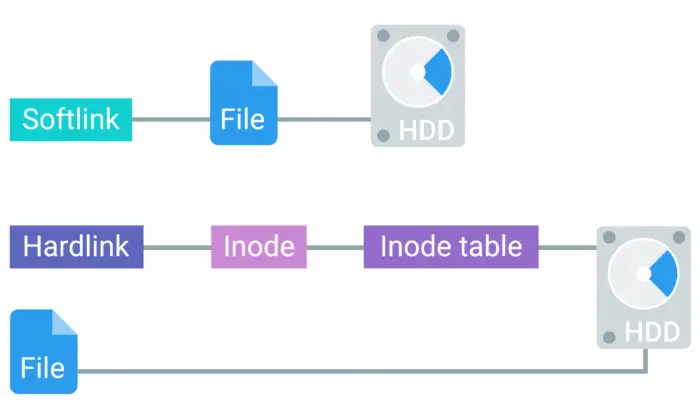
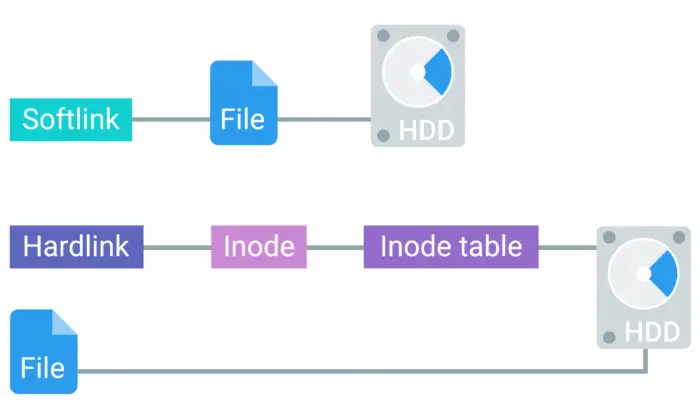
To create a soft link:
ln -s <File Name> <Softlink Name>
To create a hard link:
ln <File Name> <Hardlink Name>
-
If you move a file, all the Softlinks, will be broken
Windows: Disk Usage
-
To check disk usage, open up, computer management utility.
-
Disk cleanup is done through CleanManager.exe, to clear out, cache, log file, temporary files, and old file etc.
-
Another disk health feature is Defragmentation.
- This beneficial for spinning hard drives, and less of important for SSDs.
- Defragmentation in spinning drives is handled by task schedulers on Windows automatically, and you don’t need to worry about manual intervention most of the time.
- To start manual defragmentation, start Disk defragmenter tool.
-
For Solid state drives, the system can use the Trim feature to reclaim unused space.
-
For CLI, disk cleanup du tool is used
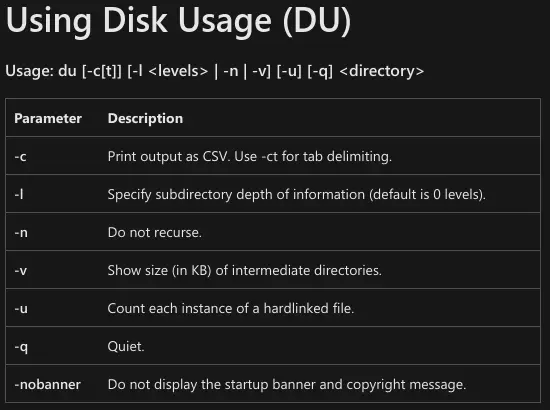
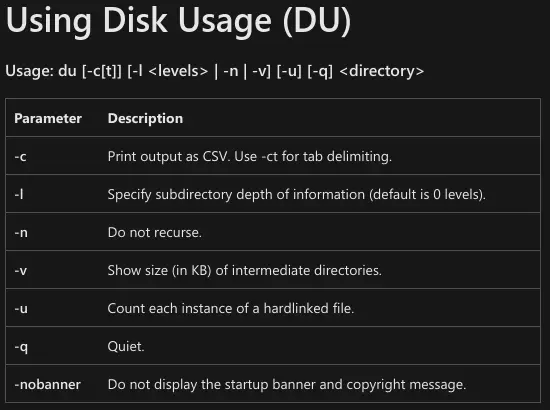
Defragmentation
The idea behind disk defragmentation is to take all the files stored on a given disk, and reorganize them into neighboring locations.
Linux: Disk Usage
To see disk usage:
du List file sizes of current directory if no option is specified.
To see free disk space:
- Linux generally does a good job of avoiding fragmentation, more than Windows.
Windows: File-system Repair
-
Ejecting a USB drive is necessary, as the file copying/moving might still be running in the background, even after successful copy/move prompt.
-
When we read or write something to a drive, we actually put it into a buffer, or cache, first.
-
If you don’t give enough time for data to be moved away from buffer, you may experience a Data corruption.
-
Power outage, system failure, or some bug in the OS or the program, can also cause data corruption.
-
NTFS has some advanced feature in the form of Data journaling, which avoid data corruption or even attempts data recovery in case of failure.
-
Minor errors and data corruptions are self healed by NTFS.
To check self-heal status:
In case of catastrophic failure, run chkdsk tool in PowerShell as an admin, by default it will run in read-only mode. So it will only report the error, and not fix it.
To fix the errors
Most of the time, you won’t need to run chkdsk manually, and OS will handle it for you running it, and then fixing the errors, by looking the at the NTFS Journaling log.
Data buffer
A region of RAM that’s used to temporarily store data while it’s being moved around.
Linux: File-system Repair
Run fsck on unmounted drive, otherwise it will damage it.
On some systems, fsck runs automatically on boot.
Operating Systems in Practice
Remote Access
Remote Connection and SSH
- The most popular SSH client on Linux is **OpenSSH program.
- The most popular SSH program on Windows is PuTTY.
- Another way to connect to a remote machine is VPN.
- On Linux, GUI remote connection can be established through programs like RealVNC.
- On MAC, remote GUI connections are possible via Microsoft RDP on Mac.
Remote Connection
Allows us to manage multiple machines from anywhere in the world.
Secure shell (SSH)
A protocol implemented by other programs to securely access one computer from another.
- We can authenticate via password in SSH.
- But more secure way is the use of SSH keys. An SSH key is a pair of two keys:
Virtual private network (VPN)
Allows you to connect to a private network, like your work network, over the Internet.
Remote Connections on Windows
- Microsoft has built Remote Desktop Protocol or RDP for GUI remote connections.
- A client named Microsoft Terminal Services Client or mtsc.exe is used for remote RDP connections.
PuTTY
A free, open source software that you can use to make remote connections through several network protocols, including SSH.
To connect via PuTTY in a CLI:
putty.exe -ssh username@ip_address <Port Number> # Port number is 22 by default for SSH connections
To enable remote connection on a pc go-to:
MY PC > Properties > Remote Settings
Remote Connection File Transfer
Secure copy (SCP)
A command you can use on Linux to copy files between computers on a network.
To copy file from local computer to remote:
scp <filepath> username@ip_address:location
Remote Connection File Transfer on Windows
-
PuTTY comes with PuTTY Secure Copy Client or pscp.exe.
pscp.exe <filepath> username@ip_address:location
-
To transfer files via PuTTY is a little time-consuming, so Windows came up with the concept of ShareFolders.
To share folders via CLI:
net share <ShareName>=<drive>:<DirectoryPath> /grant:everyone,full
To list currently shared folders on your computer:
Virtualization
Virtual Machines
- To manage virtual instances, we can use FOSS program Virtual Box.
Virtual Instance
A single virtual machine.
Logging
System Monitoring
Log
A log is a system diary of events happening on the system.
Logging
The act of creating log events.
The Windows Event Viewer
It stores all the events happening on a Windows computer.
Linux logs
- The logs on Linux are stored in
/var/log directory.
- One log file that pretty much everything on the system is
/var/log/syslog
- The utility logrotate is used for log cleanup by the system.
- Centralized logging is used for parsing multiple systems log files in a single place.
Working with Logs
The logs are written in a very standard way, so we don’t need to go through each and every bit of them to troubleshoot problems, all you need to do is look for specific things.
- Logs can be searched with keywords like, error.
- Name of the troublesome program.
- The troubleshooting technique is viewing logs in the real time, to find the out the specific errors causing the program to fail.
To see real-time logs on Linux:
Operating System Deployment
Imaging Software
- It is extremely cumbersome to install OSs on new machines via USB drive formatted with OS.
- In IT world, tools are used to format a machine with an image of another machine, which includes everything, from the OS to the settings.
Operating Systems Deployment Methods
-
Disk cloning tools are used to obtain an image of a computer OS and settings. Some tools are:
- Clonezilla (FOSS)
- Symantec Ghost (Commercial)
-
Different disk cloning tools offer different methods to clone systems
Let’s use Linux CLI tool dd to copy files from a disk to make a clone.
To copy from a USB drive, first unmount it:
Then run dd:
sudo dd if=/dev/sdX of=~/Desktop/my_usb_image.img bs=100M
Mobile Device Resetting and Imaging
- Factory resetting a device clean all user data and apps, and return the device to its original factory condition.
- Watch out for expansion storage, like SD cards, as factory reset may format them too.
- You will require primary account credentials to factory reset, this prevents misuse of stolen devices.
- Re-flash a factory software can be done through computer.
OS Process Management
Life of a process
Program vs. Process Revisited
Programs
The applications that we can run, like the Chrome web browser.
Processes
Programs that are running.
- When you open a program, a process is started, and it gets the process ID or PID.
- Background or Daemon Processes are those who are always running in the background.
Windows: Process Creation and Termination
-
When Windows boots up or starts, the first non-kernel user mode that starts is the Session Manager Subsystem or smss.exe.
- It kicks start some processes before login
- Then
smss.exe starts winlogon.exe along with client/server runtime subsystem or csrss.exe, which handles GUI and CLI.
- Unlike Linux, Windows’ processes can run own their own in their respective Environment created by smss.exe independent of their parent process.
-
To terminate a process from CLI, taskkill utility is used, which can find and halt a process.
taskkill Uses PID to identify the process running.
To kill notepad with taskkill from CLI:
To forcefully kill a rogue process:
Linux: Process Creation and Termination
- On Linux, process has parent child relationship.
- So every process that runs on the system has some parent process.
init Is the parent process for the kernel
INIT Process
When you start up your computer, the kernel creates a process called init, which has a PID of 1.
Managing Processes
-
Task Manager or taskmgr.exe is one way of obtaining processes information on Windows.
To show all running processes in CLI:
The PowerShell command for the same:
To see process running on Linux:
The following STAT for ps -x command are used to show processes current status
- R: running
- T: stopped
- S interruptible sleep
To see full list of running processes, even by other users run:
- UID: User ID
- PID: Process ID
- PPID: Parent Process ID
- C: Number of children processes
- STIME: Start Time of Process
- TTY: Terminal associated with the process
- TIME: Total CPU time process is taking up
- CMD: Name of the command running
Everything in a Linux is a file, even the processes. So we can view them in /proc.
Windows: Signals
-
If we want to close an unresponsive process, we use signals.
-
The most common is SIGINT or signal interrupt. You can send this signal to a running process with the CTRL+C key combination.
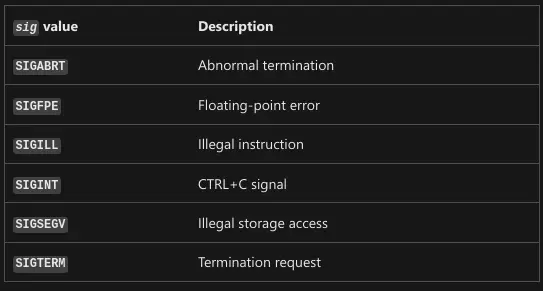
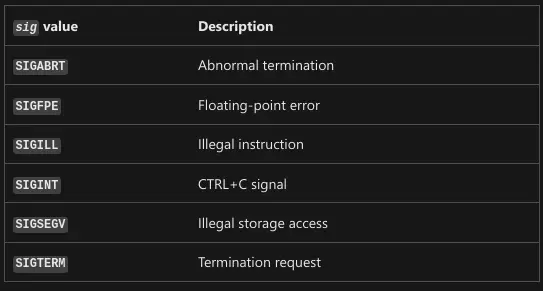
Signal
A way to tell a process that something’s just happened.
Linux: Signals
There are lots of signals on Linux, starting with SIG. I.e. SIGTERM, SIGINT** etc.
Windows: Managing Processes
- To restart or pause a process and to do even much more, Process Explorer tool is used.
Process Explorer
A utility, Microsoft created to let IT Support Specialists, system admins and other users to look at running processes.
Linux: Managing Processes
-
To terminate a process, kill command is used.
kill Without any parameters, sends SIGINT signal to the program/process to clean is running processes and close them properly
To kill a process
To send SIGKILL via kill command:
-KILL Should the lost resort to stop a process, it doesn’t give time to the process for cleanup, it may cause more harm than good.
To put process on pause instead of killing, SIGSTP or signal stop, is used
To resume from suspend:
Process Utilization
Windows: Resource Monitoring
-
Resource Monitoring tool is used.
-
To get resource monitoring from CLI
To get the three most resource heavy processes:
Get-Process | Sort CPU -descending | Select -first 3 -Property ID,ProcessName,CPU
Linux: Resource Monitoring
top is a useful resource monitoring CLI tool:
Another useful CLI tool is uptime, which show info about the current time, how long your computer running, how many users are logged on, and what the load average of your machine is.
When ejecting a USB drive, you get the error “Device or resource busy” though none of the files on the USB drive is in use or opened anywhere, or so you think. Using the lsof lists open files and what processes are using them.
- It is great for tracking down pesky processes that are holding open files.
Subsections of SysAmin and IT Infrastructure Services
What is System Administration?
System Administration
The field in IT that’s responsible for maintaining reliable computer systems in a multi-user environment.
What is System Administration?
IT Infrastructure
IT Infrastructure encompasses the software, the hardware, network, services required for an organization to operate in an enterprise IT environment.
-
Sysadmins work in the background to make sure the company’s IT infrastructure is always up and running.
-
In large companies, sysadmin can be split-up into:
-
Network Administrators
-
Database Administrators
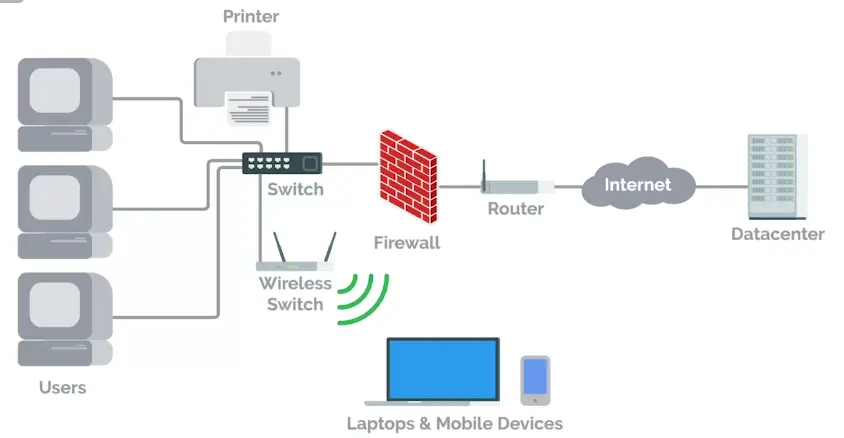
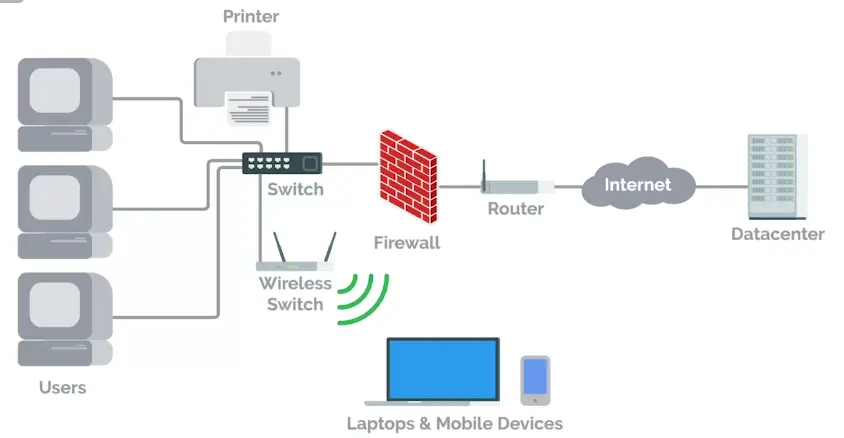
Servers Revisited
- Sysadmins, responsible for managing things like
- Email
- File storage
- Running a website and more.
- These services are stored on servers.
Server
Software or a machine that provides services to other software or machines.
Servers include:
- Web server
- Email server
- SSH server
The servers can be of three of the most common types in terms of their space efficiency:
- Tower Servers
- Rack Servers
- Blade Servers
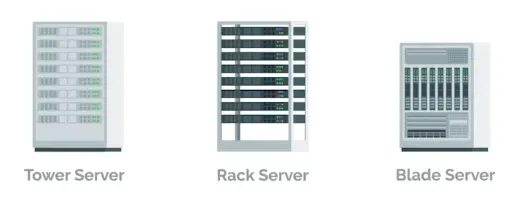
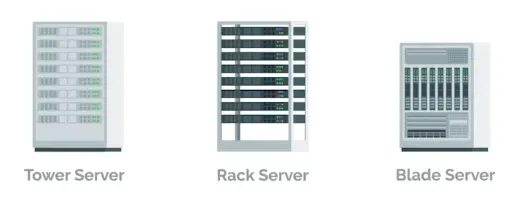
KVM Switch
Keyboard, Video, and Mouse (KVM) is an industry standard hardware device for connecting directly to the servers.
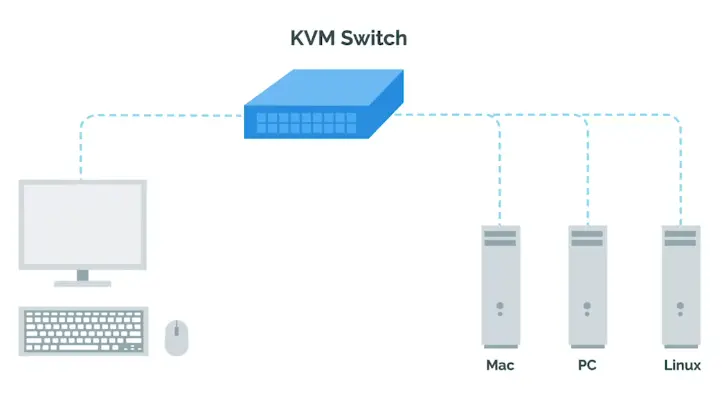
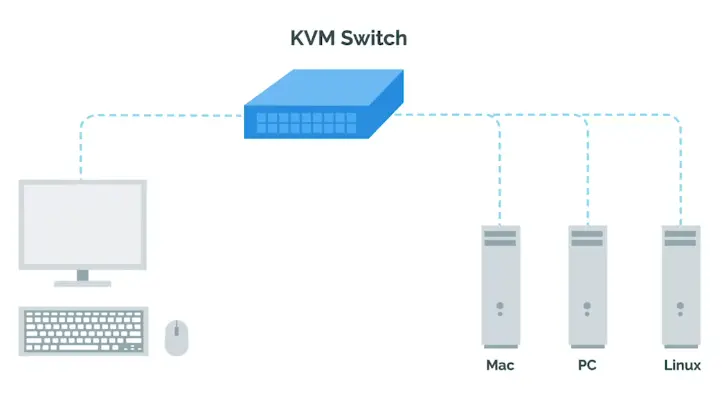
The Cloud
- Cloud computing, a concept in which you can access your files, emails etc. from anywhere in the world.
- Cloud is not a magical thing, rather hundreds and even thousands of computer act as a server to form a cloud, somewhere in the data center.
Data Center
A facility that stores hundreds, if not thousands, of servers.
System Administration
Organizational Policies
- In a small company, it’s usually a Sysadmin’s responsibility to decide what computer policies to use.
- In larger companies with hundreds of employees or more, this responsibility typically falls under the chief security officer or CSO.
User and Hardware Provisioning
In other responsibilities, Sysadmins have is managing users and hardware.
There are four stages of hardware life cycle
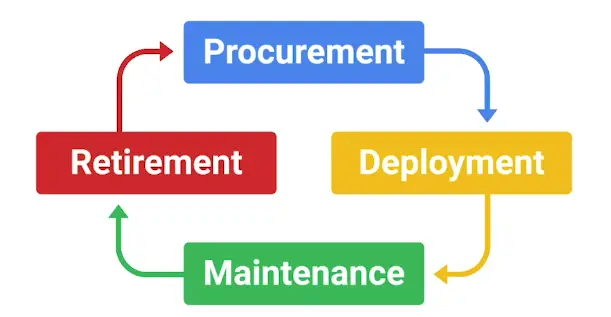
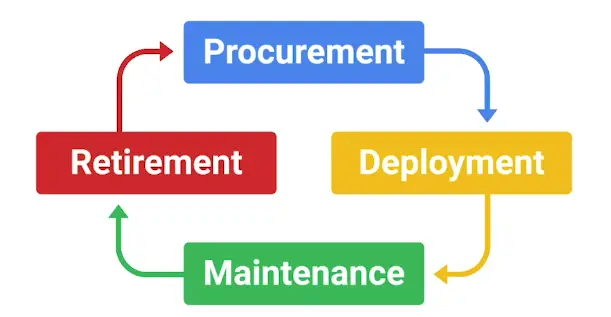
Routine Maintenance
To affectively update a fleet of hardware, you set up a Batch update, once every month or so, depending upon company policies.
Good practice is to install security and critical bug fixes routinely.
Vendors
-
Not only do sysadmins in a small company work with using computers, they also have to deal with printers and phone, too.
-
Whether your employees have cellphones or desk phones, their phone lines have to be setup.
Other hardware generally used in companies is:
- Printers
- Fax machines
- Audio/video conferencing equipment
-
Sysadmins might be responsible for making sure printers are working or, if renting a commercial printer, they have to make sure that someone can be on site to fix it.
-
Setting up businesses account with vendors like **Hewlett Packard, Dell, Apple, etc. is usually beneficial since they generally offer discounts for businesses.
Troubleshooting and Managing Issues
While working in an organization, sysadmins have to constantly troubleshoot and fix issues on machines.
You need to prioritize the issues all the time.
In Case of Fire, Break Glass
As a sysadmin, you need to have some recovery plan for companies critical data and IT infrastructure in case of a critical failure.
Applying Changes
With Great Power Comes Great Responsibility
- Avoid using administrator’s rights for tasks that don’t require them.
- When using Admin rights, make sure to:
- Respect the privacy of others.
- Think before you type or do anything.
- With great power comes great responsibility.
- Documenting what you do is pretty important, for future you or someone else in the company to troubleshoot the same issues.
script Command used to record a group of commands as they’re being issued on LinuxStart-Transcript is an equivalent command on Windows- We can record the desktop with some GUI application.
- Some commands are easy to rollback than others, so be careful of what you’re doing.
Script
In the case of script you can call it like this:
This writes the contents of your session to the session.log file. When you want to stop, you can write exit or press CTRL+D.
The generated file will be in ANSI format, which includes the colors that were displayed on scree. In order to read them, you can use CLI tools like, ansi2txt or ansi2html to convert it to plain text or HTML respectively.
Start-Script
In the case of Start-Script, you can call it like this:
Start-Script -Path <drive>:\Transcript.txt # File name can be anything.
To stop recording, you need to call Stop-Transcript. The file created is a plain text file where the commands executed, and their outputs, are stored.
Rollback
Reverting to the previous state is called a rollback.
Never Test in Production
- Before pushing any changes to Production, test them first on the Test environment to make sure, they are bug free.
- If you’re in charge of an important service that you need to keep running during a configuration change, it’s recommended that you have a secondary or stand-by machine.
- First apply the changes after testing them in the test environment, to the stand-by or secondary machine, then make that machine primary, and apply changes to the production machine.
- For even bigger services, when you have lots of servers providing the service, you may want to have canaries. (canaries: small group of servers, if anything still doesn’t work, it shouldn’t take down the whole infrastructure.)
Production
The parts of the infrastructure where a certain service is executed and served to its users.
Test environment
A virtual machine running the same configuration as the production environment, but isn’t actually serving any users of the service.
Secondary or stand-by machine
This machine will be exactly the same as a production machine, but won’t receive any traffic from actual suers until you enable it to do so.
Assessing Risk
There is no point of having test/secondary servers, when nobody cares about the downtime.
So, it’s very important to assess the risk before going forward to invest in the backup plans.
In general, the more users your service reaches, the more you’ll want to ensure that changes aren’t disruptive.
The more important your service is to your company’s operations, the more you’ll work to keep the serve up
Fixing Things the Right Way
Reproduction case
Creating a roadmap to retrace the steps that led the user to an unexpected outcome.
When looking for a Reproduction case, there are three questions you need to look for:
- What steps did you take to get to this point?
- What is the unexpected or bad result?
- What is the expected result?
After applying your fix, retrace the same steps that took you to the bad experience. If your fix worked, the expected experience should now take place.
Network and Infrastructure Services
Types of IT Infrastructure Services
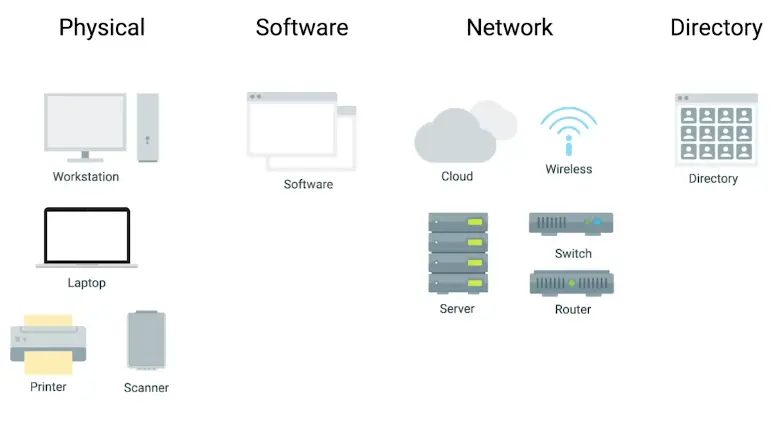
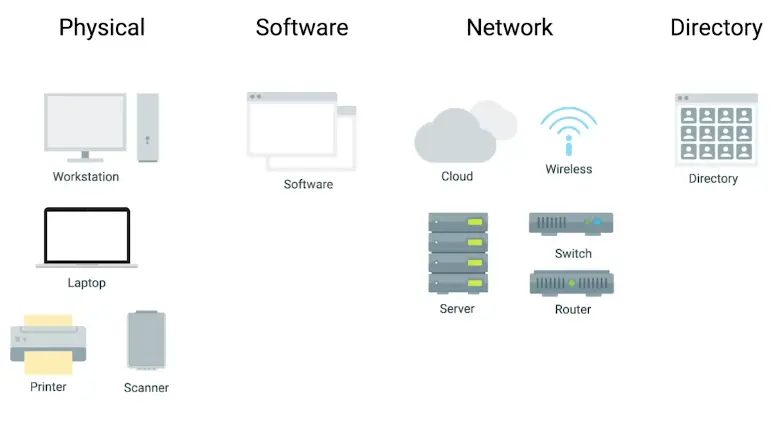
-
You can use Cloud Infrastructure Services or IaaS, if you don’t want to use own hardware. Some common IaaS providers are:
- Amazon EC2
- Linode
- Windows Azure
- Google Compute Engine (GCP)
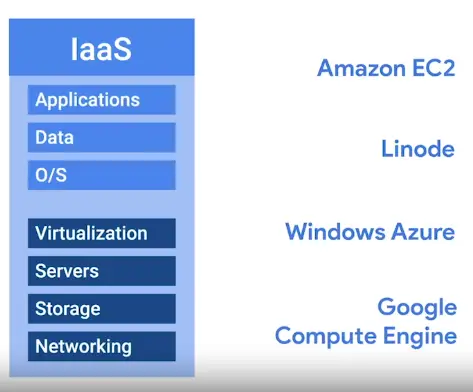
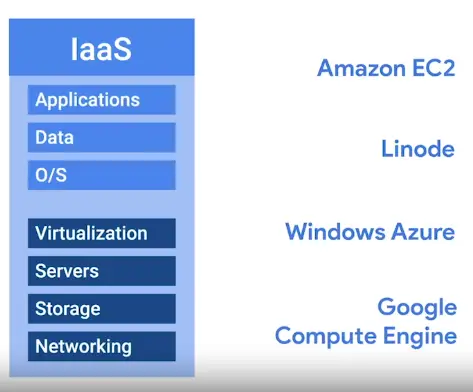
-
Networks can be integrated into an IaaS
-
But in recent years, Network as a Service or NaaS has emerged.
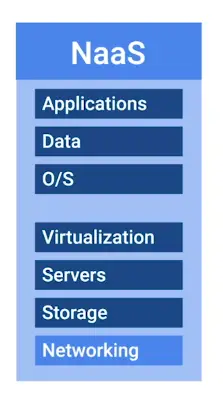
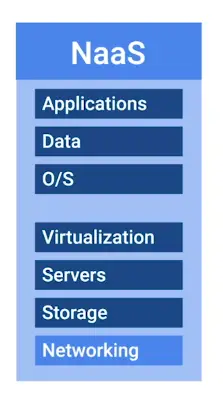
-
Every company needs, some email service, word processor, ppt makers, CMS, etc. Software as a Service or SaaS can handle it for you.
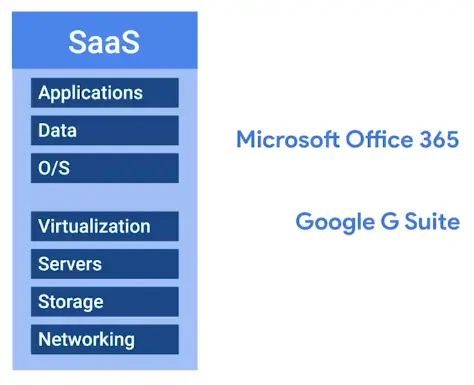
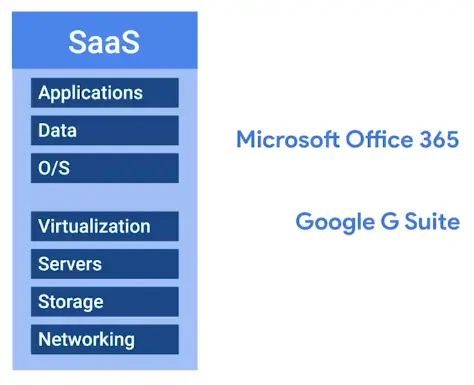
-
Some companies have a product built around a software application. In this case, there are some things that software developers need to be able to code, build and shape their software.
- First, specific applications have to be installed for their programming development environment.
- Then, depending on the product, they might need a database to store information.
- Finally, if they’re serving web content like a website, they might need to publish their product on the Internet.
- For all in one solution, Platform as a Service or PaaS, is used.
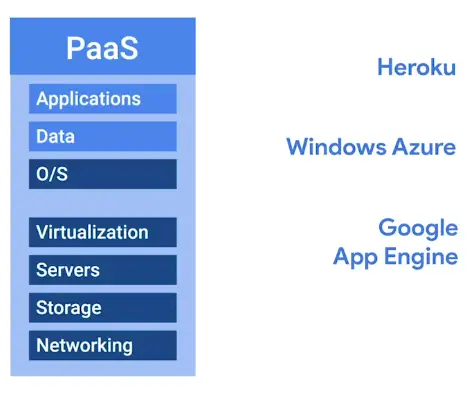
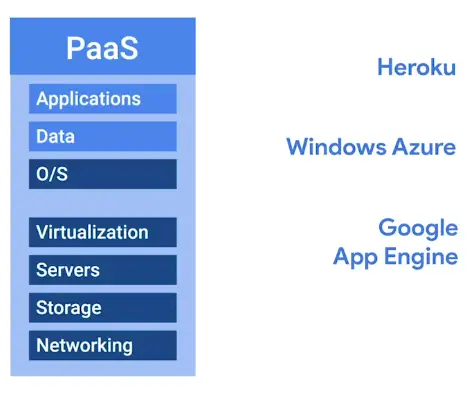
-
The last IT Infrastructure service we’ll discuss is the management of users, access, and authorization. A directory service, centralizes your organization’s users and computers in one location so that you can add, update, and remove users and computers. Some popular directory services are:
- Windows Active Directory (AD)
- OpenLDAP
-
The directory services can be directly deployed in the cloud via Directory as a Service or DaaS.
Physical Infrastructure Services
Server Operating Systems
Regular operating systems that are optimized for server functionality.
- Windows Server
- Linux Servers
- macOS Servers
Virtualization
Advantages:
- Resource Utilization
- Maintenance
- Point of Failure
- Cost
- Connectivity
Limitations:
Network Services
FTP, SFTP, and TFTP
PXE Boot (Preboot Execution)
It allows you to boot into software available on the network.
NTP (Network Time Protocol)
-
One of the oldest network protocols
-
You can use Public NTP server, or deploy your own if you have a fleet of hundreds and thousands of computers.
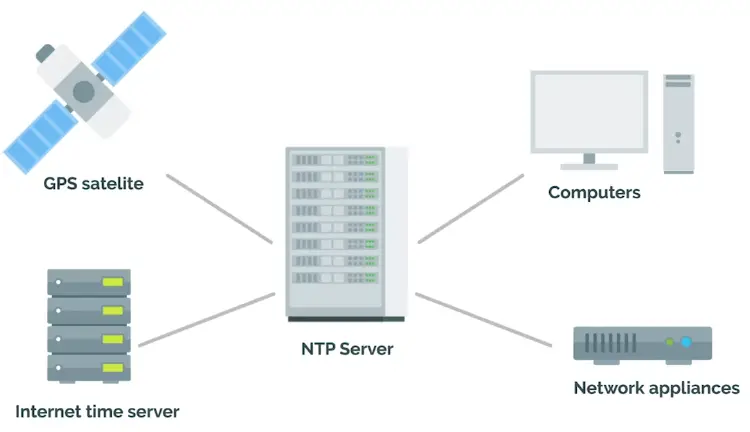
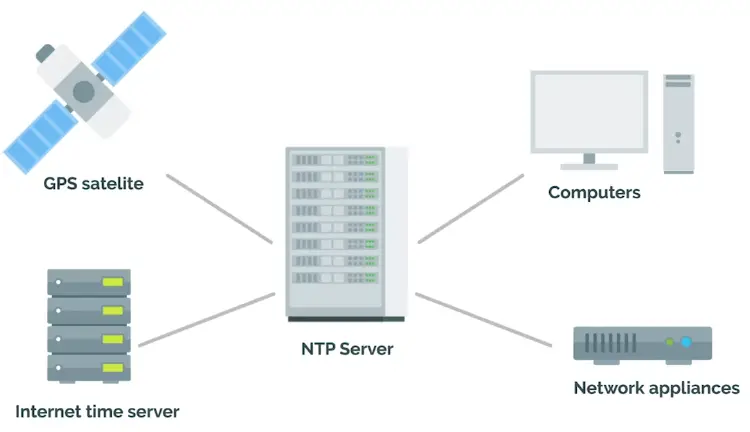
Network Support Services Revisited
- There are a few services that are used internally in an IT enterprise environment, to improve employee productivity, privacy, and security.
Intranet
An internal network inside a company; accessible if you’re on a company network.
Proxy server
Acts as an intermediary between a company’s network and the Internet.
DNS
Maps human-understandable names to IP addresses.
DNS for Web Servers
-
First, we need a domain name.
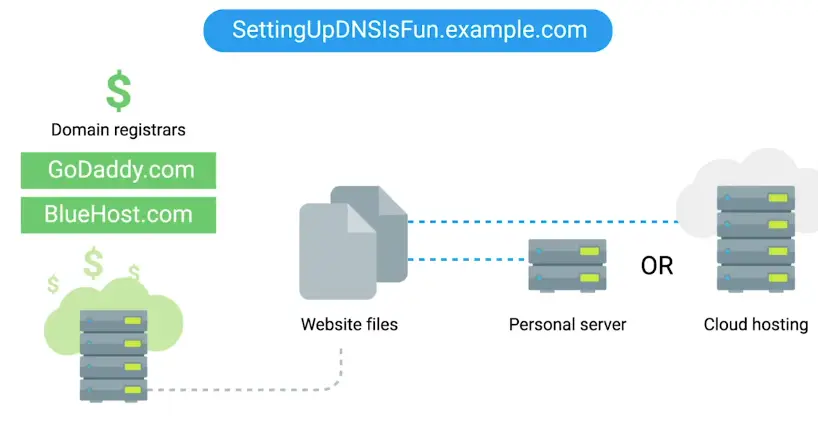
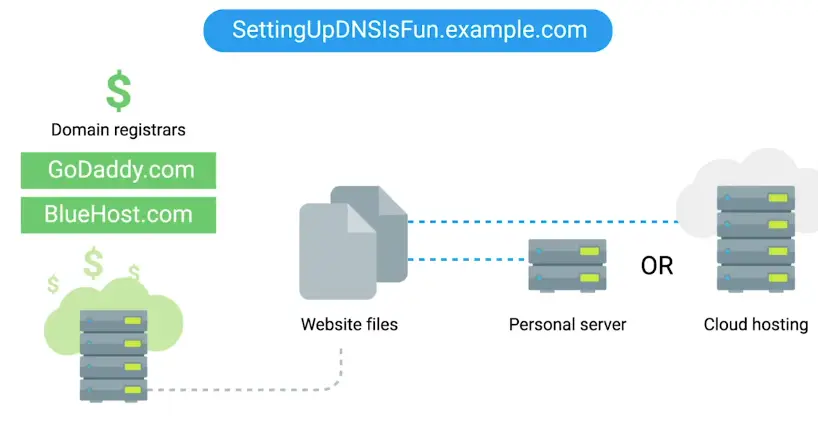
-
We can also have own server, pointed to the domain name.
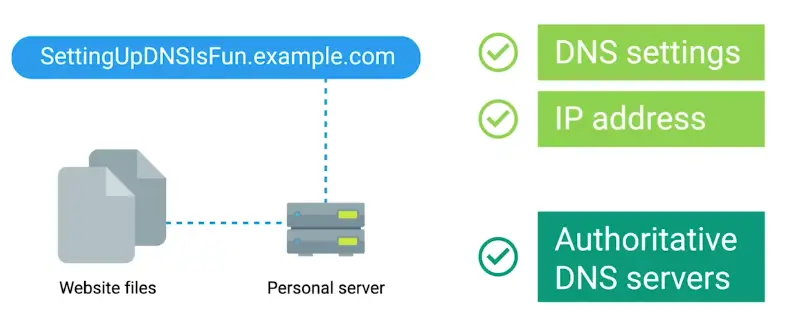
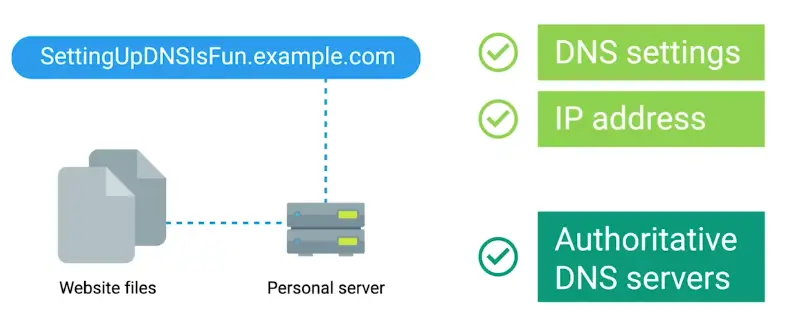
DNS for Internal Networks
- The other reason we might want our own DNS servers is, so we can map our internal computers to IP addresses. That way, we can reference a computer by name, instead of IP address.
- You can do this through hosts files.
- Hosts, files allow us to map IP addresses to host name manually.
- AD/OpenLDAP can be used to handle user and machine information in its central location. Once local DNS servers is set, it will automatically populate with machine to IP address mappings.
- Option for Custom DNS server setup:
- BIND
- PowerDNS
- DNSmasq
- Erl-DNS
DHCP
- When connecting to a network, you have two options for IP address assignment:
- Static IP
- DHCP assigned IP
Troubleshooting Network Services
Unable to Resolve a Hostname or Domain Name
-
To check if website accepts ping requests
-
To verify if your DNS is giving you correct address for <google.com>
-
Remember that when a DNS query is performed, your computer first checks the host file. To access a host file:
Managing System Services
What do Services Look Like in Action
- We have looked at many services so far:
- It’s important to understand how the programs that provide these services operate. So, that you can manage them and fix any problems that pop-up.
- These programs as background processes, also known as daemons, or just services.
- This means that the program doesn’t need to interact with a user through the graphical interface or the CLI to provide the necessary service.
- Each service has one or more configuration file, you as Sysadmin will determine how to operate.
- Some services offer interactive interface for configuration and changes, others may rely on the system’s infrastructure.
- It means you need to edit the configuration file yourself.
- You should also know how to start or stop a service.
- Services are usually configured to start when the machine boots, so that if there’s a power outage or a similar event that causes the machine to reboot, you won’t need a system administrator to manually start the service.
Managing Services on Linux
-
To check if NTP daemon running on a system
-
If there is a change of more than 120ms, the NTP daemon will not adjust for the change.
-
Stopping and starting the NTP service manually, will adjust the clock to correct settings.
-
Restart first stops and then start the service.
Managing Services on Windows
Here, for example, we will deal with Windows Update Service
To check the status of the service:
Get-Service wuauserv # Short hand for Windows Update Service
To get more information about the service:
Get-Service wuauserv | Format-List *
To stop service (Admin required):
To start a service (Admin required):
To list all services running in the system:
**Same actions can be performed via Service Management Console in GUI.
Configuring Services on Linux
-
Most services are enabled as you install them, they are default services ship with the program itself.
-
The configuration files for the installed services are located in the /etc directory.
-
Here we will use the example of ftp client.
-
After installing ftp client vsftpd, it will start the service automatically.
-
We can start ftp client
- It requires username and password to view contents
-
To enable anonymous ftp logins, we can edit the configuration file in /etc/vsftpd.conf
- Then reload the ftp client
sudo service vsftpd reload
lftp
A ftp client program that allows us to connect to a ftp server.
Reload
The service re-reads the configuration without having to stop and start.
Configuring Services on Windows
Here as an example we will use Internet Information Services, the feature offered by Windows to serve the web pages.
-
First, Turn the Feature ON and OFF in the settings to first enable it.
To Feature ON/OFF from the CLI
Install-WindowsFeature Web-WebServer,Web-Mgmt-Tools -IncludeAllSubFeature
-
Then we can add and remove IIS in the server manager, where IIS tab is now available after applying the above changes.
Configuring DNS with Dnsmasq
dnsmasq
A program that provides DNS, DHCP, TFTP, and PXE services in a simple package.
To install it:
It immediately gets enabled with basic functionality, provides cache for DNS queries. This means you can make DNS request to it, and it’ll remember answers, so your machine doesn’t need to ask an external DNS server each time.
To check this functionality, we’ll use dig command, which lets us query DNS servers and see their answers:
dig www.example.com @localhost
Part after @ sign specifies which DNS server to use for query.
To see what’s happening in the background, we can run dnsmasq in the debug mode.
First stop the service:
sudo service dnsmasq stop
Now, run it in debug mode:
Now open a second console, and run dig command again, dnsmasq console running with flags -d (debug), q (query logging)
Configuring DHCP with Dnsmasq
-
A DHCP server is usually set up on a machine or a device that has a static IP address configured to the network interface which is being used to serve the DHCP queries. That interface is then connected to the physical network that you want to configure through DHCP, which can have any number of machines on it. In real life, the DHCP server and the DHCP client typically run on two separate machines.
-
For this example, we’ll use a single machine
-
In this machine, we have an interface called eth_srv, that’s configured to be the DHCP server’s interface.
-
We also have an interface called eth_cli, which is the interface that we’ll use to simulate a client requesting an address using DHCP. This interface doesn’t have an IP configured yet.
-
So, I’m going to type in
We can see that this interface doesn’t have an IPV4 address configured. We will change this by using our DHCP server. To do this, we need to provide additional configuration to dnsmasq. There are lots of things we can configure. We’re going to use a very basic set of options. Let’s look at the configuration file.
The interface option tells dnsmasq that it should listen for DHCP queries on the eth_srv interface. The bind interfaces option tells it not to listen on any other interfaces for any kind of queries. This allows us to have more than one dnsmasq server running at the same time, each on its own interface. The domain option tells the clients, the networks’ domain name and will be used for querying host names. Then, we have two different DHCP options, which are additional information that will be transmitted to DHCP clients when the IP is assigned. In this case, we’re telling clients what to configure as a default gateway and which DNS servers should be used. There are a lot more options that we can set, but these two are the most common ones.
-
Finally, we configure the DHCP range. This is the range of IP addresses that the DHCP server can hand out. Depending on your specific setup, you may want to reserve some addresses in your network for machines that need to have a static address. If you don’t plan to do that, you can make the range larger, but make sure you don’t include the address of the DHCP server itself. The last value in the DHCP range Line is the length of the lease time for the IP address. In this case, it’s 12 hours, which means that once an address is assigned to a machine, it will be reserved for that machine for those 12 hours. If the lease expires without the client renewing it, the address can be assigned to a different machine.
Let’s tell dnsmasq to start listening for queries using this config.
sudo dnsmasq -d -q -c dhcp.conf
We can see in the output that dnsmasq is listening for DHCP queries on the eth_srv interface with the options that we set in our configuration file. Now, let’s run a DHCP client on a second terminal.
sudo dhclient -i eth_cli -v
We’re using dhclient which is a very common DHCP client on Linux. We’re telling it to run on the eth_cli interface, and we’re using the -v flag to see the full output of what’s happening.
Our eth_cli interface has successfully acquired an IP address.
References
Provide a platform for developers to code, build, and manage software applications.
Software Services
Services that employees use that allow them to do their daily job functions.
Major software services are
- Communication services
- Security services
- User productivity services
Communication services
Some instant chat communication services are:
-
Internet Chat relay (IRC)
-
Paid for options: HipChat and Slack
-
IM protocols: XMPP or Extensible Messaging and Presence Protocol
Configuring Email Services
-
Domain name for company
Some email protocols are:
- POP3 or Post Office Protocol 3
It first downloads the email from the server and onto your local device. It then deletes the email from the email server. If you want to retrieve your email through POP3, you can view it from one device.
- IMAP or Internet Message Protocol
Allows you to download emails from your email server onto multiple devices. It keeps your messages on the email server.
- SMTP or Simple Mail Transfer Protocol
It is an only protocol for sending emails.
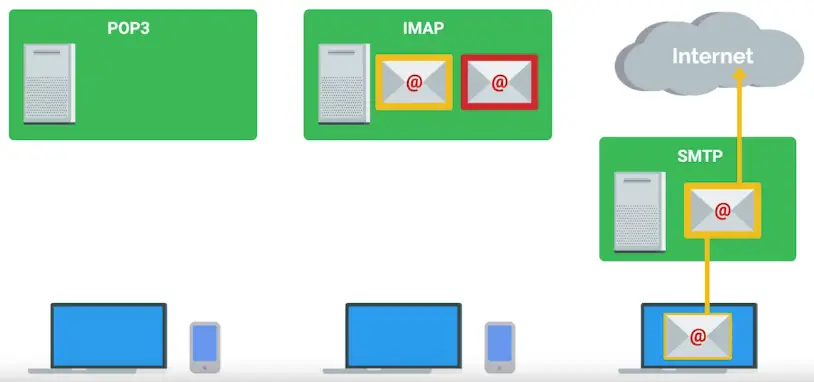
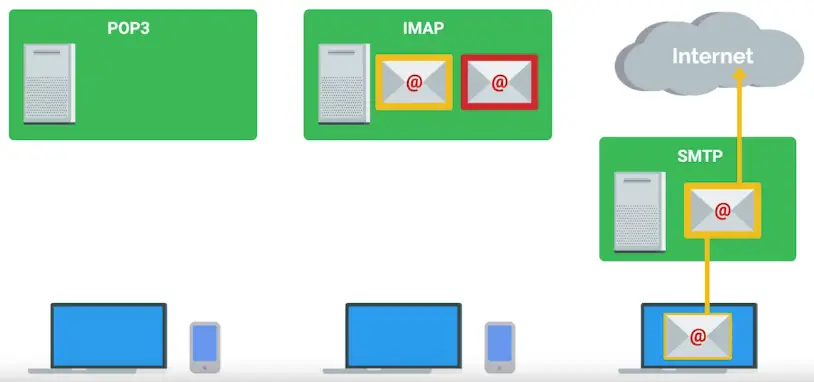
Configuring User Productivity Services
When considering software licenses, it’s important to review the terms and agreements.
Software used has consumer won’t be the same as the software used as business.
Configuring Security Services
Different protocols for managing the security of the online services
Hyper Text Transfer Protocol Secure (HTTPS)
The secure version of HTTP, which makes sure the communication your web browser has with the website is secured through encryption.
- Transport layer security protocol or TLS
- Secure Socket layer or SSL (deprecated)
To enable TLS, so a website can use HTTP over TLS, you need to get an SSL certificate for Trust authority.
File Services
What are File Services?
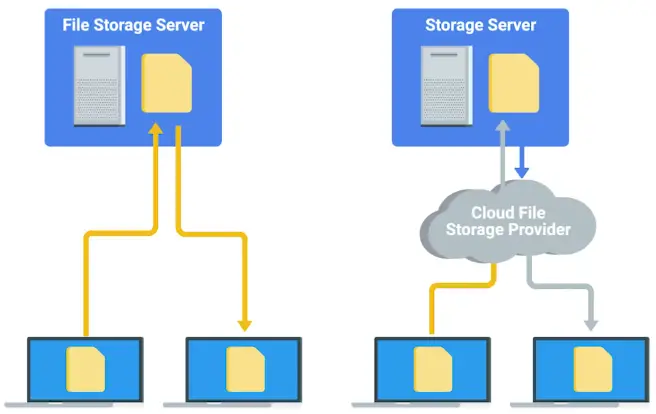
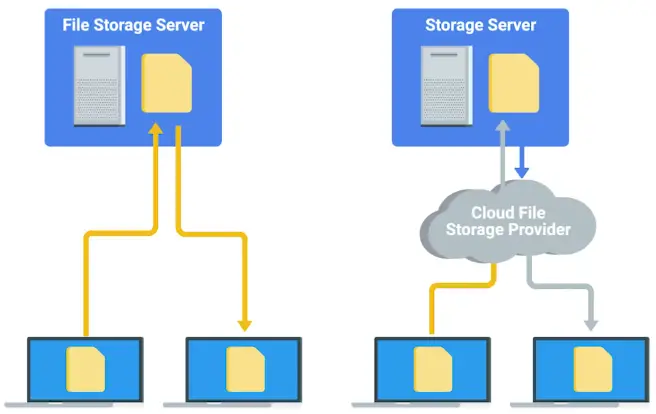
Network File Storage
-
Only few file systems are cross-compatible. Like FAT32.
-
Network File System (NFS), allows us to share files over a network, cross-compatible.
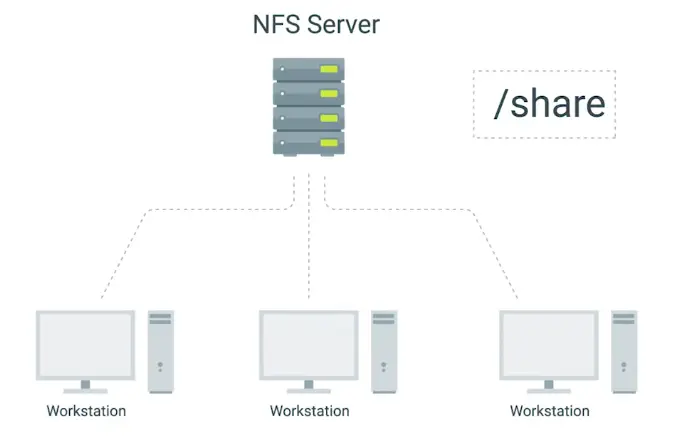
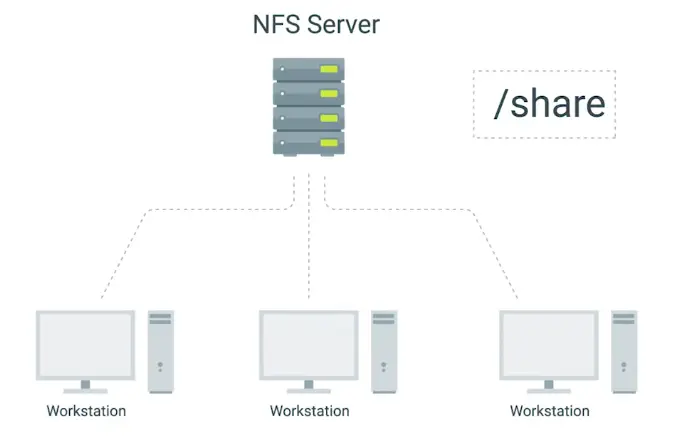
-
NFS is even through cross-compatible, but there are some compatibility issues on Windows.
-
Even your fleet is mostly Windows, you can use Samba, though Samba is also cross-platform.
- SMB or Server Message Block is a protocol that Samba uses.
-
An affordable solution is to use Network Attached Storage or NAS. They are optimized for network storage and comes with the OS stripped down and optimized for file transfer and storage.
Print Services
Configuring Print Services
- On Windows, print feature can be enabled
- In Linux, CUPS, or Common Unix Printing Service.
Web Servers Revisited
Web server
Stores and serves content to clients through the Internet.
Some server software:
- Apache2
- Nginx
- Microsoft IIS
What is a database server?
Databases
Allow us to store, query, filter, and manage large amounts of data.
Common databases:
There is a specialized field within IT that handles databases:
Is the Website down?
HTTP status codes are of great help for troubleshooting web servers errors.
Knowing common HTTP status codes comes handy for fixing website errors.
HTTP status Codes
HTTP status Codes are codes or numbers that indicate some sort of error or info messages that occurred when trying to access a web resource.
- HTTP status codes that start with 4xx indicate an issue on the client-side.
- The other common HTTP status codes you might see start with 5xx. These errors indicate an issue on the server-side.
They tell us more than just errors. They can also tell us when our request is successful, which is denoted by the codes that begin with 2xx.
404 Not Found
A 404 error indicates that the URL you entered doesn’t point to anything.
Managing Cloud Resources
Cloud Concepts
- When setting up cloud server, region is important
SaaS
The software is already pre-configured and the user isn’t deeply involved in the cloud configuration.
IaaS
You’re hosting your own services in the cloud. You need to decide how you want the infrastructure to look, depending on what you want to run on it.
Regions
A geographical location containing a number of data centers.
- Each of these data centers are called zones.
- If one of them fails for some reason, the others are still available and services can be migrated without visibly affecting users.
Public cloud
Cloud services provided to you by a third party.
Private cloud
When your company owns the services and the rest of your infrastructure – whether on-site or in a remote data center.
Hybrid cloud
A mixture of both private and public clouds.
Typical Cloud Infrastructure Setups
Let’s say you have a web server providing a website to a client. In a typical setup for this kind of service running in a cloud, a number of virtual machines will be serving this same website using Load balancers.
To make sure servers running properly, you can set:
Load Balancer
Ensures that each VM receives a balanced number of queries.
Auto-scaling
It allows the service to increase or reduce capacity as needed, while the service owner only pays for the cost of the machines that are in use at any given time.
Directory Services
Introduction to Directory Services
What is a directory server?
“Contains a lookup service that provides mapping between network resources and their network addresses.”
A sysadmin will be responsible for directory server:
- Setup
- Configuration
- Maintenance
Replication
The stored directory data can be copied and distributed across a number of physically distributed servers, but still appear as one, unified data store for querying and administrating.
Directory services
Useful for organizing data and making it searchable for an organization.
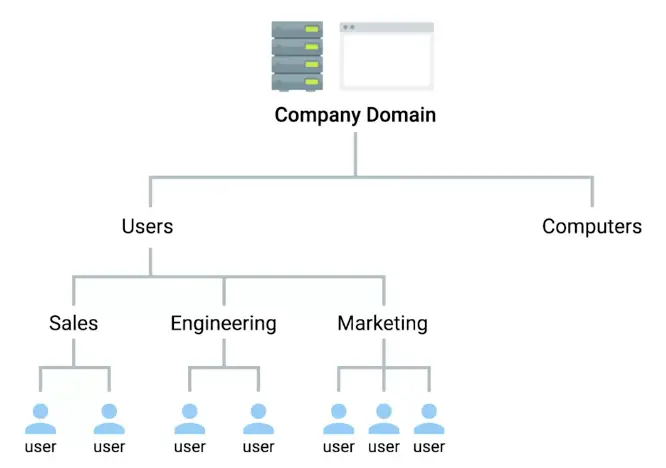
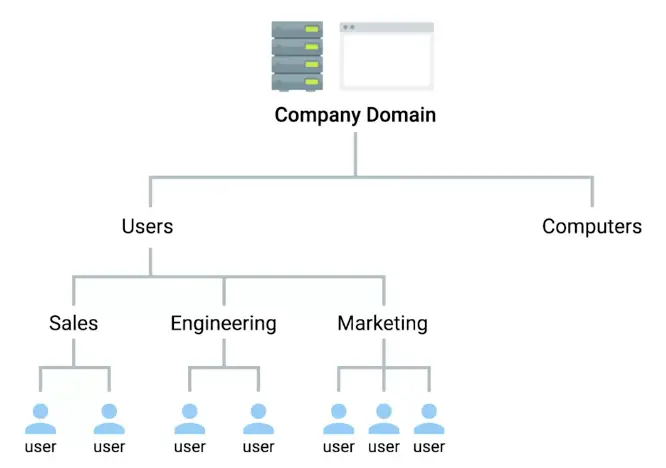
Implementing Directory Services
Directory services became an open network standard for interoperability among different vendors.
-
Directory Access Protocol or DAP
-
Directory System Protocol or DSP
-
Directory Information Shadowing Protocol or DISP
-
Directory Operational Bindings Management Protocol or DOP
The most popular of these alternatives was:
-
Lightweight Directory Access Protocol or LDAP
The popular industry implementation of these protocols are:
- Microsoft Active Directory or AD
- OpenLDAP
Centralized Management
What is centralized management?
“A central service that provides instructions to all the different parts of the company’s IT infrastructure.”
- Directory services provide centralized authentication, authorization, and accounting, also known as AAA.
- Role base access control or RBAC is super important in centralized management to restrict access to authorized users only.
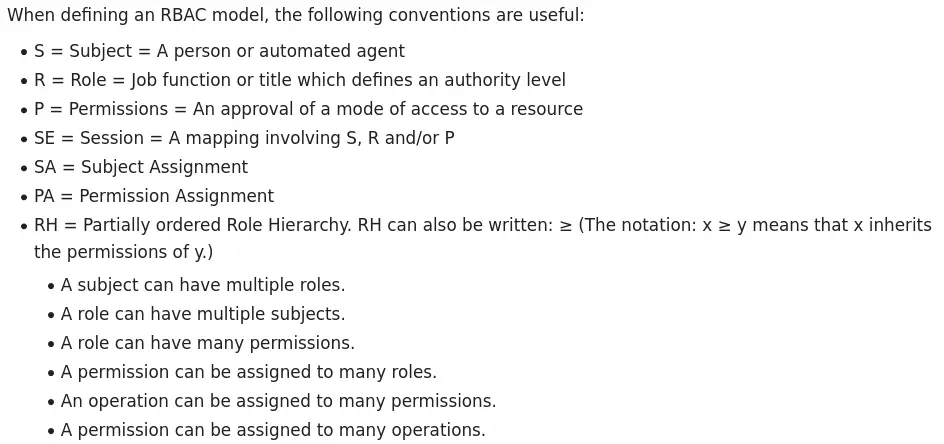
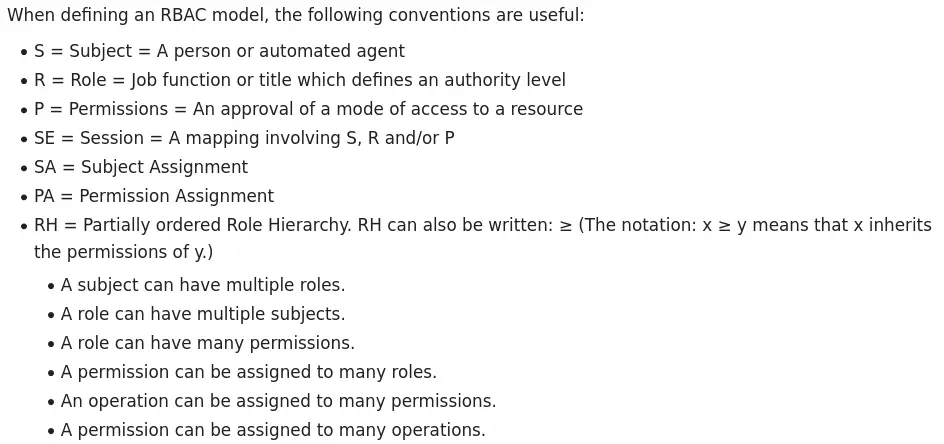
They’re super powerful configuration management, and automation software tools like:
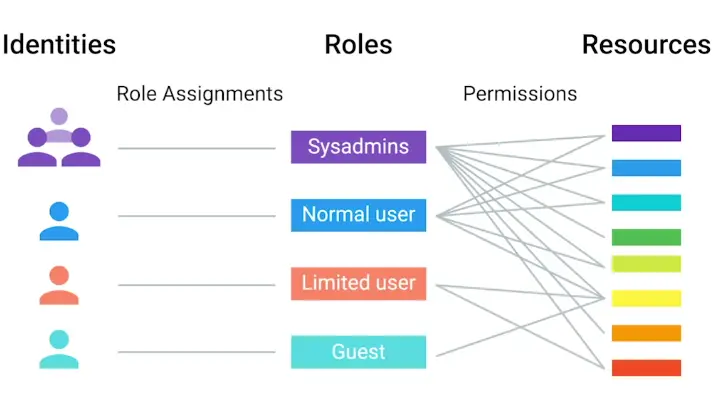
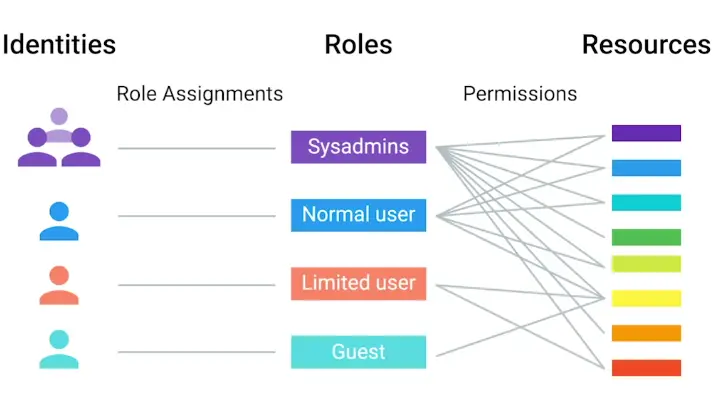
LDAP
What is LDAP?
“Used to access information in directory services, like over a network.”
The most famous one which use LDAP:
LDIF (LDAP data Interchange Format) has the following fields
This refers to the name that uniquely identifies an entry in the directory.
This refers to each component of the domain.
This refers to the organizational unit (or sometimes the user group) that the user is part of.
This refers to the individual object (person’s name; meeting room; recipe name; job title; etc.) for whom/which you are querying.
What is LDAP Authentication
There are three ways of LDAP authentication:
- Anonymous
- Simple
- SASL - Simple Authentication & Security Layer
The common SASL authentication technique is Kerberos.
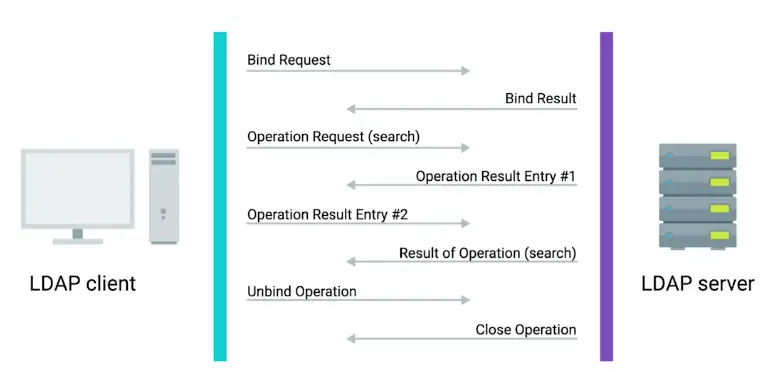
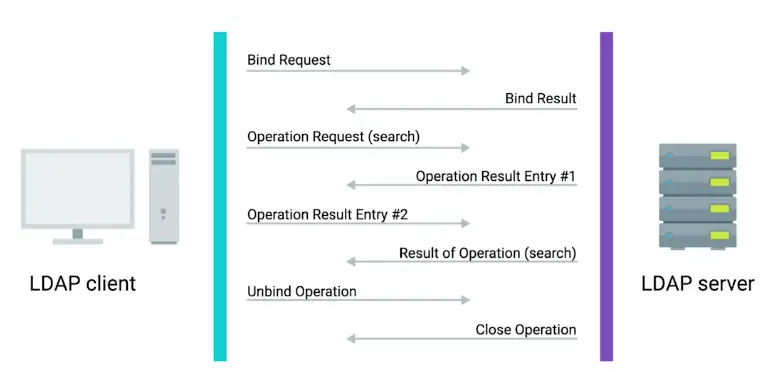
Kerberos
A network authentication protocol that’s used to authenticate user identity, secure the transfer of user credentials, and more.
Active Directory
What is Active Directory?
The native directory service for Microsoft Windows.
- Central point for managing Group Policy Objects or GPOs.
Managing Active Directory Users and Groups
Local user accounts and security groups are managed by the **Security Accounts Manager (SAM) on a local computer.
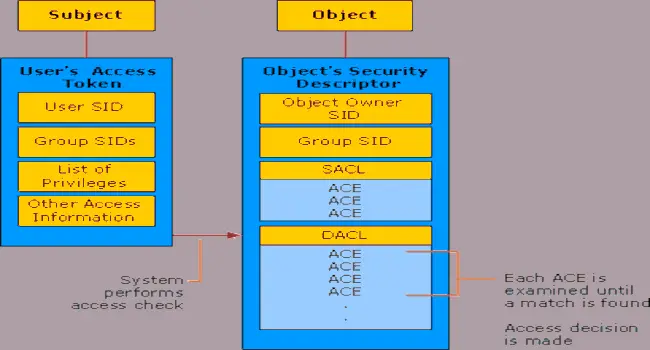
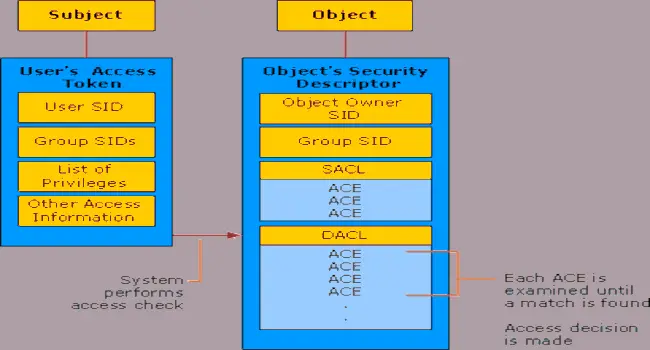
There are three group scopes:
- Universal
- global
- domain local
Managing Active Directory User Passwords
Passwords are stored as cryptographic hash.
If there’s more than one person who can authenticate using the same username and passwords, then auditing become difficult or even impossible.
- If a user forgets his/her password, you as a sysadmin can reset their password for them.
- Password reset will wipe out any encrypted files on the user’s computer.
- Designated user accounts, called recovery agents > accounts, are issued recovery agent certificates with public keys and private keys that are used for EFS data recovery operations.
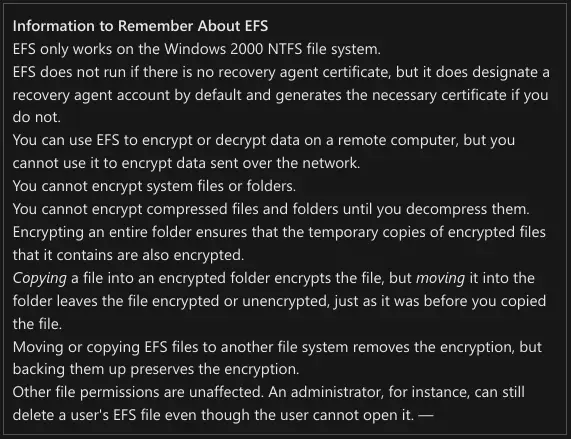
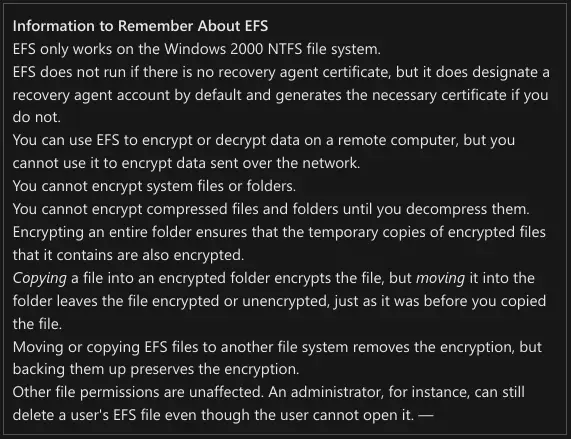
Joining an Active Directory Domain
A computer not part of the AD is called a WorkGroup computer.
Settings > System and Security > System > Computer name, domain, and workgroup settings
From CLI:
Add-Computer -DomainName 'example.com' -Server 'dc1'
To get domain functional level:
Forest and Domain Functional Levels
Functional levels determine the available AD Domain Service (AD DS) domain or forest capabilities. They also determine which Windows Server OS you can run on domain controllers in the domain or forest.
What is Group Policy?
Group Policy Object (GPO)
A set of policies and preferences that can be applied to a group of objects in the directory.
- When you link a GPO, all the computers or users under that domain, site, or
OU will have that policy applied.
- A
GPO can contain computer configuration, user configuration, or both.
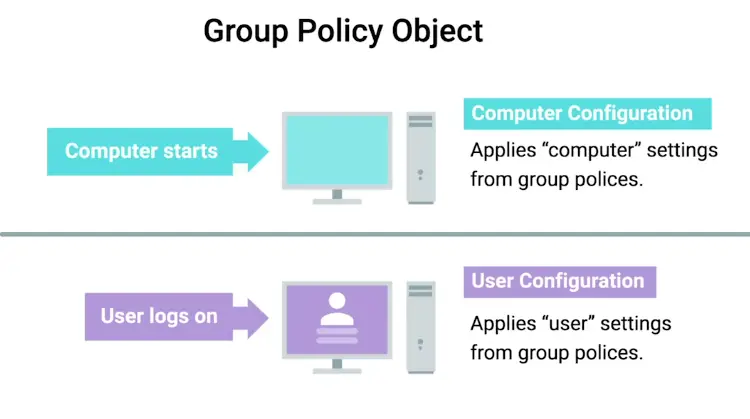
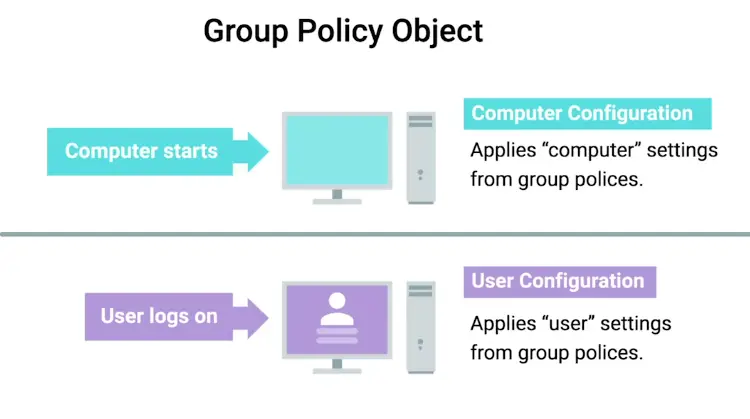
- Group Policy Management tool, or
gpms.msc, to change GPOs.
Policies
Settings that are reapplied every few minutes, and aren’t meant to be changed even by the local administrators.
- By default, a GPO, will be applied every 90 mins, so OUs don’t drift away from policies.
Group policy preferences
Settings that, in many cases, are meant to be a template for settings.
Windows Registry
A hierarchical database of settings that Windows, and many Windows applications, use for storing configuration data.
- GPOs are applied by changing Windows Registry settings.
Group Policy Creation and Editing
Always make backup before creating new policies or editing existing ones.
Group Policy Inheritance and Precedence
When a computer is processing GPO that apply to it, all of these policies will be applied in Precedence rules.
- The Resultant Set of Policy or RSOP report is used to review applied policies and preferences.
When GPOs collide, they’re applied:
Site → Domain → OU (Applied from least specific to the most specific)
Group Policy Troubleshooting
One of the most common issues you might encounter is when a user isn’t able to log in to their computer, or isn’t able to authenticate to the Active Directory domain.
- Maybe user locked out due to multiple failed log-in attempts.
- Sometimes they just forget their password.
- Start with the simplest problem statement, like perhaps there is a network connectivity issue, not directly from AD troubleshooting.
- Possibly there is a problem with DNS record and computer cannot find src-record.
- The SRV records that we’re interested in are _ldap._tcp.dc_msdcs.Domain.Name, where DOMAIN.NAME is the DNS name of our domain.
Resolve-DNSName -Type SRV -Name _ldap._tcp.dc._msdcs.example.com
- Maybe there is clock sync issue
A common issue that you might have to troubleshoot is when a GPO-defined policy or preference fails to apply to a computer.
- Perhaps issue with application of GPOs, Fast Logon Optimization.
- GPO update may partially apply.
- Some time of policies are only applied when computer is rebooted or user logoff and logon back.
- Replication failure may occur.
To know why a particular isn’t applying to a computer, generate a RSOP (Resultant Set of Policy) report.
To get the full report:
Mobile Device Management (MDM)
The mobile OS takes MDM profiles or policies that contain settings for the device. You can use MDM to do a bunch of things:
- Automatically installing apps
- Pre-configuring wireless networks
- Enforcing security settings like turning on encryption of the device’s storage
- Remote wipe, a device
MDM policy settings are specific to each OS. Those policies can be created and distributed Enterprise mobility management (EMM).
Remote wipe
A factory reset that you can trigger from your central MDM, rather than having to do it in person on the device.
OpenLDAP
What is OpenLDAP?
OpenLDAP is an open source implementation of Lightweight Directory Access Protocol (LDAP)
- Using LDAP Data Interchange Format (LDIF), you can authenticate, add, remove users, groups and so on in the active directory service.
- Works on Linux, Windows, and macOS.
To install it on Debian and Debian-based distros:
sudo apt install slapd ldap-utils
Then we’ll reconfigure the slapd package:
sudo dpkg-recofigure slapd
Now you have a running ldap server.
To get Web Interface:
sudo apt install phpldapadmin
The web server is now configured to serve the application, but we need to make additional changes. We need to configure phpldapadmin to use our domain, and not to autofill the LDAP login information.
sudo vim /etc/phpldapadmin/config.php
Look for the line that start with $ servers->setValue('server','name
$server->setValue('server','name','Example LDAP')
Next, move down to the $servers->setValue('server','base' line.
$servers->setValue('server','base', array('dc=example,dc=com'));
Now find the login bind_id configuration line, and comment it out with #
#$servers->setValue('login','bind_id','cn=admin,dc=example,dc=com');
The last thing that we need to adjust is a setting that controls the visibility of some phpLDAPadmin warning messages. By default, the application will show quite a few warning messages about template files. These have no impact on our current use of the software. We can hide them by searching for the hide_template_warning parameter, uncommenting the line that contains it, and setting it to true:
$config->custom->appearance['hide_template_warning'] = true;
Now login to Web-Interface
https://example.com/phpldapadmin
Managing OpenLDAP
ldapadd
Takes the input of an LDIF file and adds the context of the files.
ldapmodify
Modifies an existing object.
ldapdelete
Will remove the object that the LDIF file refers to.
ldapsearch
Will search for entries in your directory database.
References
Data Recovery and Backups
Planning for Data Recovery
What is Data Recovery?
“The process of trying to restore data after an unexpected even that results in data loss or corruption.”
How you go for data recovery depends on few factors:
- Nature of Data Loss
- Backups already in place
When an unexpected even occurs, your main objective is to resume normal operations asap, while minimizing the disruption to business functions.
The best way to be prepared for a data-loss event is to have a well-thought-out disaster plan and procedure in place.
- Disaster plans should involve making regular backups of any and all critical data that’s necessary for your ongoing business processes.
Postmortem
A Postmortem is a way for you to document any problems you discovered along the way, and most importantly, the ways you fixed them so, you can make sure they don’t happen again.
Backing Up Your Data
Absolutely necessary data should be backed up.
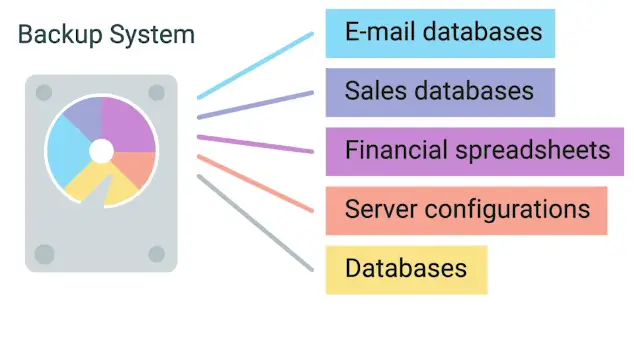
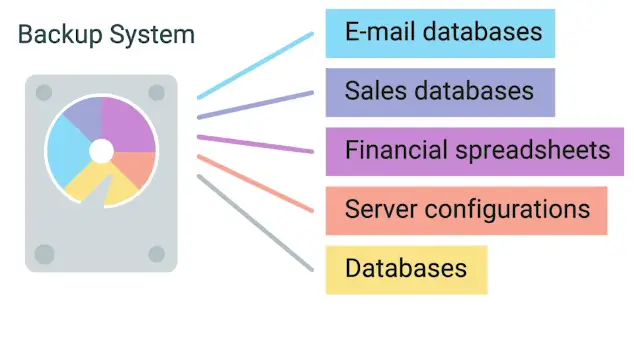
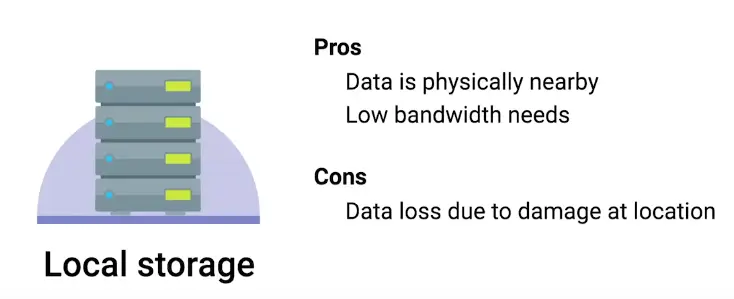
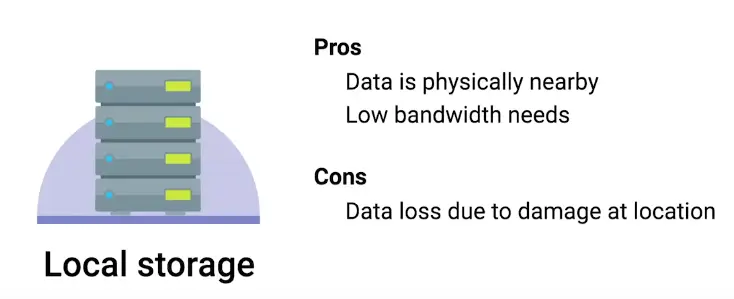
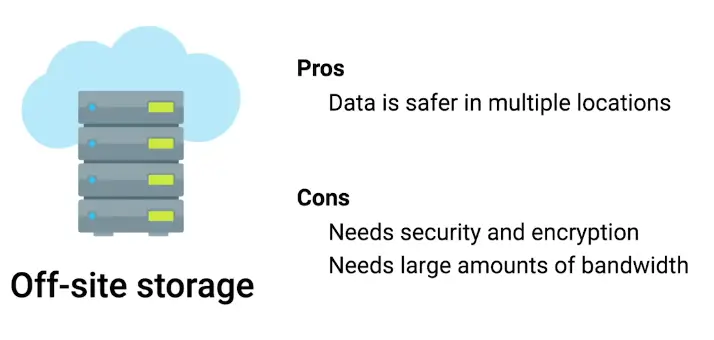
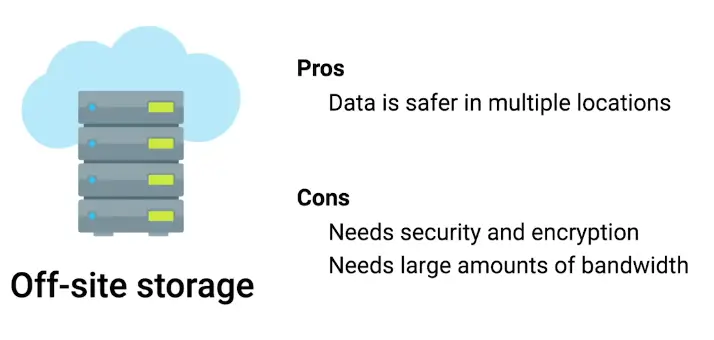
Backed up data as well as, data in transit for backup, both should be encrypted.
Backup Solutions
Too many backup solutions are there, some of them are:
rsync
A file transfer utility that’s designed to efficiently transfer and synchronize files between locations or computers.
Time Machine
Apple’s backup solution, that can restore entire snapshot or individual files.
Microsoft Backup and Restore
Backup and restore is used to back up files as well as, system snapshots in the disk.
This tool can do following tasks:
- Back up
- Create a system image
- Create a restore point
Testing Backups
Disaster recovery testing should be done every year or so.
Restoration procedure
Should be documented and accessible so that anyone with the right access can restore operations when needed.
Types of Backup
Ways to Perform Regular Backups:
- Full backup
- Differential backup
- Regular incremental backups
It’s a good practice to perform infrequent full backups, while also doing more frequent differential backups.
- While a differential backup backs up files that have been change or created since the last full backup, an incremental backup is when only the data that’s changed in files since the last incremental backup is backed up**.
- RAID array can solve the problem of failing disks on on-site backups.
Redundant Array of Independent Disks (RAID)
A method of taking multiple physical disks and combining them into one large virtual disk.
- RAID isn’t a replacement for backups
- It’s data storage solution which can save you from accidental deletion, or malware.
User Backups
For user backups:
- Dropbox
- Apple iCloud
- Google Drive
Disaster Recovery Plans
What’s Disaster Recovery Plan?
“A collection of documented procedures and plans on how to react and handle an emergency or disaster scenario, from the operational perspective.”
Preventive measures
Any procedures or systems in place that will proactively minimize the impact of a disaster.
Detection measures
Meant to alert you and your team that a disaster has occurred that can impact operations.
- Environmental Sensors
- Flood sensors
- Temp and Humidity Sensors
- Evacuation procedures
Corrective or recovery measures
Those enacted after a disaster has occurred.
Designing Disaster Recovery Plan
No fit for all plan, there is a lot to go into a disaster recovery plan.
Designing a Disaster Recovery Plan:
Risk assessment
Allows you to prioritize certain aspects of the organizations that are more at risk if there’s an unforeseen event.
Postmortems
What’s a Postmortem?
“A Postmortem is a way for you to document any problems you discovered along the way, and most importantly, the ways you fixed them so, you can make sure they don’t happen again.”
- We create a Postmortem after an incident, an outage, or some event when something goes wrong, or at the end of a project to analyze how it went.
Writing a Postmortem
Typical postmortem report consists of:
-
Brief Summary of the incident happened
-
Detailed Timeline of Key events
-
Root Cause
-
Resolution and Recovery Efforts
-
Actions to Avoid Same Scenario
-
What went well?
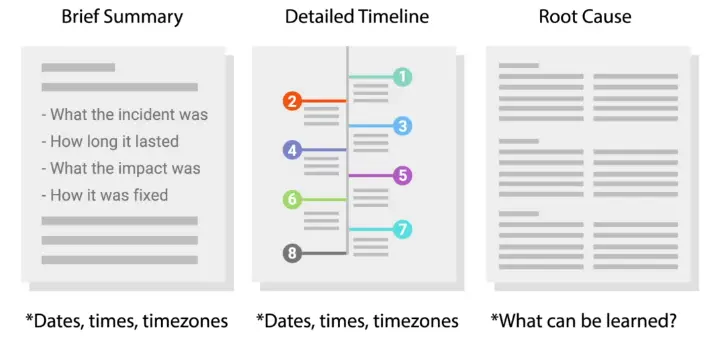
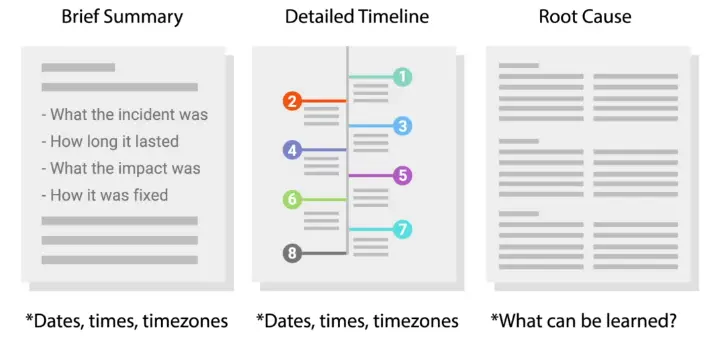
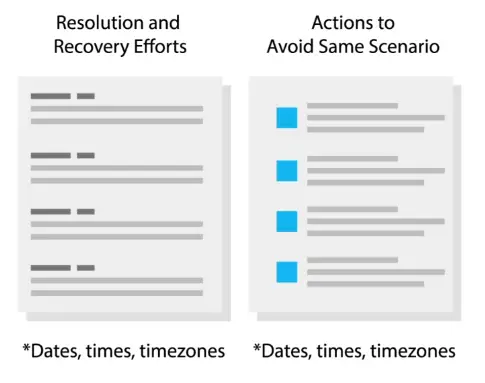
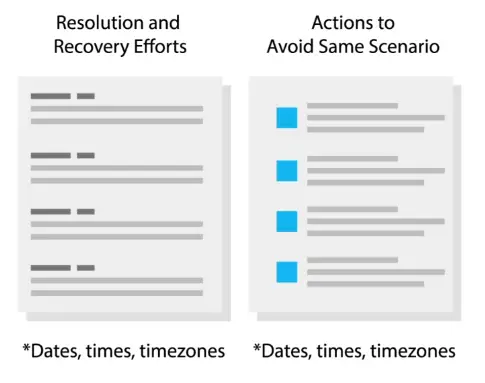
Final Project: SysAdmin and IT Infrastructure Services
System Administration for Network Funtime Company
Scenario 1
You’re doing systems administration work for Network Funtime Company. Evaluate their current IT infrastructure needs and limitations, then provide at least five process improvements and rationale behind those improvements. Write a 200-400 word process review for this consultation. Remember, there’s no right or wrong answer, but make sure to provide your reasoning.
The company overview:
Network Funtime Company is a small company, that builds open-source software.
The Company is made up of 100 employees:
Problem Statement
- There is no technical support personnel.
- The HR, is responsible for buying hardware for new resources.
- Due to lack of funds, company go for the cheapest hardware possible.
- Due to lack of funds, everyone in the company has different laptops models.
- There are no backups for hardware, which creates additional wait time for new employees to start working.
- Due to missing standardized labeling convention, when a laptop or computer goes missing/stolen, there is no way to audit it.
- No Inventory system.
- HR manages System setups for engineers as well as answer their support queries through email.
- No standard way for login management, password management and recovery.
- The company use cloud applications like:
- Email
- Word Processor
- Spreadsheets
- Slack – Instant Communication
The Improvements
The company should hire an IT Support specialist, who will take care of:
- Buying new hardware, and disposing off the retired machines
- According to company budget, selecting a hardware with similar specs.
- Keep the inventory record, and labeling each and every machine before handing over to new employees.
- Keeping a few machines as a backup in the inventory.
- Managing a ticking system for employees’ support question.
- Keeping the documentation of the fixes and issues.
- Keeping a bootable USB of the OSs used in the company.
- When the company hires a new resource, he/she sets up their machine for them.
The company should move to OpenLDAP or Active Directory for centralized passwords and permissions management and recovery.
The HR should be responsible for his/her tasks instead of providing IT Support, Hardware management, and Employees’ software installation and setup.
The Rationale Behind Improvements
Hiring an IT support specialist:
- Will reduce the work of an HR
- Keep the inventory record, which will make auditing very easy.
- Selecting a standardized hardware, will make troubleshooting and tracking issues and fixes much easier, which in turn lessen the time spent in fixing and more in doing the work.
- Keeping backups in the inventory, reduce time wastage for the new employees, they can start working asap.
- Having a ticketing system or some centralized way of tracking issues and fixes, will create a documentation for future reference, and if the same issue arises again, it will be solved in no time.
- Keeping bootable USB, saves in hunting down the software and makes the setup process easy, so reduces the overhead for new employees. And They can start working immediately.
Centralized management:
- OpenLDAP/Active Directory, will make sure to centrally manage users and permissions, so everyone has only required access to the company’s sensitive documents.
- Password resets will become more easy, there be less time wastage.
Scenario 2
You’re doing systems administration work for W.D. Widgets. Evaluate their current IT infrastructure needs and limitations, then provide at least five process improvements and rationale behind those improvements. Please write a 200-400 word process review for this consultation. Remember, there’s no right or wrong answer, but make sure to provide your reasoning.
The Company Overview
The company is in the business of selling widgets. There are mostly sales persons in the company.
The company size is 80–100 people.
Problem Statement
- Sole IT person
- Manual installation of the software on new machines.
- Direct emails for IT support related issues.
- Almost every software is kept in house:
- Email server
- Local Machine Software
- Instant messenger
- The Single file server for customers data.
- No centralized management of the data.
- No backups
- Everyone has their copy with their unique data.
- The company growth is exponential. They expect to hire hundreds of new employees.
The Improvements
The company should hire new talent for IT Support related stuff.
The automation for the following should be done:
- Installation of software on the new machines.
- Automated backups should be in place for critical data.
- Storage server should be redundant.
A centralized management of the data is required:
- To manage customers information in a single place
- The company should move from one server to many redundant storage solutions.
- Permissions, and access to the data, should be limited to the role of the person.
To answer IT Support questions:
- There should be a ticketing system in place.
- There should be documentation of the common issues.
The company should move some of their services to the cloud, like:
The Rationale
Hiring new tech talent:
- Will make sure you’re ready for next big step of your expansion
- Will distribute the work load, so fewer burnouts.
The automation will make sure:
- There is no manual input, so fewer chances of errors.
- No hours wasted on installing software, and configuring the new machines.
The cloud will make the company:
- Less reliant on local servers, which require more maintenance, and security related complex configuration.
- It will reduce the number of the people required for managing those servers.
- There will be almost zero maintenance overhead for the cloud.
- The data will be centrally available and backed up.
- Email and chat servers are pretty complex to manage, and require a lot of security knowledge.
The centralized management:
- Will make sure the right person has access to the right information
- Removing the access of Ex-employees will become easy.
- Role based access control, will make sure sensitive internal documents are exposed to wrong persons.
Scenario 3
You’re doing systems administration work for Dewgood. Evaluate their current IT infrastructure needs and limitations, then provide at least five process improvements and rationale behind those improvements. Please write a 200-400 word process review for this consultation. Remember, there’s no right or wrong answer, but make sure to provide your reasoning.
The Company Overview
A small local non-profit of 50 employees.
Problem Statement
- Computers are bought directly in a physical store on the day new talent is hired.
- Due to budget issue, they can’t keep extra stock.
- The company has a single server with multiple services:
- Don’t have an internal chat system.
- AD is used, but Ex-employees are not disabled.
- Ticketing system is confusing and difficult to use, so:
- Many employees reach out to IT person, to know how to use it.
- Employees are always asking around the questions of how to use it.
- IT person, takes backups on a personal Drive and takes it home.
- A website with single HTML page is hosted on internal server, and remain down many times, no one know why.
The Improvements and Rationale
The computer should be purchased directly from vendors:
- Vendors offer special discounts to businesses and non-profits, so it will save cost.
- There should some standardization to which hardware to buy to avoid fix issues every time for new hardware type.
The company should move their email sever to the cloud:
- The cloud solutions are cheap.
- There’s virtually no maintenance is involved.
- Maintaining own email servers, requires a lot of complex configuration to make sure the security and redundancy, which isn’t possible with Single IT Person.
Should use some cloud-based solution for internal instant chats:
- The teams can keep track of each other progress.
- The teams can discuss issues, plans, and procedure without any hiccups.
To improve the customer ticketing system:
- There should be proper documentation of to use it, so every time an employee doesn’t have to go to the IT person for help.
- The common issues and fixes should properly document and stored on the server, so employees can access them, and fix the common issues themselves to reduce time wastage.
For the backups:
- There should be on-site and off-site backups for sensitive data for redundancy purposes.
- The cloud backup solutions can also be used for a small company.
- Self-hosted backups should be automatic, and redundant.
- Backups tests and recovery should be done once every year or so, to make sure in the case of an emergency, your backups will prove reliable.
Subsections of IT Security
Understanding the Security Threats
The CIA Triad
The CIA Triad consists of:
Keeping things hidden.
Keeping our data accurate and untampered with.
The Information we have is readily accessible to those people that should have it.
Essential Security Terms
Risk
The possibility of suffering a loss in the event of an attack on the system.
Vulnerability
A flaw in a system that could be exploited to compromise the system.
0-day vulnerability (zero day)
A vulnerability that is not known to the software developer or vendor, but is known to an attacker.
Exploit
Software that is used to take advantage of a security bug or vulnerability.
Threat
The possibility of danger that could exploit a vulnerability.
Hacker
Someone who attempts to break into or exploit a system.
- White-hat hackers
- Black-hat hackers
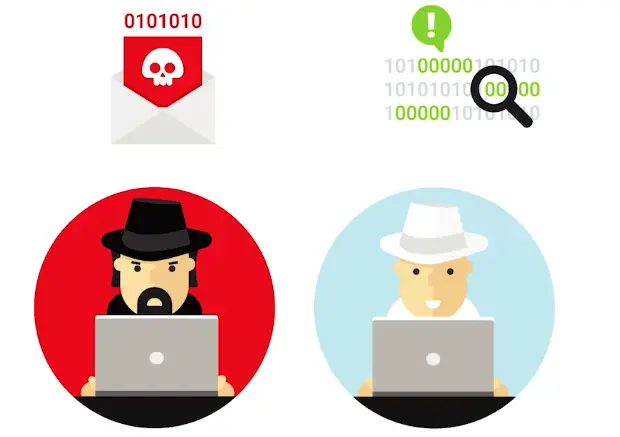
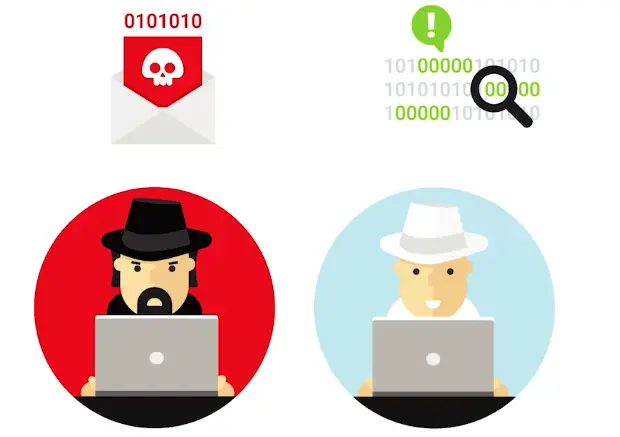
Attack
An actual attempt at causing harm to a system.
Malicious Software
Malware
A type of malicious software that can be used to obtain your sensitive information, or delete or modify files.
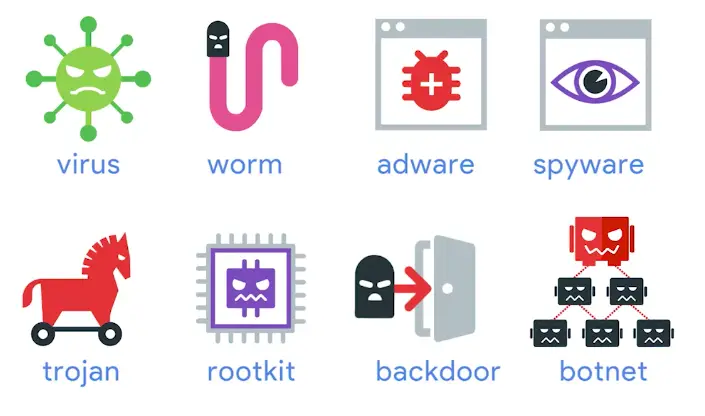
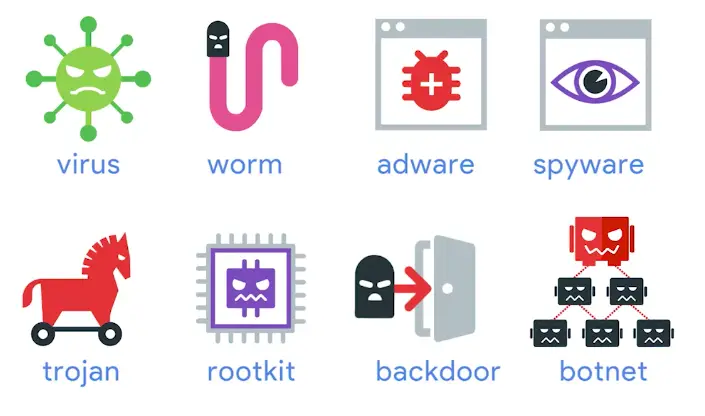
Adware
Software that displays advertisements and collects data.
Trojan
Malware that disguises itself as one thing but does something else.
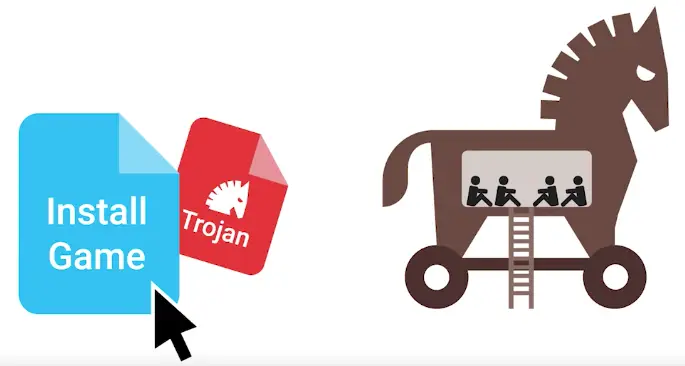
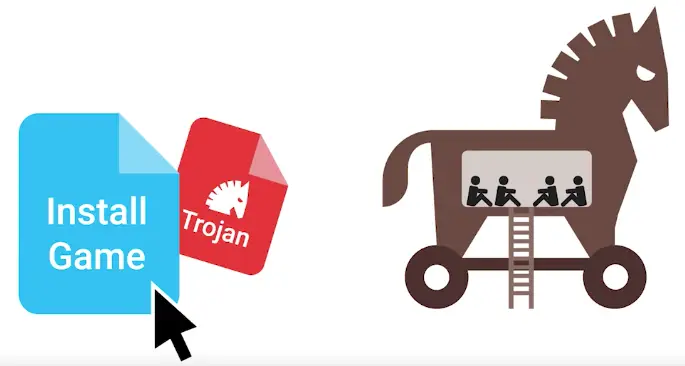
Spyware
A type of malware that’s meant to spy on you.
Keylogger
A common type of spyware that’s used to record every keystroke you make.
Ransomeware
“A type of attack that holds your data or system hostage until you pay some sort of ransom.”
If the computer has one or more of the following symptoms, it may be infected with malware:
- Running slower than normal
- Restarts on its own multiple times
- Uses all or a higher than normal amount of memory
After you’ve gathered information, verify that the issues are still occurring by monitoring the computer for a period of time. One way to monitor and verify is to review the activity on the computer’s resource manager, where you can see open processes running on a system.
When looking at the resource manager, you might see a program with a name you do not recognize, a program that is using a lot of memory, or both. If you see a suspicious program, you should investigate this application by asking the user if it is familiar to them.
Quarantine malware
Some malware communicates with bad actors or sends out sensitive information. Other malware is designed to take part in a distributed botnet. A botnet is a number of Internet-connected devices, each of which runs one or more bots. Because of malware’s potential ability to communicate with other bad actors, you should quarantine the infected device.
To quarantine, or separate, the infected device from the rest of the network, you should disconnect from the internet by turning off Wi-Fi and unplugging the Ethernet cable. Once the computer is disconnected, the malware can no longer spread to other computers on the network.
You should also disable any automatic system backup. Some malware can reinfect a computer by using automatic backup, because you can restore the system with files infected by the malware.
Remove malware
Once you have confirmed and isolated the malware on a device, you should attempt to remove the malware from the device. First, run an offline malware scan. This scan helps find and remove the malware while the computer is still disconnected from the local network and internet.
All antivirus/anti-malware programs rely on threat definition files to identify a virus or malware. These files are often updated automatically, but in the case of an infected computer they may be incomplete or unable to update. In this case, you may need to briefly connect to the internet to confirm that your malware program is fully updated.
The scan should successfully identify, quarantine, and remove the malware on the computer. Once the process is complete, monitor the computer again to confirm that there are no further issues.
To help ensure that a malware infection doesn’t happen again, threat definitions should be set to update automatically, and to automatically scan for and quarantine suspected malware.
After the malware has been removed from the computer, you should turn back on the automatic backup tool and manually create a safe restore point. If the computer needs attention in the future, this new restore point is confirmed safe and clean.
Malware education
One of the most important things an IT professional can do to protect a company and its employees is to educate users about malware. The goal of education is to stop malware from ever gaining access to company systems. Here are a few ways users and IT professionals can protect their computer and the company from malware:
- Keep the computer and software updated
- Use a non-administrator account whenever possible
- Think twice before clicking links or downloading anything
- Be careful about opening email attachments or images
- Don’t trust pop-up windows that ask to download software
- Limit your file-sharing
- Use antivirus software
When all employees are on the lookout for suspicious files, it’s much easier to prevent malware and viruses from taking hold.
Botnets
Designed to utilize the power of the internet-connected machines to perform some distributed function.
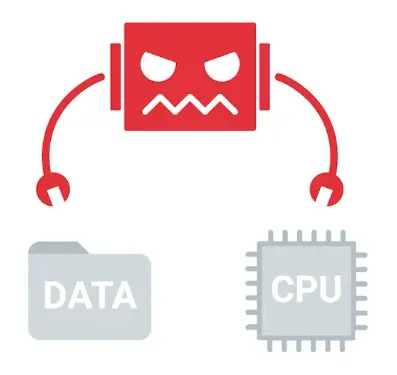
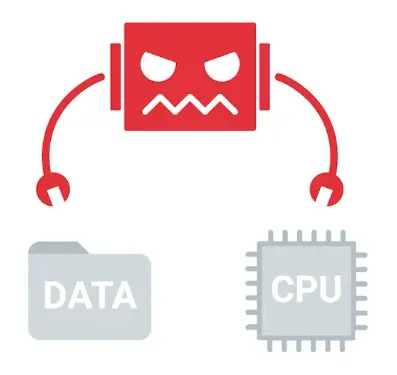
Backdoor
A way to get into a system if the other methods to get in the system aren’t allowed.
Rootkit
A collection of software or tools that an Admin would use.
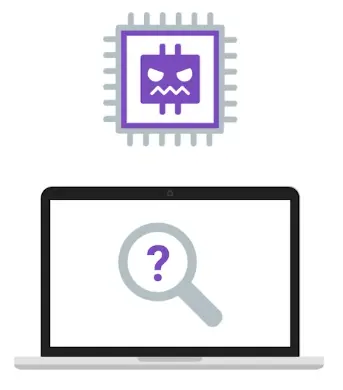
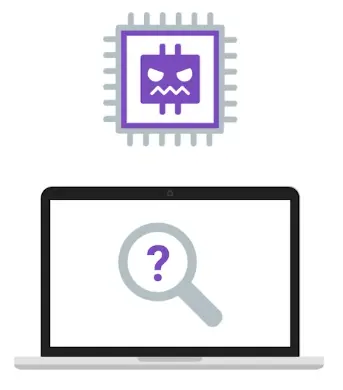
Logic bomb
A type of malware that’s intentionally installed.
Disgruntled worker ’tried to cripple UBS in protest over $32,000 bonus’
Network Attacks
A network attack that is simple in concept, but can cause a lot of damage is:
- DNS Cache Poisoning attack
It works by tricking the DNS server to serve, fake DNS request.
Major DNS Cache Poisoning Attack Hits Brazilian ISPs
Man-in-the-middle attack is an attack that places the attacker in the middle of two hosts that think they’re communicating directly with each other.
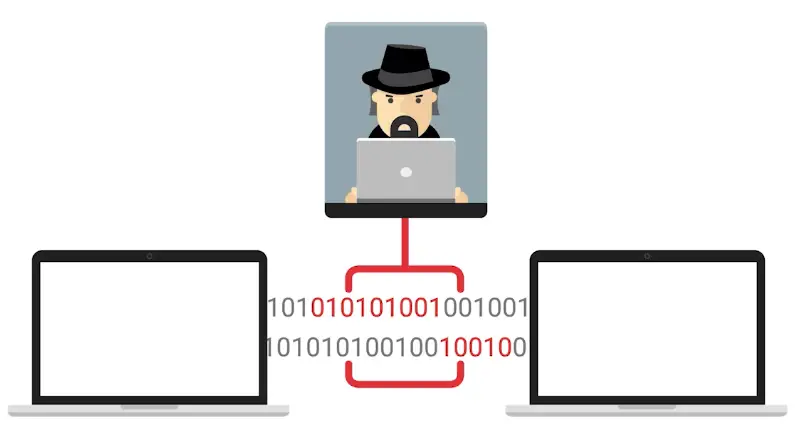
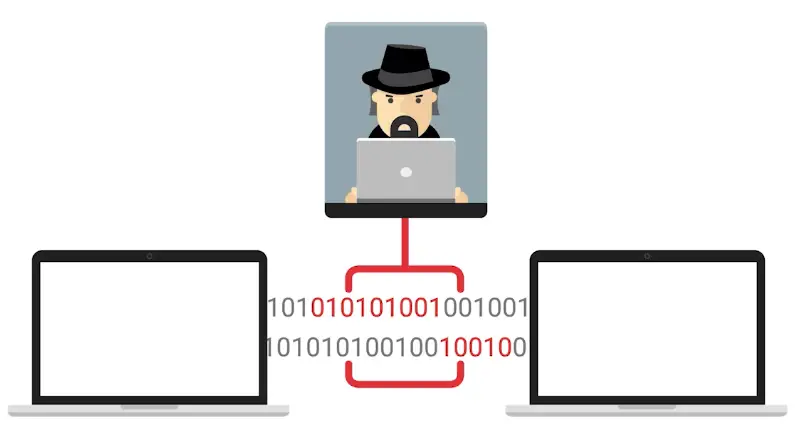
The methods of Man-in-the-middle attack are:
- Session or Cookie hijacking
- Rogue AP
- Evil twin
Rogue AP
An access point that is installed on the network without the network administrator’s knowledge.
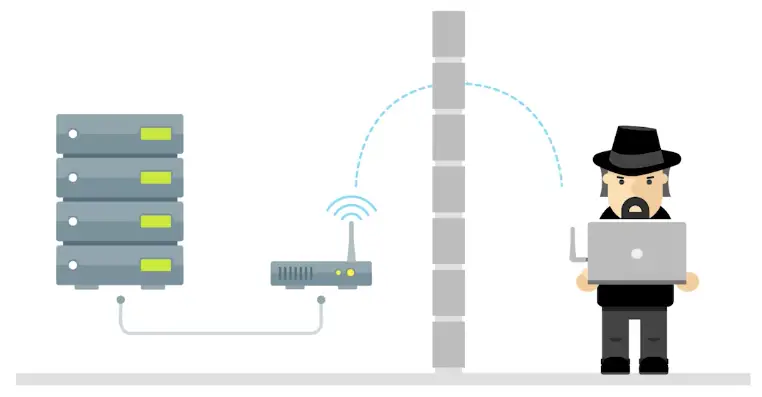
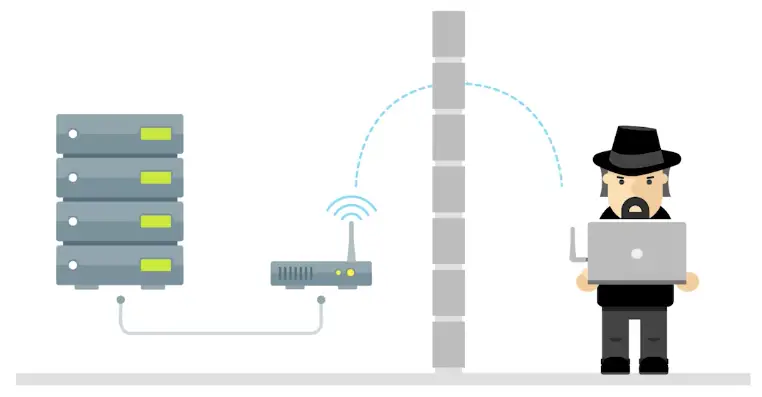
Evil Twin
The premise of an evil twin attack is for you to connect to a network that is identical to yours. This identical network is our network’s evil twin and is controlled by our attacker.
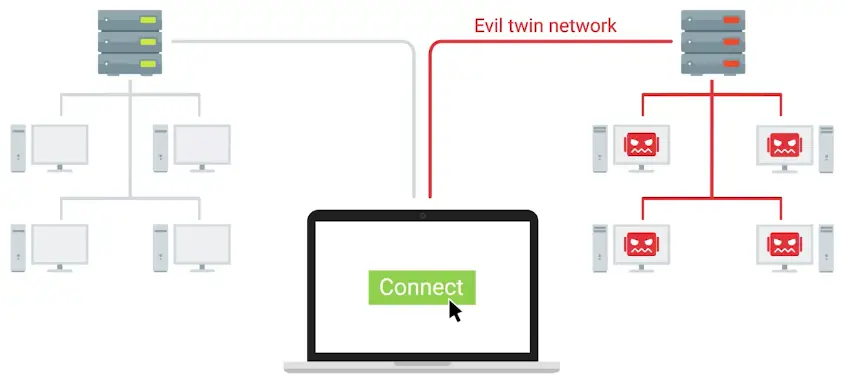
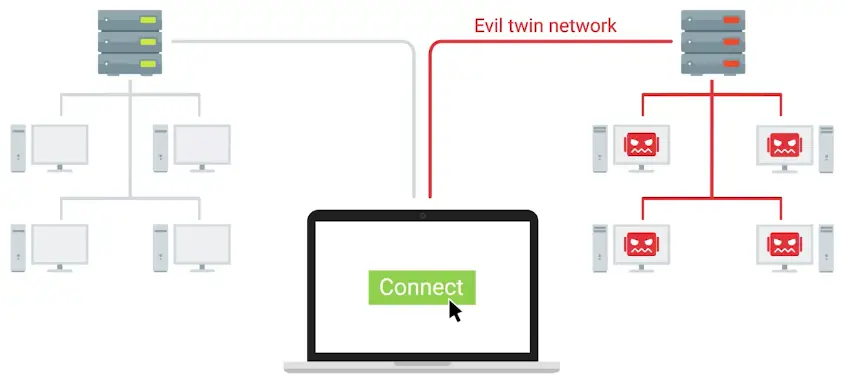
Denial-of-service (DoS) attack
An attack that tries to prevent access to a service for legitimate users by overwhelming the network or server.
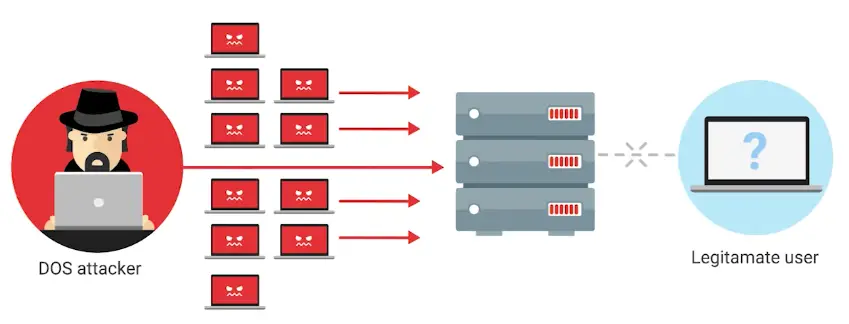
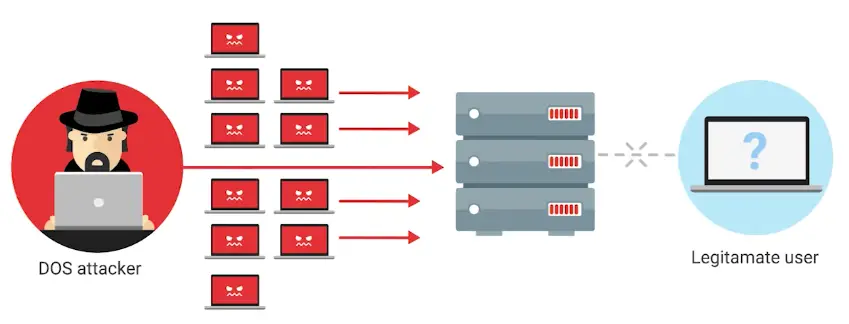
- The ping of death or POD is an example of DoS attack, where the attacker sends the large number of pings to take down the server.
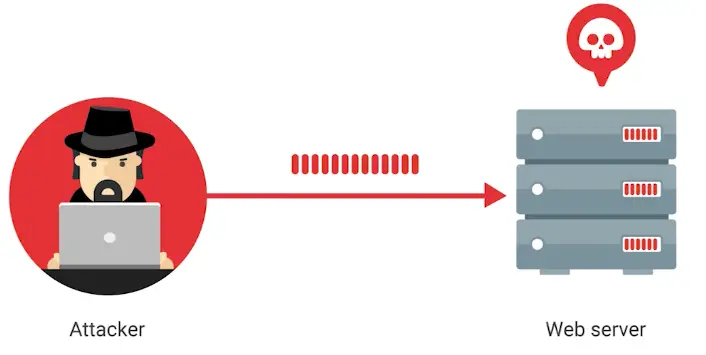
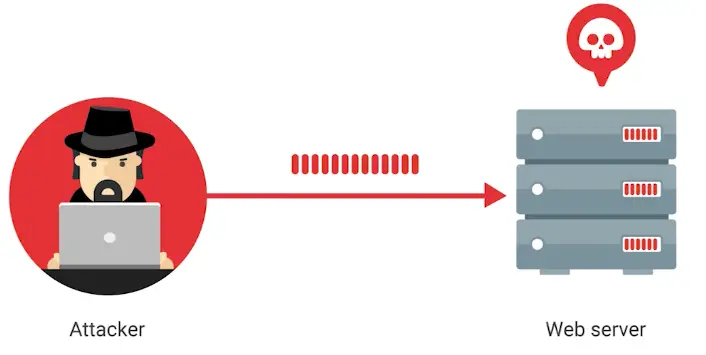
- Another example is a ping flood, sends tons of ping packets to a system. More specifically, it sends ICMP echo requests.
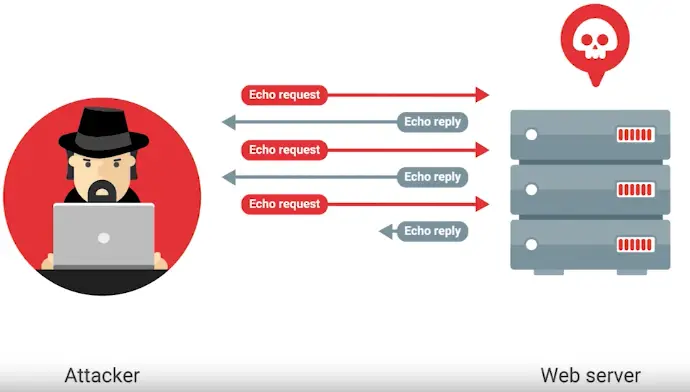
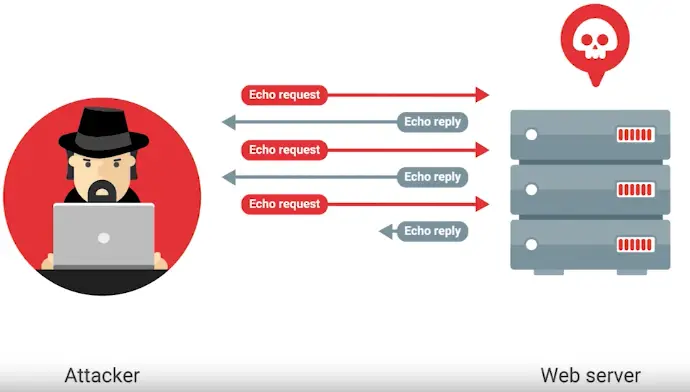
- Similar is a SYN flood, to make a TCP connection a client needs to send a SYN packet to a server it wants to connect to. Next, the server sends back a SYN-ACK message, then the client sends in ACK message.
In a SYN flood, the server is being bombarded with SYN packets.
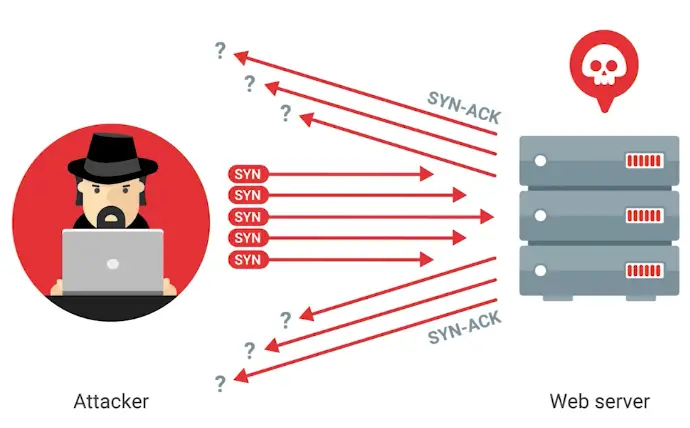
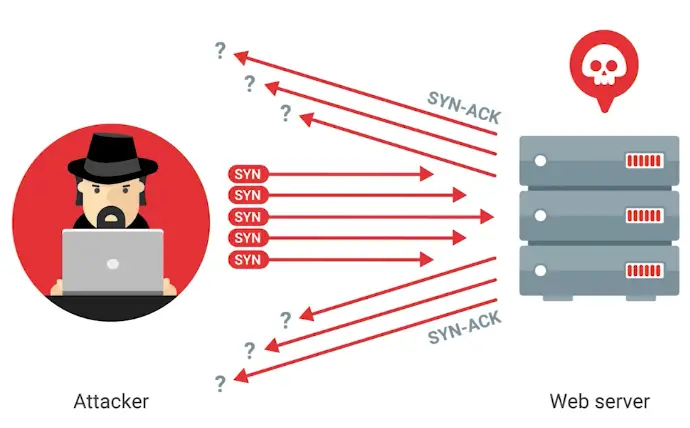
During SYN flood, the TCP connection remains open, so it is also called a Half-open attack.
Distributed denial-of-service attack (DDoS)
A DoS attack using multiple systems.
How to prevent DDoS Attacks
How to Stop DDoS Attacks: Prevention & Response
What is a DDOS Attack & How to Protect Your Site Against One
DDoS Protection, Mitigation, and Defense: 8 Essential Tips
Other Attacks
Client-Side Attacks
- Injection attack
- Cross-site scripting (XSS) attacks
- SQL injection attack
Cross-site scripting (XSS) attacks
A type of injection attack where the attacker can insert malicious code and target the user of the service.
SQL injection attack
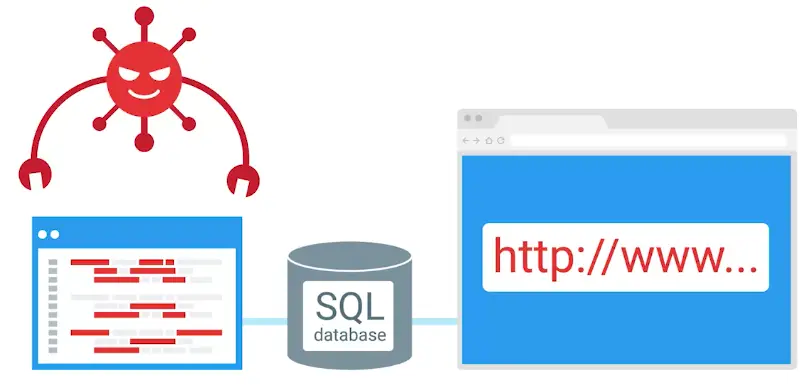
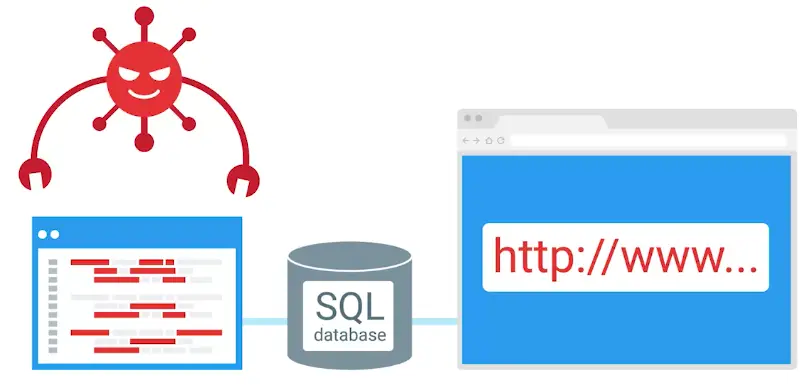
Password Attacks
Utilize software like password-crackers that try and guess your password.
Brute Force Attack
A Catchpa, can save your website from brute force attack.
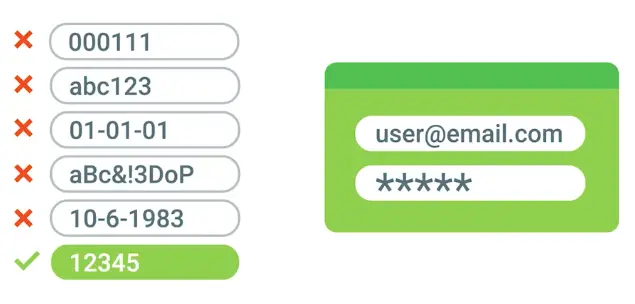
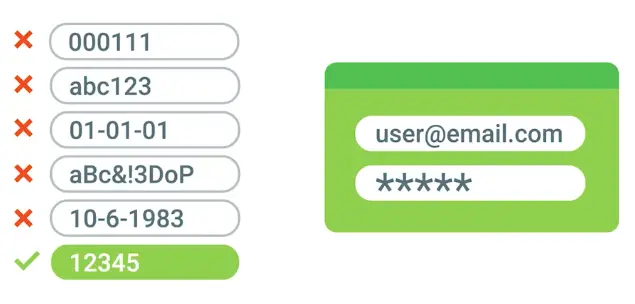
Dictionary Attack
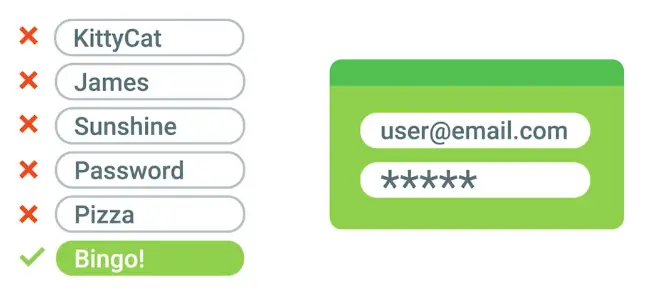
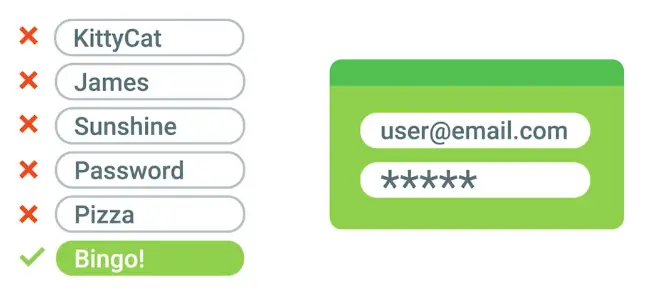
Deceptive Attacks
Social Engineering
An attack method that relies heavily on interactions with humans instead of computers.
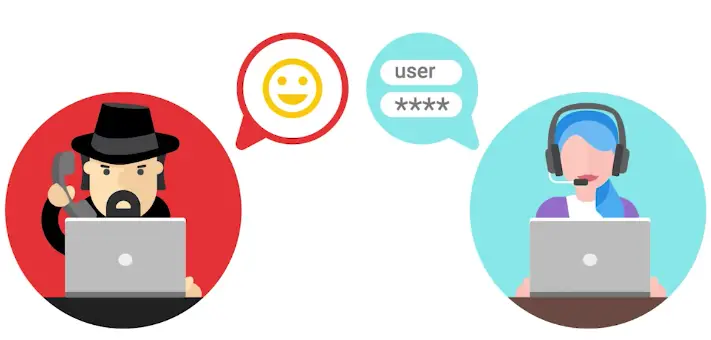
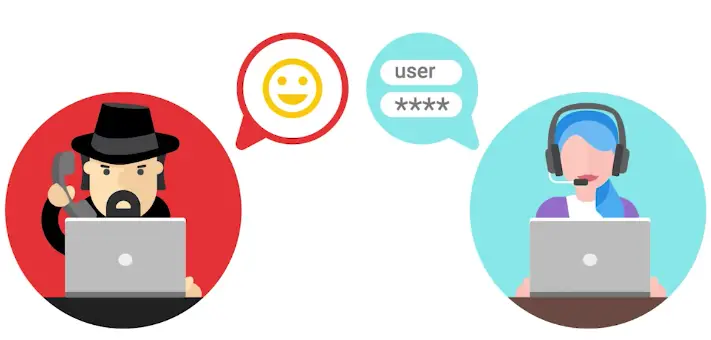
The popular types of social engineering attacks:
- Phishing attack – Use of email or text messaging
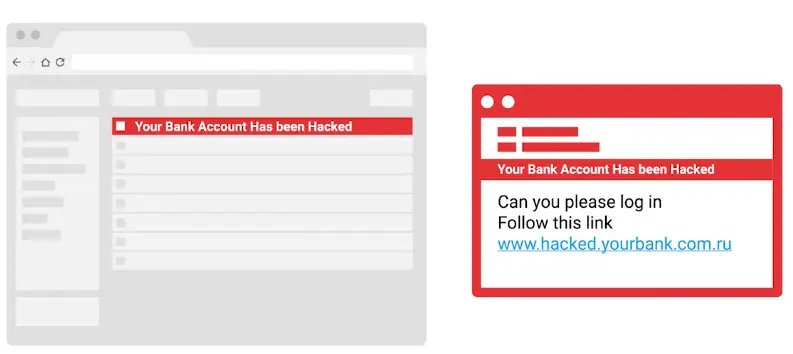
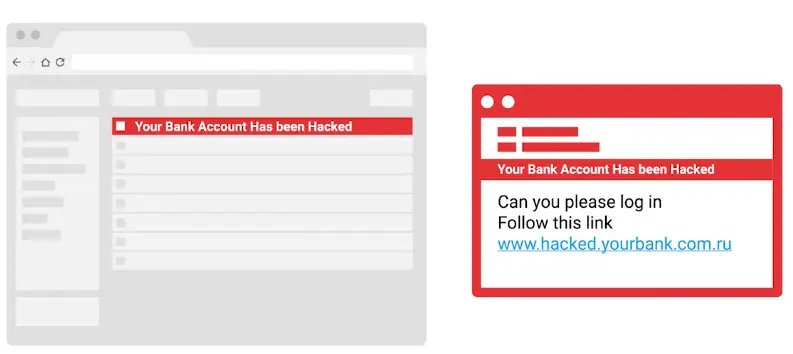
- Spear phishing — Attack individuals
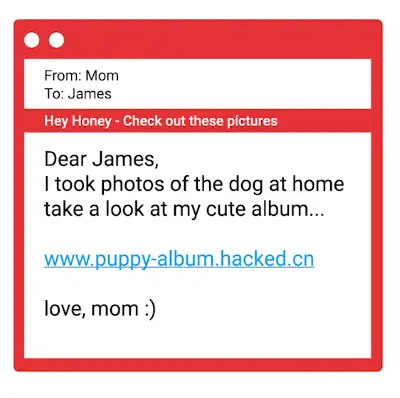
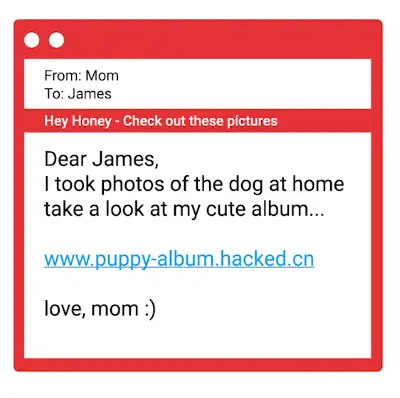
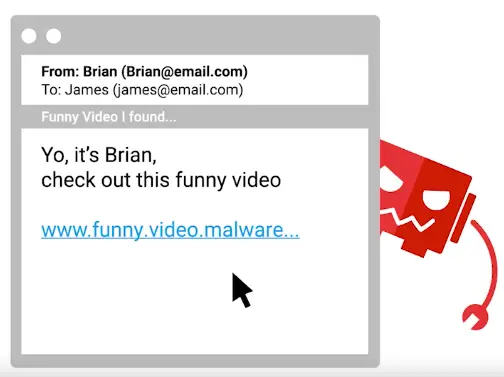
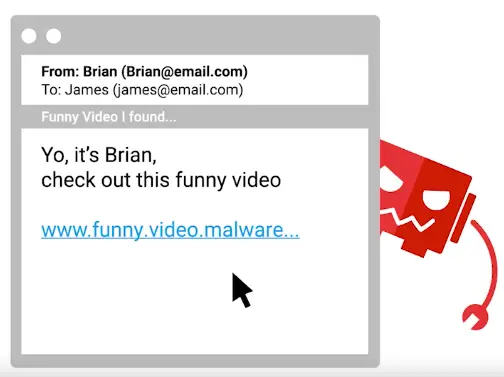
- Baiting – Entice a victim to do something
- Tailgating
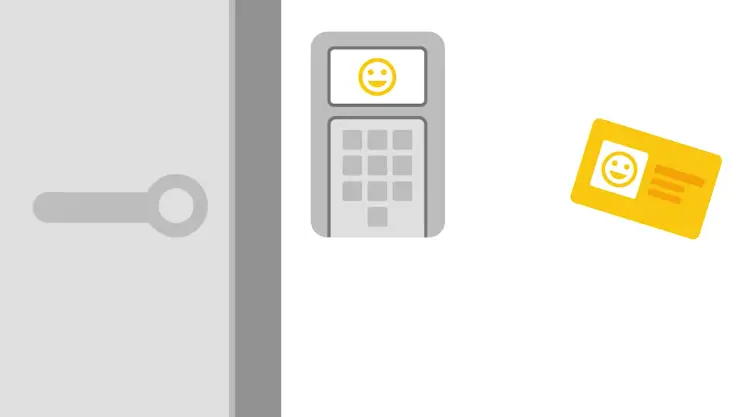
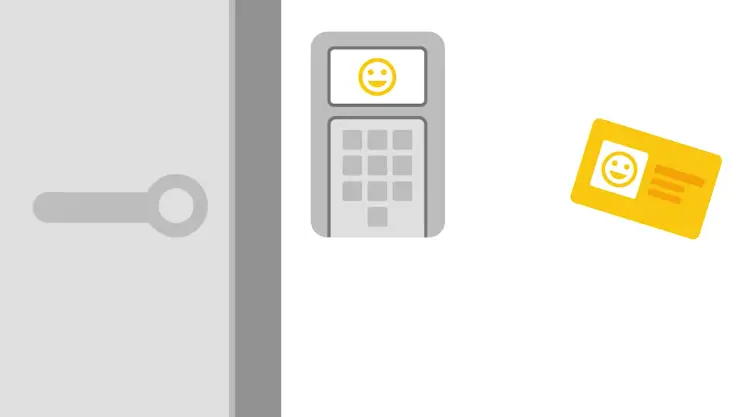
- Whaling – Spear phishing a high value target
- Vishing - Use of Voice over IP (VoIP)
Spoofing
A source masquerading around as something else.
Tailgating
Gaining access into a restricted area or building by following a real employee in.
Pelcgbybtl (Cryptology)
Symmetric Encryption
Cryptography
The cryptography has two main fields:
- Cryptology: The study of cryptographic methods.
- Cryptanalysis: The study of breaking the cryptography.
Encryption
The act of taking a message, called plaintext, and applying an operation to it, called a cipher, so that you receive a garbled, unreadable message as the output, called ciphertext.
The reverse is Decryption.
The Cipher is made up of two components:
Encryption algorithm
The underlying logic of the process that’s used to convert the plaintext into ciphertext.
These algorithms are usually very complex. But there are also simple algorithms as well.
.webp)
.webp)
Security through obscurity is a principle where underlying encryption algorithm is also kept hidden for security purposes. But you shouldn’t rely on it, as once the underlying mechanism is discovered, your whole security will wash away.
The underlying principle of cryptography is called Kirchhoff’s principle.
Cryptosystem
A collection of algorithms for key generation and encryption and decryption operations that comprise a cryptographic service should remain secure – even if everything about the system is known, except the key.
- The system should remain secure even if your adversary knows exactly what kind of encryption systems you’re employing, as long as your keys remain secure.
Frequency analysis
The practice of studying the frequency with which letters appear in a ciphertext.
An Arab mathematician of 9th century, used this first cryptographic method
Steganography
The practice of hiding the information from observers, but not encoding it.
- The writing of messages with invisible ink.
- The modern steganographic techniques involves, hiding the code/scripts in the PDF or image files etc.
Types of cryptanalysis attack
Known-Plaintext Analysis (KPA)
Requires access to some or all the of the plaintext of the encrypted information. The plaintext is not computationally tagged, specially formatted, or written in code. The analyst’s goal is to examine the known plaintext to determine the key used to encrypt the message. Then they use the key to decrypt the encoded information.
Chose-Plaintext Analysis (CPA)
Requires that the attacker knows the encryption algorithm or has access to the device used to do the encryption. The analyst can encrypt one block of chosen plaintext with the targeted algorithm to get information about the key. Once the analyst obtains the key, they can decrypt and use sensitive information.
Ciphertext-Only Analysis (COA)
Requires access to one or more encrypted messages. No information is needed about the plaintext data, the algorithm, or data about the cryptographic key. Intelligence agencies face this challenge when intercepting encrypted communications with no key.
Adaptive Chosen-Plaintext attack (ACPA)
ACPA is similar to a chosen-plaintext attack. Unlike a CPA, it can use smaller lines of plaintext to receive its encrypted ciphertext and then crack the encryption code using the ciphertext.
Meddler-in-the-Middle (MITM)
MITM uses cryptanalysts to insert a meddler between two communication devices or applications to exchange their keys for secure communication. The meddler replies as the user, and then performs a key exchange with each party. The users or systems think they communicate with each other, not the meddler. These attacks allow the meddler to obtain login credentials and other sensitive information.
Wikipedia article on Cryptanalysis
Integer Factorization
Cryptanalysis explained
Symmetric Cryptography
These types of algorithms use the same key for encryption and decryption.
Substitution cipher
An encryption mechanism that replaces parts of your plaintext with ciphertext.
- E.g., Caesar cipher, ROT13 etc.
-1.webp)
-1.webp)
Stream cipher
Takes a stream of input and encrypts the stream one character or one digit at a time, outputting one encrypted character or digit at a time.
- Initialization vector (IV) is used, to add a random string of characters to the key.
Block ciphers
The cipher takes data in, places it into a bucket or block of data that’s a fixed size, then encodes that entire block as one unit.
-2.webp)
-2.webp)
Symmetric Encryption Algorithms
Data Encryption Standard (DES)
One of the earliest standard is Data Encryption Standard (DES).
- With input from NSA, IBM developed it in the 1970s.
- It was used as a FIPS.
- Used 64-bits key sizes.
FIPS
Federal Information Processing Standard.
Standard Encryption Standard (AES)
NIST (National Institute of Standards and Technology), adopted Advanced Encryption Standard (AES) in 2001.
- 128-blocks, twice the size of DES blocks, and supports key length of 128-bits, 192-bits, or 256-bits.
- Because of the large key size, brute-force attacks on AES are only theoretical right now, because the computing power required (or time required using modern technology) exceeds anything feasible today.
An important thing to keep in mind when considering various encryption algorithms is speed, and ease of implementation.
RC4 (Rivest Cipher 4)
A symmetric stream cipher that gained widespread adoption because of its simplicity and speed.
- Abandoned due to inheritance weaknesses.
-3.webp)
-3.webp)
RC4 Exists No More
Public Key or Asymmetric Encryption
Asymmetric Cryptography
Asymmetric or Public Key ciphers.
Two different keys are used for encryption and decryption.
The three concepts that an asymmetric cryptosystem grants us are:
- Confidentiality
- Authenticity
- Non-repudiation
Symmetric encryption is used for key exchange.
Message Authentication Codes or MACs
A bit of information that allows authentication of a received message, ensuring that the message came from the alleged sender and not a third party.
HMAC
Keyed-hash messaged authentication code.
CMACs
Cipher-Based Message Authentication Codes.
CBC-MAC
Cipher block chaining message authentication codes.
Asymmetric Encryption Algorithms
RSA
The first practical asymmetric cryptography systems to be developed is RSA.
Pretty complex math is involved in generating key pair for RSAs.
This crypto system was patented in 1983 and was released to the public domain by RSA Security in the year 2000.
Digital Signature Algorithm or DSA
It was patented in 1991, and is part of the US government’s Federal Information Processing Standard.
Similar to RSA, the specification covers the key generation process along with the signing and verifying data using the key pairs. It’s important to call out that the security of this system is dependent on choosing a random seed value that’s incorporated into the signing process. If this value was leaked or if it can be inferred if the prime number isn’t truly random, then it’s possible for an attacker to recover the private key.
Diffie-Hellman
Named after coworkers, invented it. It is solely used for key exchange.
Let’s assume we have two people who would like to communicate over an unsecured channel, and let’s call them Suzanne and Daryll. First, Suzanne and Daryl agree on the starting number that would be random and will be a very large integer. This number should be different for every session and doesn’t need to be secret. Next, each person decides another randomized large number, but this one is kept secret. Then, they combine their shared number with their respective secret number and send the resulting mix to each other. Next, each person combines their secret number with the combined value they received from the previous step. The result is a new value that’s the same on both sides, without disclosing enough information to any potential eavesdroppers to figure out the shared secret. This algorithm was designed solely for key exchange, though there have been efforts to adapt it for encryption purposes.
Elliptic curve cryptography (ECC)
A public-key encryption system that uses the algebraic structure of elliptic curves over finite fields to generate secure keys.
-4.webp)
-4.webp)
- The benefit of elliptic curve based encryption systems is that they are able to achieve security similar to traditional public key systems with smaller key sizes. So, for example, a 256 bit elliptic curve key, would be comparable to a 3,072 bit RSA key. This is really beneficial since it reduces the amount of data needed to be stored and transmitted when dealing with keys.
- Both Diffie-Hellman and DSA have elliptic curve variants, referred to as ECDH and ECDSA, respectively.
- The US NEST recommends the use of EC encryption, and the NSA allows its use to protect up to top secret data with 384 bit EC keys
- But, the NSA has expressed concern about EC encryption being potentially vulnerable to quantum computing attacks, as quantum computing technology continues to evolve and mature.
Sony PlayStation 3: An asymmetric encryption attack in 2010
Hashing
A type of function or operation that takes in an arbitrary data input and maps it to an output of fixed size, called a hash or digest.
-5.webp)
-5.webp)
- You feed in any amount of data into a hash function, and the resulting output will always be the same size. But the output should be unique to the input, such that two different inputs should never yield the same output.
- Hashing can also be used to identify duplicate data sets in databases or archives to speed up searching tables, or to remove duplicate data to save space.
- Cryptographic hashing is distinctly different from encryption because cryptographic hash functions should be one directional.
- The ideal cryptographic has function should be deterministic, meaning that the same input value should always return the same hash value.
- The function should not allow Hash collisions.
Hash collisions
Two different inputs mapping to the same output.
-6.webp)
-6.webp)
Hashing Algorithms
MD5
Designed in early 1990s. Operates on 512-bits block and generates 128-bits hash digest.
- While MD5 was designed in 1992, a design flaw was discovered in 1996, and cryptographers recommended using the SHA-1 hash.
- In 2004, it was discovered that is MD5 is susceptible to hash collisions.
- In 2008, security researchers create a fake SSL certificate that was validated due to MD5 hash collision.
- Due to these very serious vulnerabilities in the hash function, it was recommended to stop using MD5 by 2010.
- In 2012, this hash collision was used for nefarious purposes in the flame malware, which used to forge a Microsoft digital certificate to sign their malware, which resulted in the malware appearing to be from legitimate software that came from Microsoft.
Create a text file
echo 'This is some text in a file' > file.txt
To create an MD5 hash:
md5sum file.txt > file.txt.md5
To verify the hash
SHA-1
SHA-1 is part of the Secure Hash Algorithm suite of functions, designed by the NSA, published in 1995.
During the 2000s, a bunch of theoretical attacks against SHA1 were formulated, and some partial collisions were demonstrated.
- Operated at 512-bits blocks and use 160-bits hash digest.
- It is used in popular protocols like:
- TLS/SSL
- PGP SSH
- IPsec
- VCS like git
- NIST recommended stopping the use of SHA-1, and relying on SHA-2 in 2010.
- Major browsers vendor dropped support for SSL certificates that use SHA-1 in 2017.
- In early 2017, full collision of SHA-1 was published. Two PDFs were created with same SHA-1 hashes.
- MIC or Message Integrity Check to make sure there is no data corruption in transit to the hash digest.
To create a hash
shasum file.txt > file.txt.sha1
To verify sha1
To create SHA256 hash
shasum -a 256 file.txt > file.txt.sha256
For verification, use the same command as above.
Defense against hash attacks
The passwords should not be stored in plaintext, instead they should be hashed and, store a hash.
- Brute-force attack against a password hash can be pretty computationally expensive, depending upon the hash system used.
- A successful brute force attack, against even the most secure system imaginable, is a function of attacker time and resources.
- Another common methods to help raise the computational bar and protect against brute force attacks is to run the password through the hashing function multiple times, sometimes through thousands of iterations.
- A rainbow table is ta table of precalculated hashes.
-7.webp)
-7.webp)
- To protect against these precalculated rainbow tables, password salt come into play.
Password salt
Additional randomized data that’s added into the hashing function to generate a hash that’s unique to the password and salt combination.
- Modern systems use 128-bits salt.
- It means there are 2^128 possible salt combination.
-8.webp)
-8.webp)
Cryptographic Applications
Public Key Infrastructure (PKI)
PKI is a system that defines the creation, storage, and distribution of digital certificates. A digital certificate is a file that proves that an entity owns a certain public key.
- The entity responsible for storing, issuing, and signing digital certificates is call Certificate authority or CA.
- There’s also a Registration authority, or RA, that’s responsible for verifying the identities of any entities requesting certificates to be signed and stored with the CA.
- A central repository is needed to securely store and index keys, and a certificate management system of some sort makes managing access to stored certificates and issuance of certificates easier.
PKI signing process
Start from the Root Certificate authority, which signs the certificate itself, as no one above it.
-9.webp)
-9.webp)
This Root certificate authority can now use the self-signed certificate and the associated private key to begin signing other public keys and issuing certificates.
-10.webp)
-10.webp)
A certificate that has no authority as a CA is referred to as an end-entity or leaf certificate.
- The X.509 standard is what defines the format of digital certificates.
The fields defined in X.509 are:
Version
What version of the X.509 standard the certificate adheres to.
Serial number
A unique identifier for the certificate assigned by the CA, which allows the CA to manage and identify individual certificates.
Certificate Signature Algorithm
This field indicates what public key algorithm is used for the public key and what hashing algorithm is used to sign the certificate.
Issuer Name
This field contains information about the authority that signed the certificate.
Validity
This contains two subfields – “Not Before” and “Not After” – which define the dates when the certificate is valid for.
Subject
This field contains identifying information about the entity the certificate was issued to.
Subject Public Key Info
These two subfields define the algorithm of the public key, along with the public key itself.
Certificate Signature Algorithm
Same as the Subject Public Key Info field; These two fields must match.
Certificate Signature Value
The digital signature data itself.
SSL/TLS server certificate
This is a certificate that a web server presents to a client as part of the initial secure setup of an SSL, TLS connection.
-11.webp)
-11.webp)
Self-signed certificate
Signed by the same entity that issued the certificate. Signing your own public key using your own with private key.
SSL/TLS client certificate
As the names implies, these are certificates that are bound to clients and are used to authenticate the client to the server, allowing access control to an SSL/TLS service.
Code Signing Certificates
This allows users of these signed applications to verify the signatures and ensure that the application was not tampered with.
Webs of Trust
Individuals are signing each other certificates, after verifying the identity of the persons with agreed upon methods.
-12.webp)
-12.webp)
Cryptography in Action
HTTPS
The secure version of HTTP, the Hyper Text Transport Protocol.
- It can also be called HTTP over the TLS.
- Even though, TLS is a completely independent protocol from HTTPS.
TLS
It grants us three things
- A secure communication line, which means data being transmitted, is protected from potential eavesdroppers.
- The ability to authenticate both parties communicating, though typically only the server is authenticated by the client.
- The integrity of communications, meaning there are checks to ensure that messages aren’t lost or altered in transit.
To establish a TLS channel, there is a TLS handshake in place.
-13.webp)
-13.webp)
The session key is the shared symmetric encryption key used in TLS sessions to encrypt data being sent back and forth.
Secure Shell (SSH)
A secure network protocol that uses encryption to allow access to a network service over unsecured networks.
- SSH uses public key cryptography.
Pretty Good Privacy (PGP)
An encryption application that allows authentication of data, along with privacy from third parties, relying upon asymmetric encryption to achieve this.
Securing Network Traffic
Virtual Private Network (VPN)
A mechanism that allows you to remotely connect a host or network to an internal, private network, passing the data over a public channel, like the internet.
-14.webp)
-14.webp)
There are different VPN protocols:
-15.webp)
-15.webp)
IPsec support two modes:
- When transport mode is used, only the payload of the IP packet is encrypted, leaving the IP headers untouched.
- In tunnel mode, the entire IP packet, header payload and all, is encrypted and encapsulated inside a new IP packet with new headers.
- Layer 2 tunneling protocol or L2TP
It is not an all alone protocol, it is used in conjunction with IPsec protocol.
The tunnel is provided by L2TP, which permits the passing of unmodified packets from one network to another. The secure channel, on the other hand, is provided by IPsec, which provides confidentiality, integrity, and authentication of data being passed.
The combination of L2TP and IPsec is referred to as L2TP/IPsec and was officially standardized in IETF RFC 3193
OpenVPN is an example of LT2p/IPsec.
It uses OpenSSL library to handle key exchange and encryption of data, along with control channels.
OpenVPN can operate over either TCP or UDP, typically over port 1194.
It can either rely on a Layer 3 IP tunnel or a Layer 2 Ethernet tap. The Ethernet tap is more flexible, allowing it to carry a wider range of traffic.
OpenVPN supports up to 256-bits encryption through OpenSSL library. It runs in user space, so avoid the underlying vulnerabilities of the system.
Cryptographic Hardware
Another interesting application of cryptography concepts, is the Trusted Platform Module or TPM. This is a hardware device that’s typically integrated into the hardware of a computer, that’s a dedicated crypto processor.
TPM offers:
- Secure generation of keys
- Random number generation
- Remote attestation
- Data binding and sealing
There’s been a report of a physical attack on a TPM which allowed a security researcher to view and access the entire contents of a TPM.
For Full disk encryption or FDE, we have the number of options:
- PGP
- BitLocker
- Filevault 2
- dm-crypt
-16.webp)
-16.webp)
Generating OpenSSL Public-Private Key pairs
To generate a 2048-bits RSA private key
openssl genrsa -out private_key.pem 2048
To generate a public key from the private_key.pem file
openssl rsa -in private_key.pem -outform PEM -pubout -out public_key.pem
To encrypt a secret.txt using public key
openssl rsautl -encrypt -pubin -inkey public_key.pem -in secret.txt -out secret.enc
As we have used our own public key for encryption, we can decrypt the file using our private key
openssl rsautl -decrypt -inkey private_key.pem -in secre.enc
This will print the contents of the dcrypted file to the screen, which should match the contents of secret.txt
Creating a hash digest
To create the hash digest of the message
openssl dgst -sha256 -sign private_key.pem -out secret.txt.sha256 secret.txt
To verify the digest
openssl dgst -sha256 -verify public_key.pem -signature secret.txt.sha256 secret.txt
The 3As of Cybersecurity - 3A Authentication, Authorization, Accounting
Authentication
Three types of authentication methods:
- Something you know – password or pin
- Something you have – bank card, USB device, key fob, or OTP
- Something you are – biometric data, like a fingerprint, voice signature, facial recognition, or retinal scan
Some additional categories of authentication methods:
- Somewhere you are – geofencing, GPS, Indoor Positioning Systems (IPS)
- Something you do – gestures, swipe patterns, CAPTCHA, or patterns of behavior
Authentication Best Practices
Incorporating good password policies into an organization is key to ensuring that employees are securing their accounts with strong passwords.
A good password practice makes sure of:
- Length requirements
- Character complexity
- Dictionary words
Identification
The idea of describing an entity uniquely.
Multifactor Authentication
A system where users are authenticated by presenting multiple pieces of information or objects.
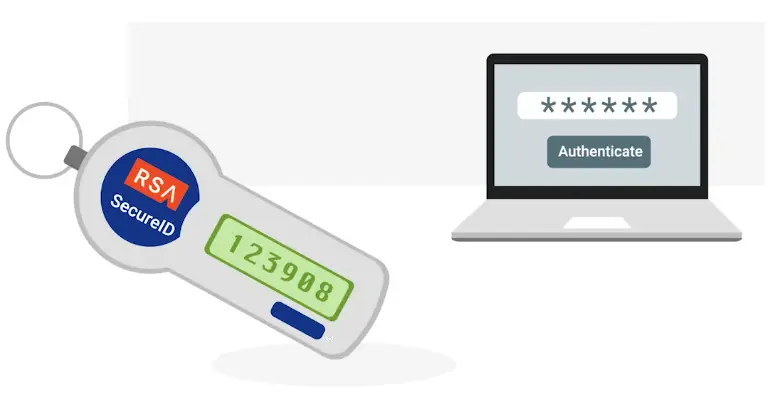
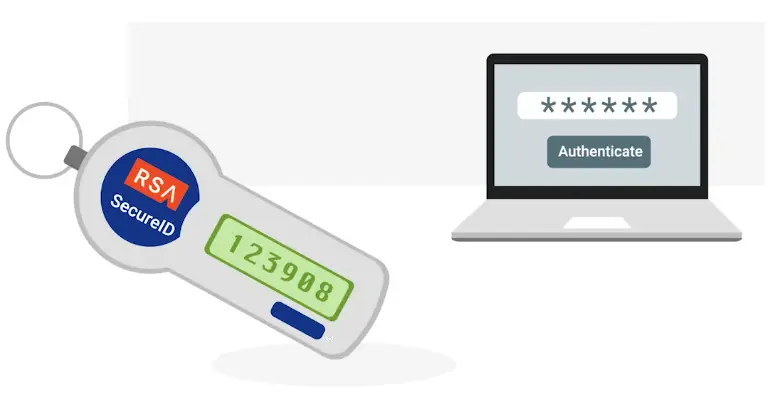
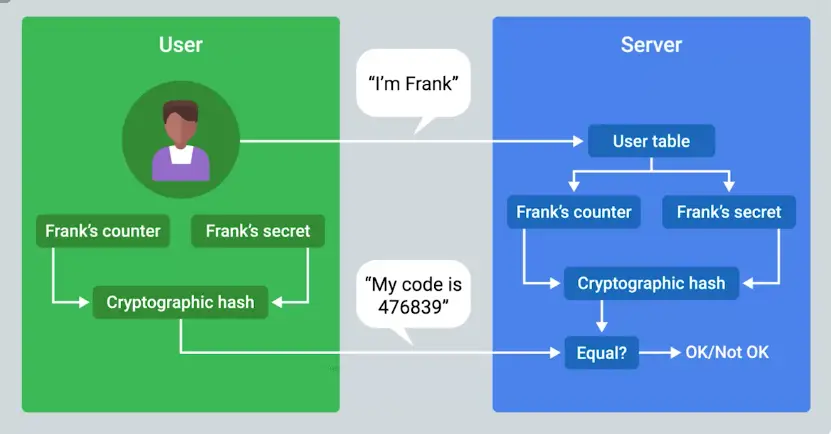
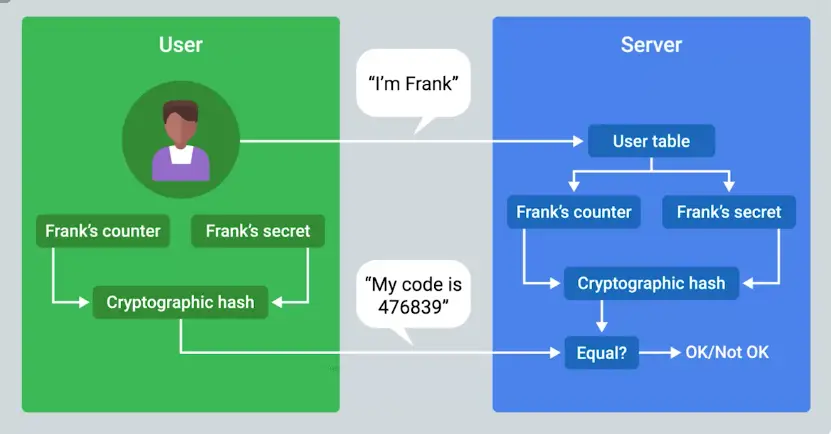
- Biometrics
- U2F – Universal 2nd Factor
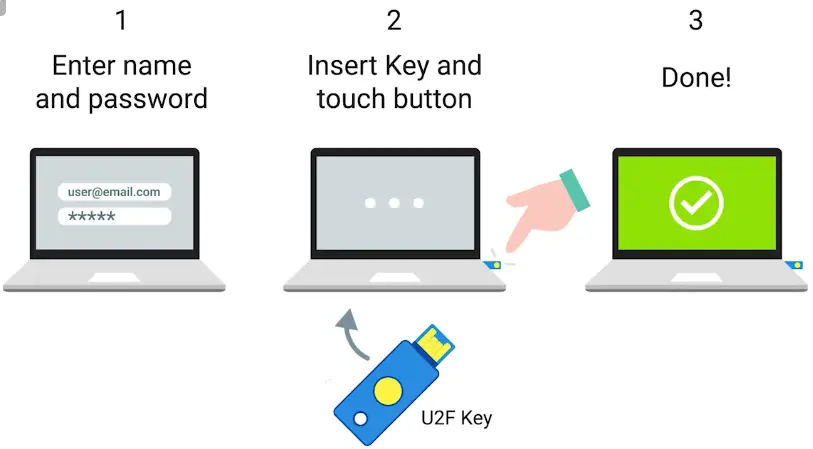
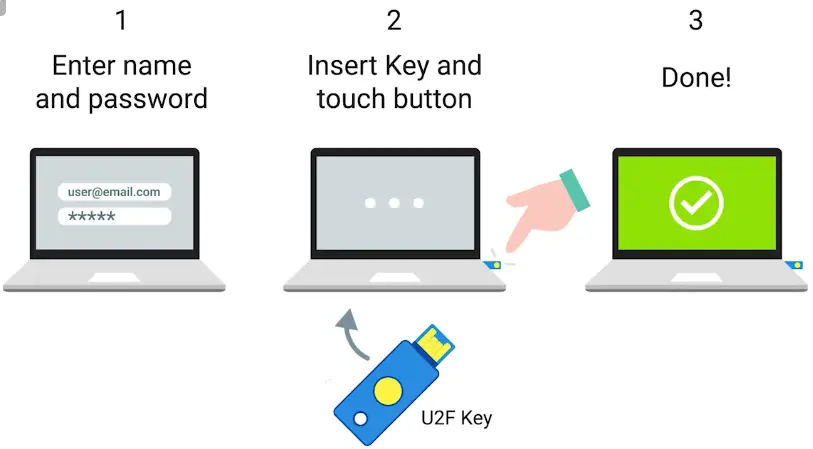
Biometric authentication
The process of using unique physiological characteristics of an individual to identify them.
They’re creating fake fingerprints using things like glue, allowing friends to mark each other as present if they’re late or skip school.
Certificates
In order to issue client certificates, an organization must set up and maintain CA infrastructure to issue and sign certificates.
The certificates are checked against CRL.
Certificate revocation list (CRL)
A signed list published by the CA which defines certificates that have been explicitly revoked.
LDAP
Lightweight Directory Access Protocol (LDAP) is an open, industry-standard protocol for accessing and maintaining directory services.
- Bind: How clients authenticate to the server.
- StartTLS: It permits a client to communicate using LDAP v3 over TLS
- Search: For performing look-ups and retrieval of records.
- Unbind: It closes the connection to the LDAP server.
RADIUS
Remote Authentication Dial-In User Service (RADIUS) is a protocol that provides AAA services for users on a network.
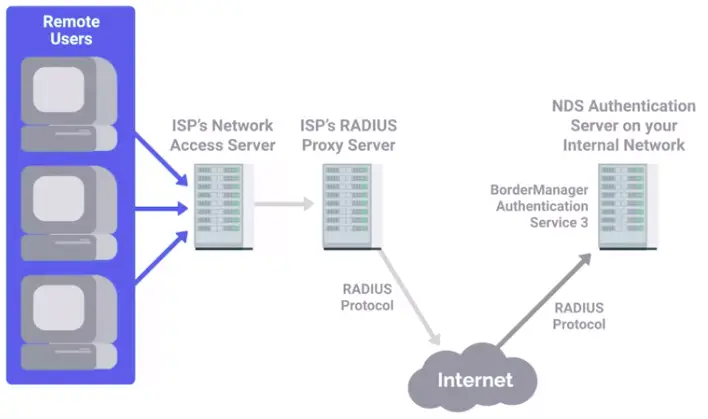
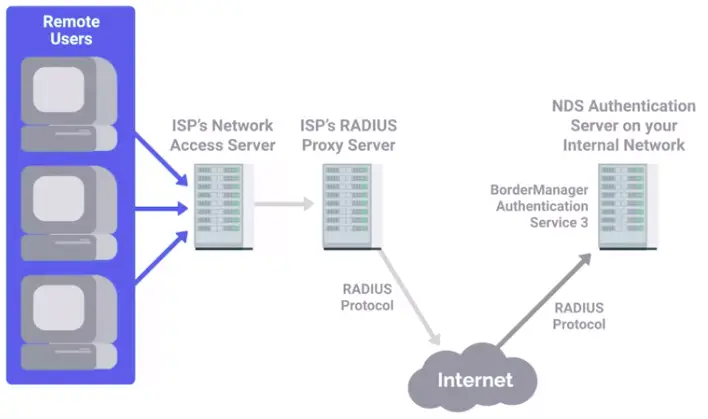
Kerberos
A network authentication protocol that uses “tickets” to allow entities to prove their identity over potentially insecure channels to provide mutual authentication.
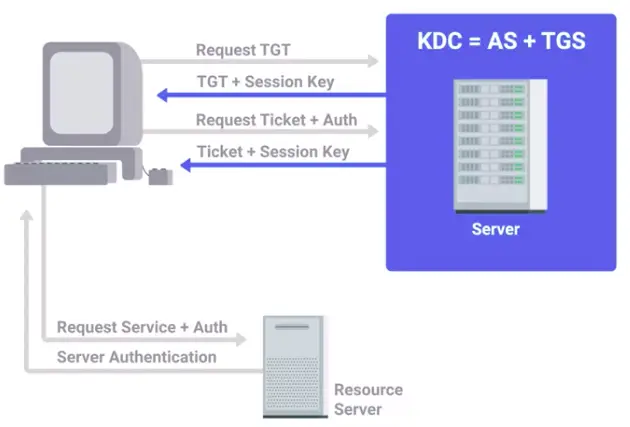
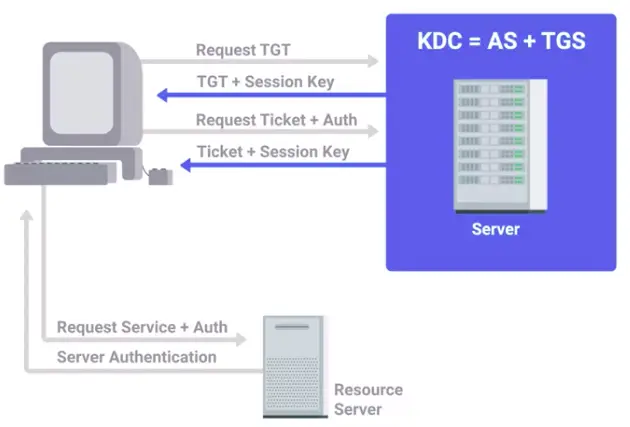
TACACS+
Terminal Access Controller Access-Control System Plus
- TACACS+ is primarily used for device administration, authentication, authorization, and accounting.
Single Sign-On
An authentication concept that allows users to authenticate once to be granted access to a lot of different services and applications.
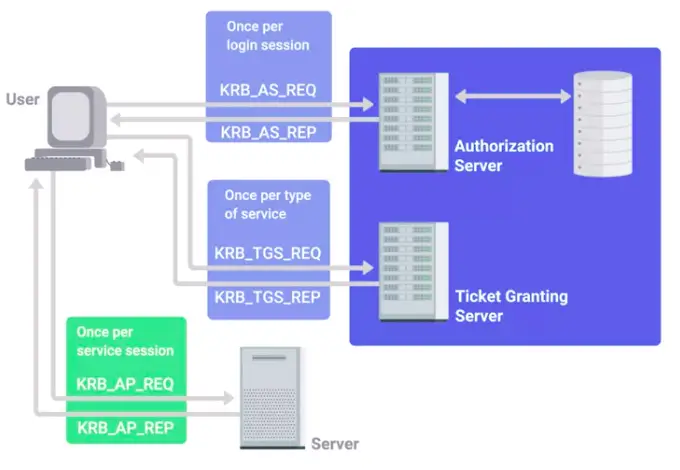
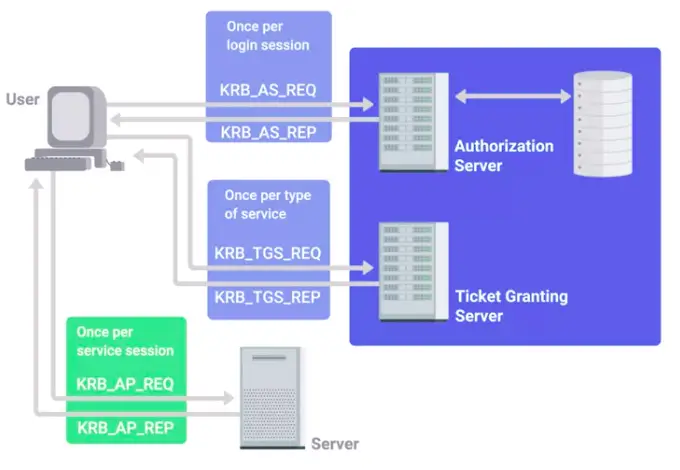
OpenID
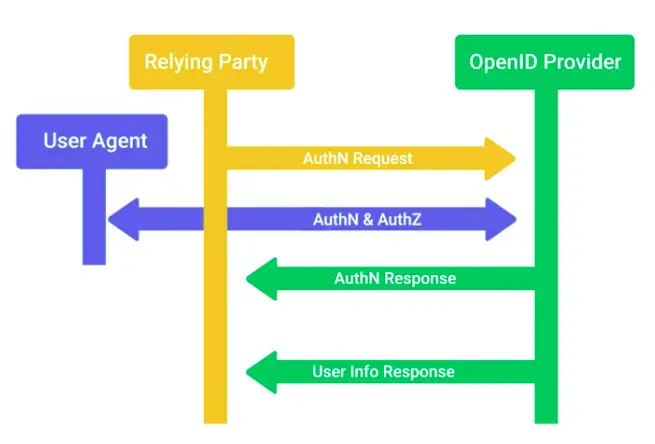
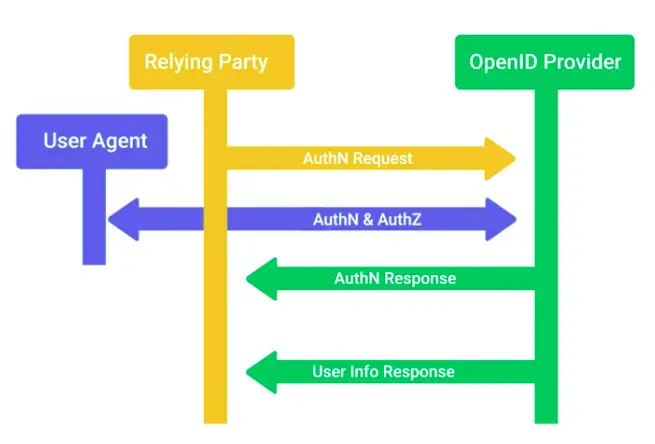
Authorization
Pertains to describing what the user account has access to, or doesn’t have access to.
Authorization and Access Control Methods
One popular and open standard for authorization is:
Access Control
OAuth
An open standard that allows users to grant third-party websites and applications access to their information without sharing account credentials.
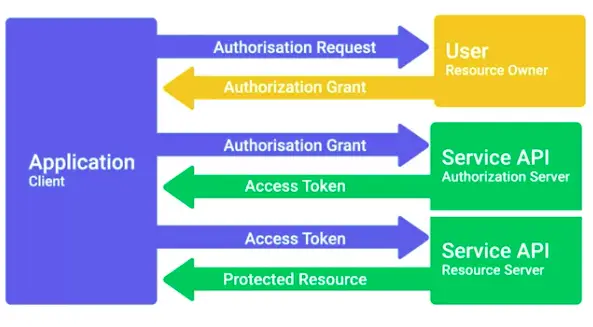
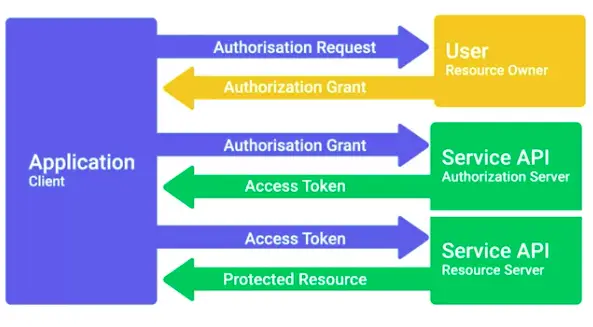
- OAuth’s permissions can be used in phishing-style attacks to again access to accounts, without requiring credentials to be compromised.
This was used in an OAuth-based worm-like attack in early 2017, with a rash of phishing emails that appeared to be from a friend or colleague who wants to share a Google Document.
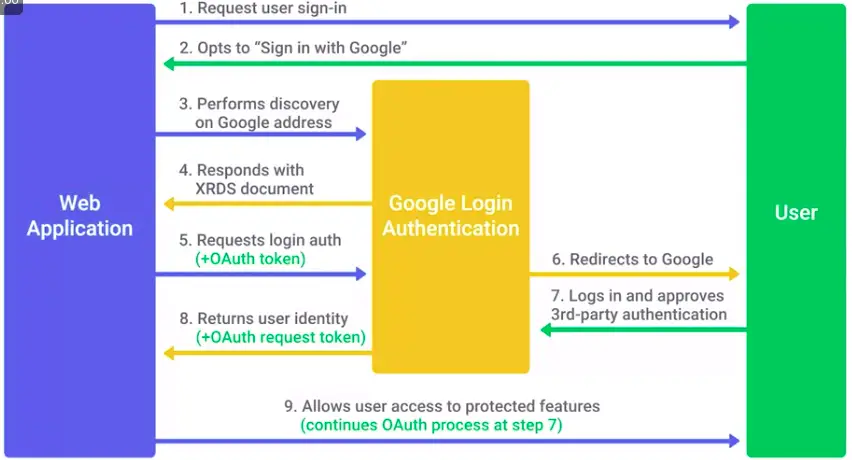
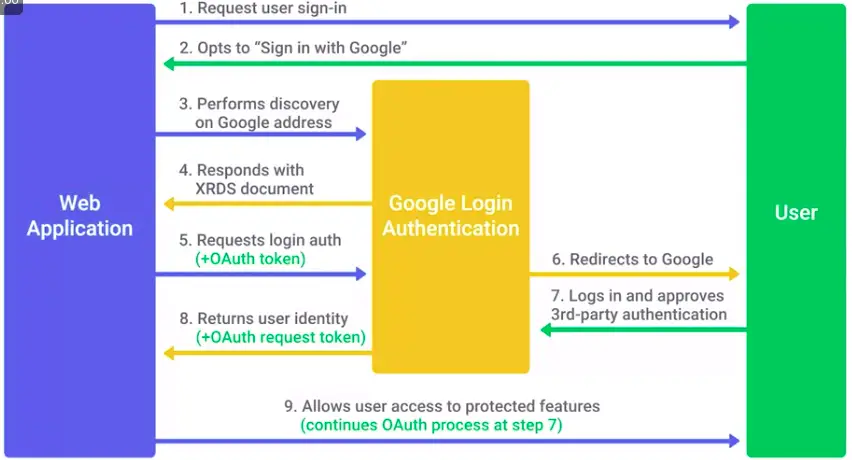
Access Control List (ACL)
A way of defining permissions or authorization for objects.
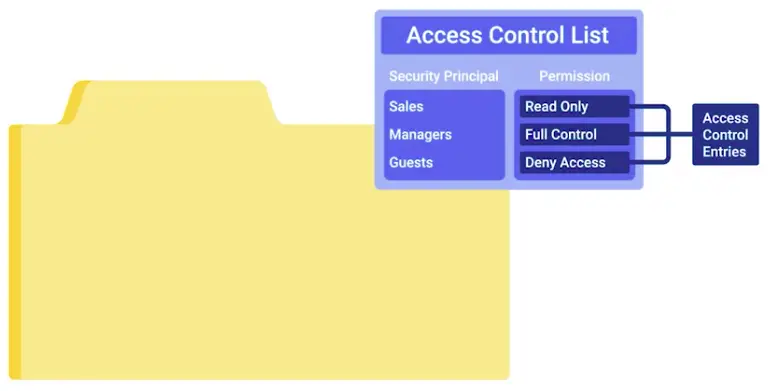
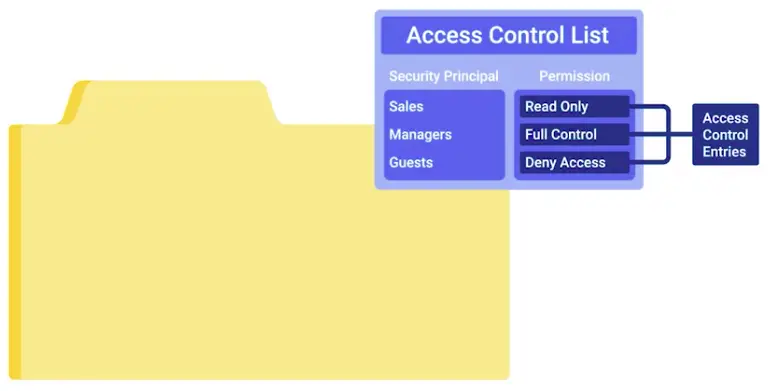
Accounting
Keeping records of what resources and services your users accessed, or what they did when they were using your systems.
Tracking Usage and Access
What exactly accounting tracks, depends on the purpose and intent of the system.
- A TACACS+ server would be more concerned with keeping track of user authentication, what systems they authenticated to, and what commands they ran during their session.
TACACS+ is a devices access AAA system that manages who has access to your network devices and what they do on them.
- CISCO’s AAA system supports accounting of individual commands executed, connection to and from network devices, commands executed in privileged mode, and network services and system details like configuration reloads or reboots.
- RADIUS will track details like session duration, client location and bandwidth, or other resources used during the session.
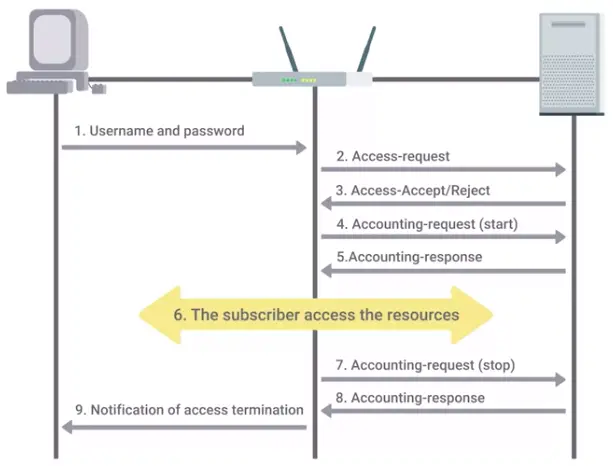
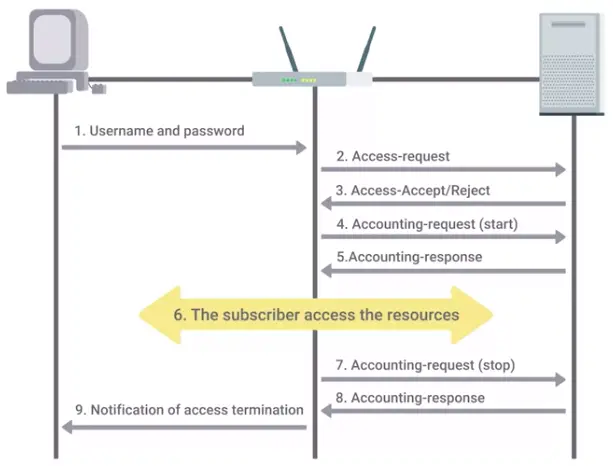
RADIUS accounting can be used by ISPs to charge for their services.
Securing Your Networks
Secure Network Architecture
Network Hardening Best Practices
- Disable the network services that are not needed.
- Monitoring network traffic
- Analyze the network logs
- Network separation
Network hardening
The process of securing a network by reducing its potential vulnerabilities through configuration changes and taking specific steps.
Implicit deny
A network security concept where anything not explicitly permitted or allowed should be denied.
Analyzing logs
The practice of collecting logs from different network and sometimes client devices on your network, then performing an automated analysis on them.
- Log analysis systems are configured using user-defined rules to match interesting or atypical log entries.
- Normalizing log data is an important step, since logs from different devices and systems may not be formatted in a common way.
- This makes correlation analysis easier.
Correlation analysis
The process of taking logs data from different systems and matching events across the systems.
Flood guards
Provide protection against DoS or Denial of Service attacks.
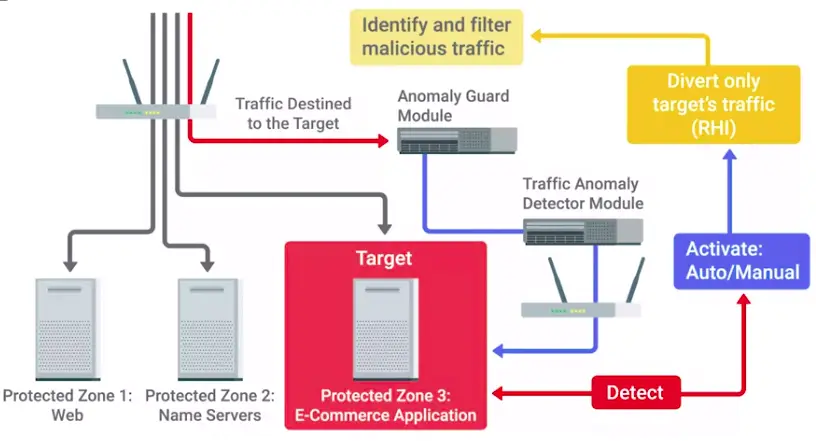
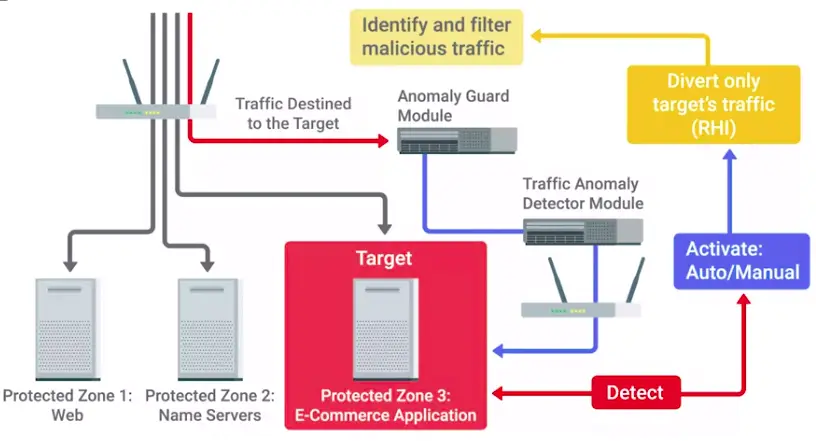
Network Hardware Hardening
To protect against Rogue DHCP server attack, enterprise switches offer a feature called DHCP snooping.
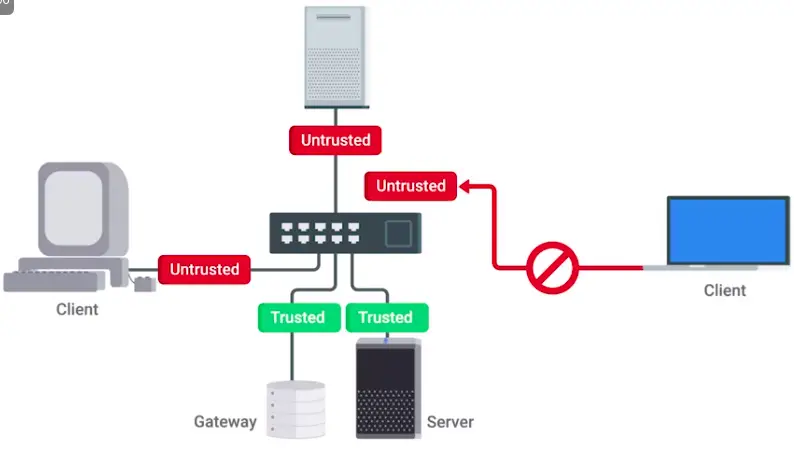
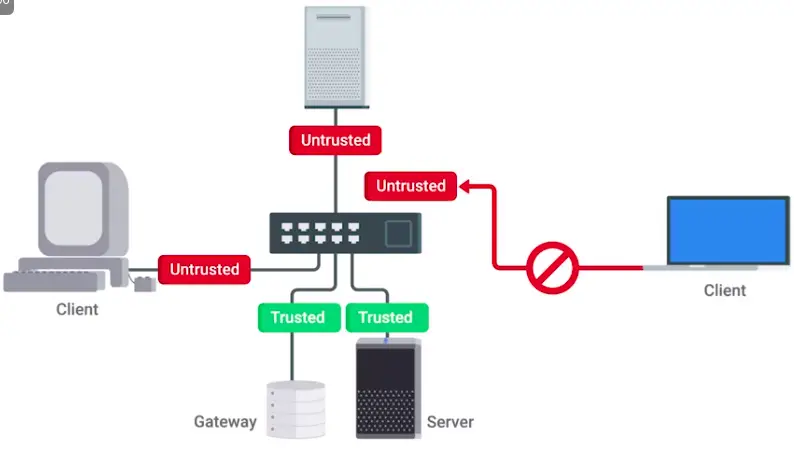
Another form of network hardening is Dynamic ARP inspection.
Dynamic ARP inspection is also a feature of enterprise switches.
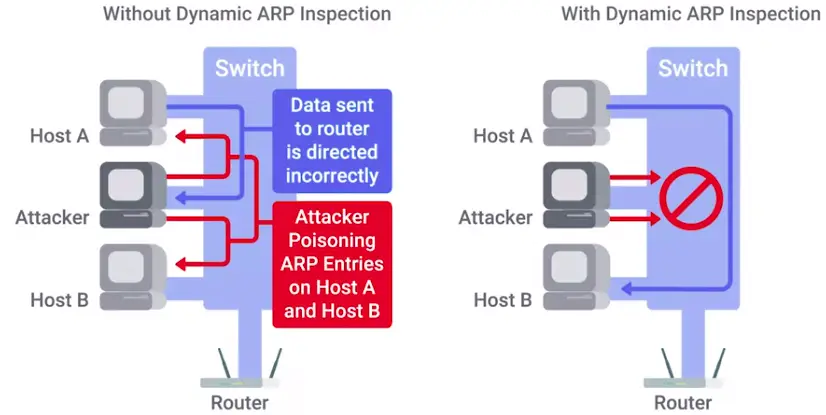
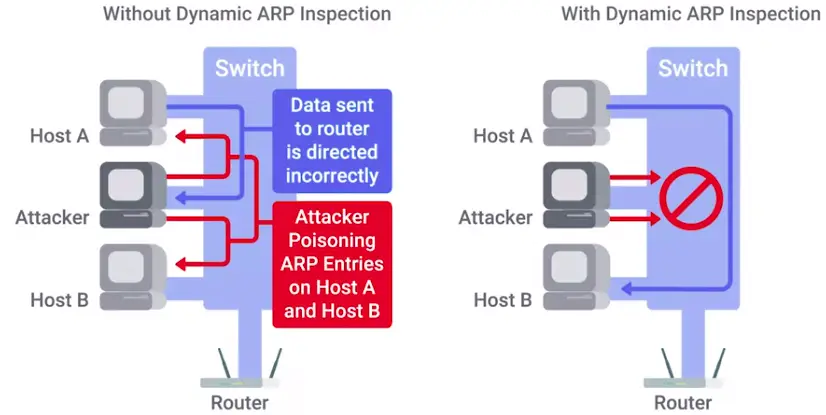
IP Source Guard is used to protect against IP spoofing attacks in enterprise switches.
To really hardened your network, you should apply IEEE 802.1X recommendation.
IEEE 802.1x is a protocol developed to let clients connect to port based networks using modern authentication methods.
- There are three nodes in the authentication process: supplicant, authenticator, and authentication server.
- The authentication server uses either a shared key system or open access system to control who is able to connect to the network.
- Based on the criteria of the authentication server, the supplicator will grant the authentication request and begin the connection process, or it will be sent an Access Reject message and terminate the connection.
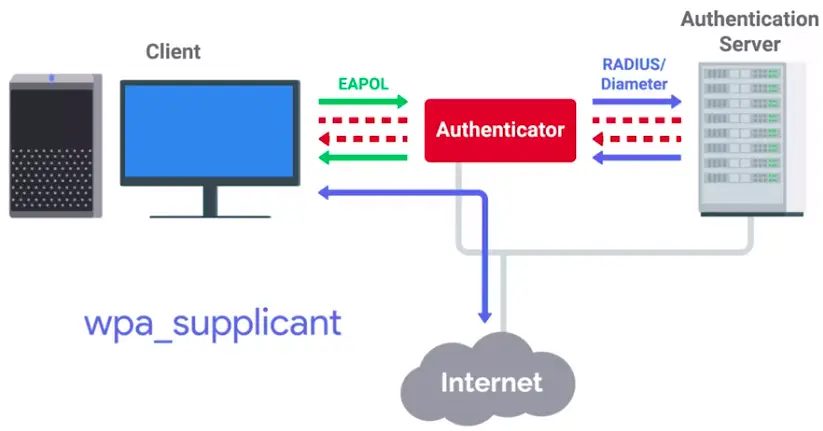
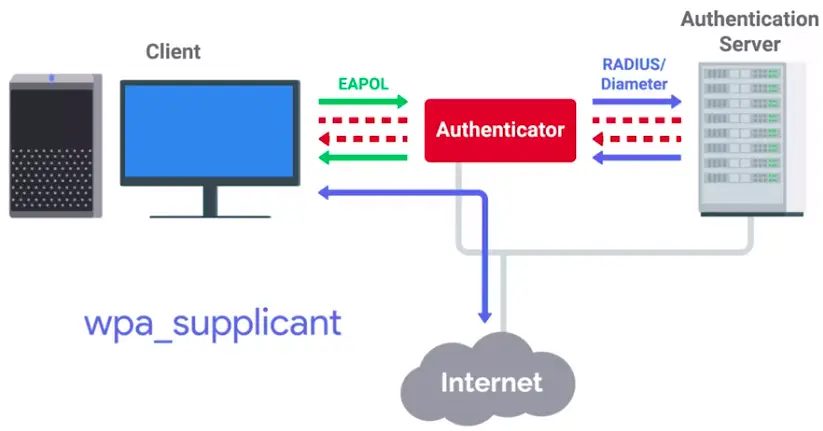
EAP-TLS
An authentication type supported by EAP that uses TLS to provide mutual authentication of both the client and the authenticating server.
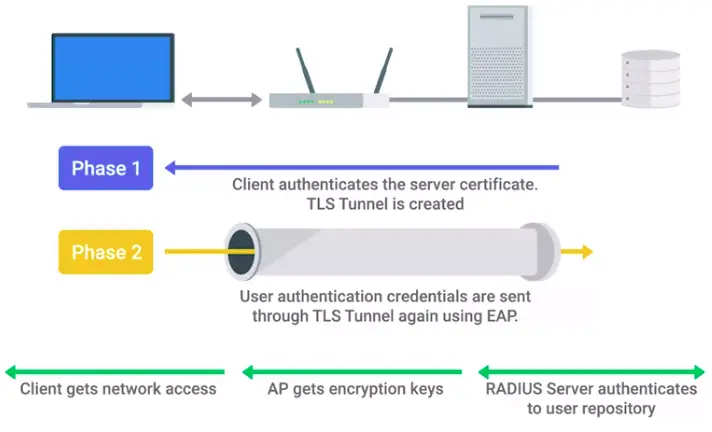
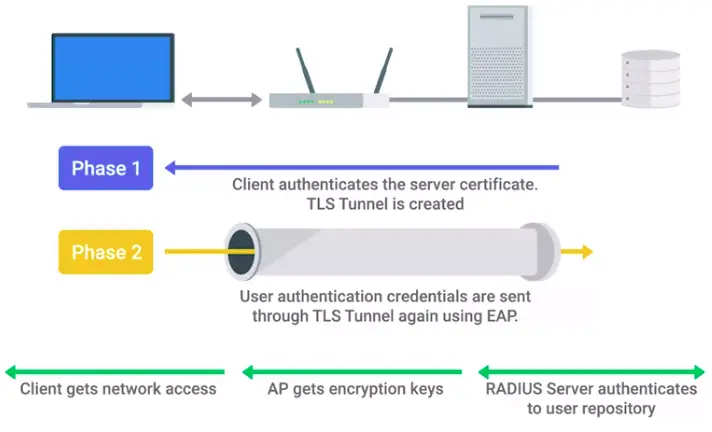
Network Software Hardening
Reverse proxies:
Wireless Security
WEP Encryption and Why You Shouldn’t Use It
WEP supported two types of authentications:
- Open System authentication
- Shared Key authentication
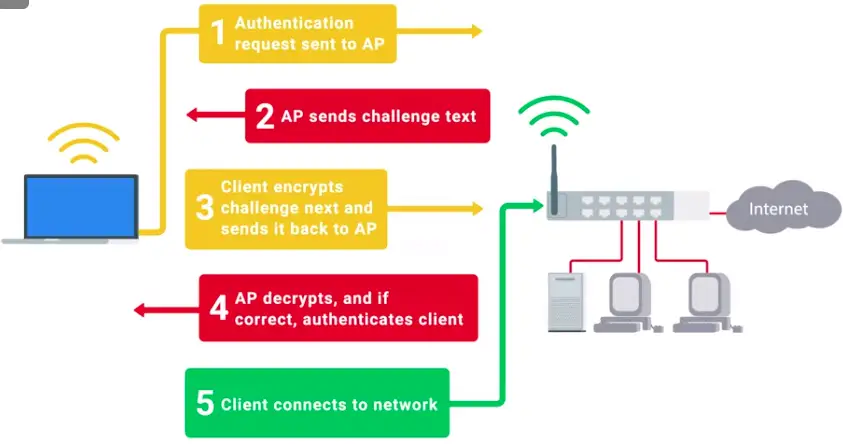
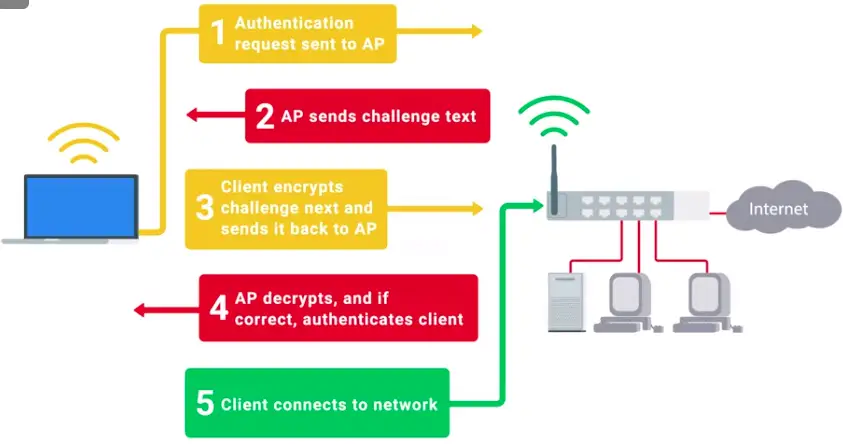
Why WEP is for everyone:
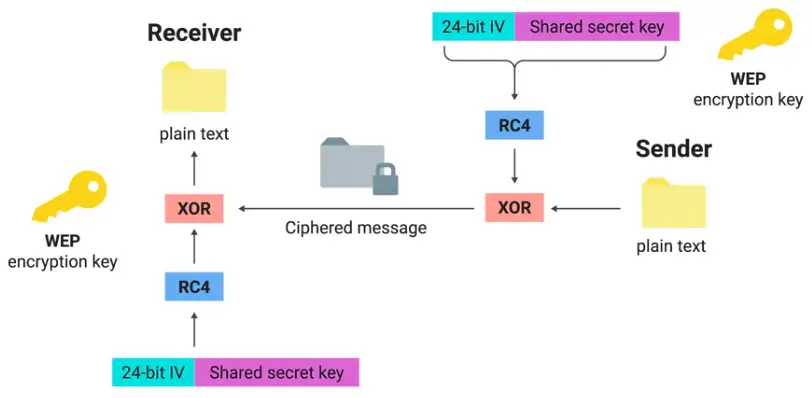
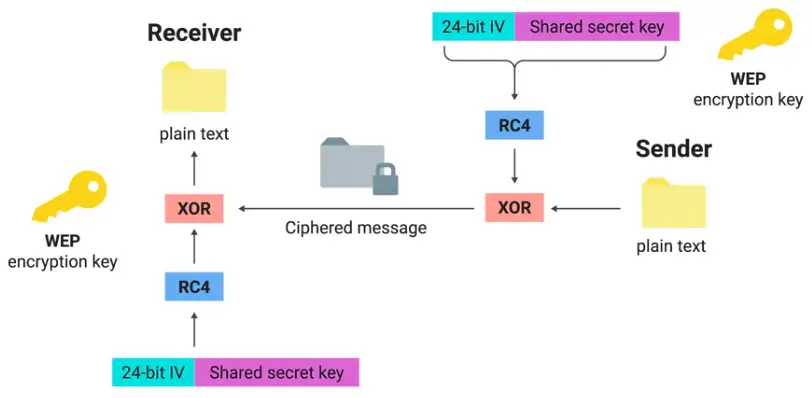
Let’s Get Rid of WEP! WPA/WPA2
The replacement for WEP from the Wi-Fi Alliance:
- WPA – Wi-Fi Protected Access
- WPA2 – Introduced in 2004
WPA
Designed as a short-term replacement that would be compatible with older WEP-enabled hardware with a simple firmware update.
Under WPA, the pre-shared key is the Wi-Fi password you share with people when they come over and want to use your wireless network.
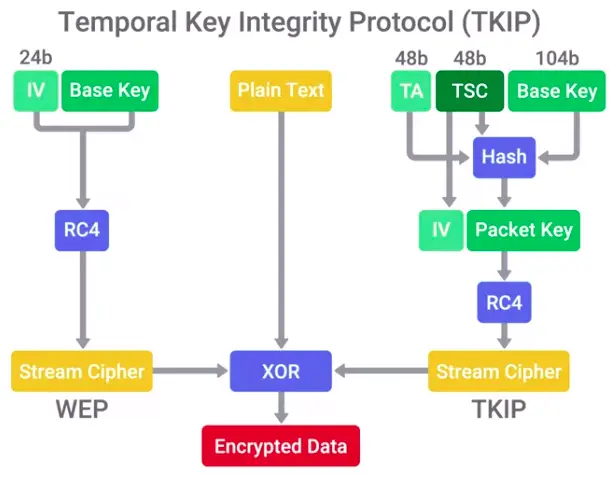
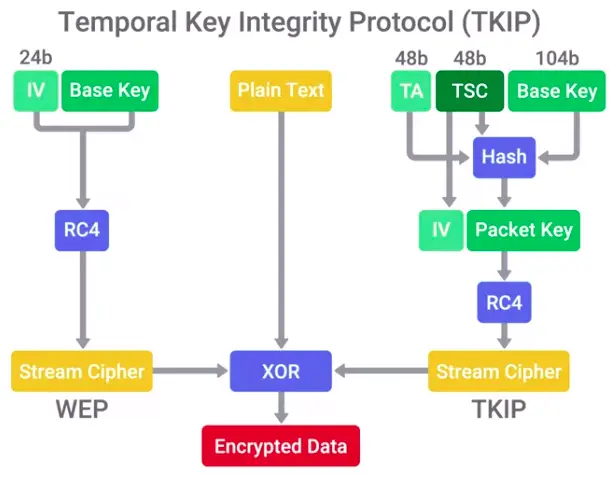
WPA2
For security, it uses:
- Uses AES.
- CCMP (Counter Mode CBC-MAC Protocol)


Four-way handshake


PMTK is generated through:
- PMK
- AP nonce
- Client nonce
- AP MAC address
- Client MAC address
WPS (Wi-Fi Protected Access) support:
- PIN entry authentication
- NFC or USB
- Push-button authentication
Wi-Fi Protected Setup (WPS) PIN brute force vulnerability
Wireless Hardening
In the ideal world, we all should protect our wireless networks with 802.1X with EAP-TLS.
- If 802.1X is too complicated for a company, the next best alternative would be WPA2 with AES/CCMP mode.
- But to protect against Rainbow tables attack, we need some extra measures.
- A long and complex passphrase that wouldn’t find in a dictionary would increase the amount of time and resources an attacker would need to break the passphrase.
- If your company values security over convenience, you should make sure that WPS isn’t enabled on your APs.
Network Monitoring
Sniffing the Network
There are number of network sniffing open source tools like:
Packet sniffing (packet capture)
The process of intercepting network packets in their entirety for analysis.
Promiscuous Mode
A type of computer networking operational mode in which all network data packets can be accessed and viewed by all network adapters operating in this mode.
Port mirroring
Allows the switch to take all packets from a specified port, port range, or entire VLAN and mirror the packets to a specified switch port.
Monitor mode
Allows us to scan across channels to see all wireless traffic being sent by APs and clients.
Wireshark and tcpdump
Tcpdump
A super popular, lightweight, command-line based utility that you can use to capture and analyze packets.
Wireshark
A graphical tool for traffic monitoring, that is more powerful and easier to use than tcpdump.
Intrusion Detection/Prevention System
IDS or IPS systems operate by monitoring network traffic and analyzing it.
- They look for matching behavior for malicious packets.
- IDS on logs the packets, while IPS can change firewall rules on the fly to drop malicious packets.
- IDS/IPS may be host-based or network-based.
Network Intrusion Detection System (NIDS)
The detection system would be deployed somewhere on a network, where it can monitor traffic for a network segment or subnet.
Some popular NIDS system are:
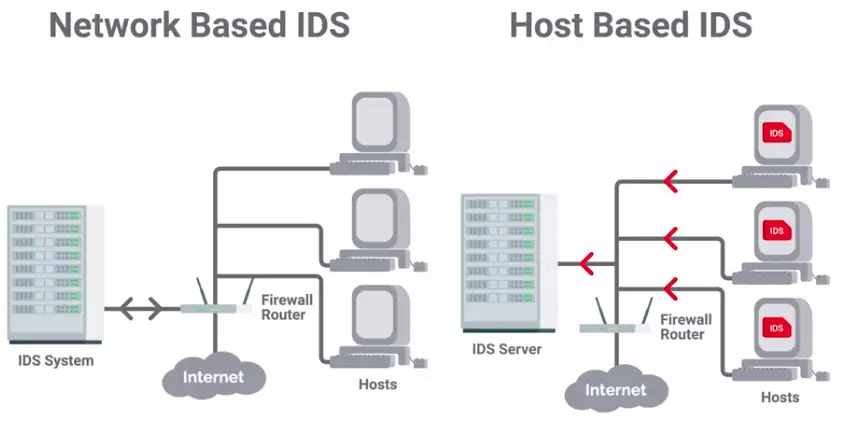
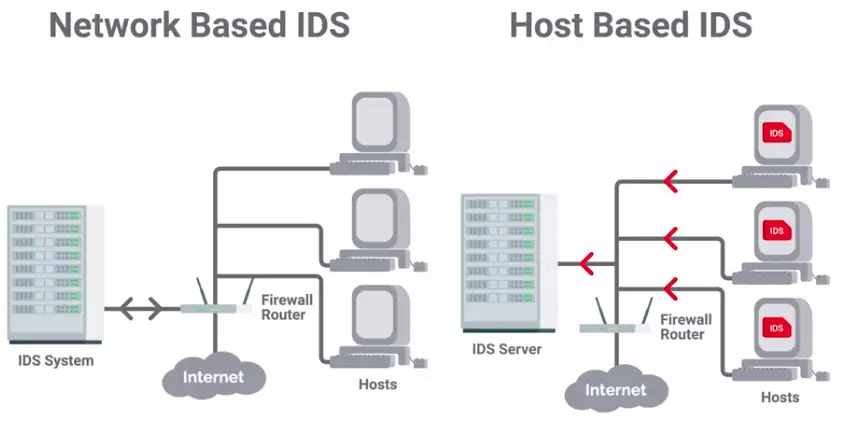
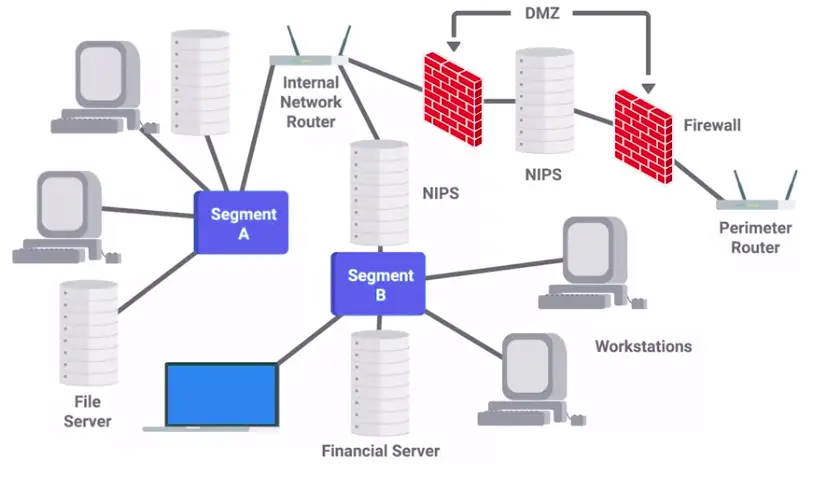
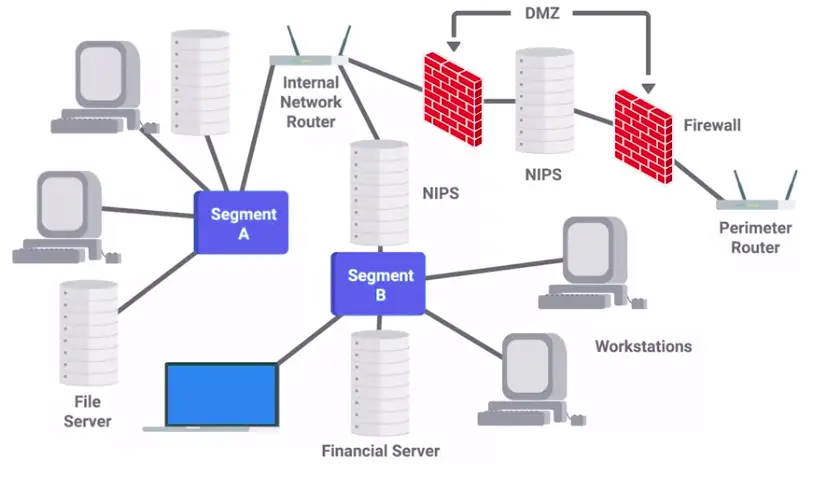
Unified Threat Management (UTM)
UTM solutions stretch beyond the traditional firewall to include an array of network security tools with a single management interface. UTM simplifies the configuration and enforcement of security controls and policies, saving time and resources. Security event logs and reporting are also centralized and simplified to provide a holistic view of network security events.
UTM options and configurations
UTM solutions are available with a variety of options and configurations to meet the network security needs of an organization:
UTM hardware and software options:
- Stand-alone UTM network appliance
- Set of UTM networked appliances or devices
- UTM server software application(s)
Extent of UTM protection options:
- Single host
- Entire network
UTM security service and tool options can include:
- Firewalls
- IDS
- IPS
- Antivirus software
- Anti-malware software
- Spam gateway
- Web and content filters
- Data leak/loss prevention (DLP)
- VPN
Stream-based vs. proxy-based UTM inspections
UTM solutions offer two methods for inspecting packets in UTM firewalls, IPS, IDS, and VPNs:
- Stream-based inspection, also called flow-based inspection: UTM ddevices,inspects data samples from packets for malicious content and threats as the packets flow through the device in a stream of data. This process minimizes the duration of the security inspection, which keeps network data flowing at a faster rate than a proxy-based inspection.
- Proxy-based inspection: A UTM network appliance works as a proxy server for the flow of network traffic. The UTM appliance intercepts packets and uses them to reconstruct files. Then the UTM device will analyze the file for threats before allowing the file to continue on to its intended destination. Although this security screening process is more thorough than the stream-based inspection technique, proxy-based inspections are slower in the transmission of data.
Benefits of using UTM
- UTM can be cost-effective
- UTM is flexible and adaptable
- UTM offers integrated and centralized management
Risk of using UTM
- UTM can become a single point of failure in a network security attack
- UTM might be a waste of resources for small businesses
Home Network Security
Employees, who work from home, use home networks to access company files and programs. Using home networks creates security challenges for companies. Companies can provide employees guidance for protecting their home networks from attacks. This reading will cover common attacks on home networks and steps to make home networks more secure.
Common security vulnerabilities
-
Meddler in the middle attacks allows a meddler to get between two communication devices or applications. The meddler then replies as the sender and receiver without either one knowing they are not communicating with the correct person, device, or application. These attacks allow the meddler to obtain login credentials and other sensitive information.
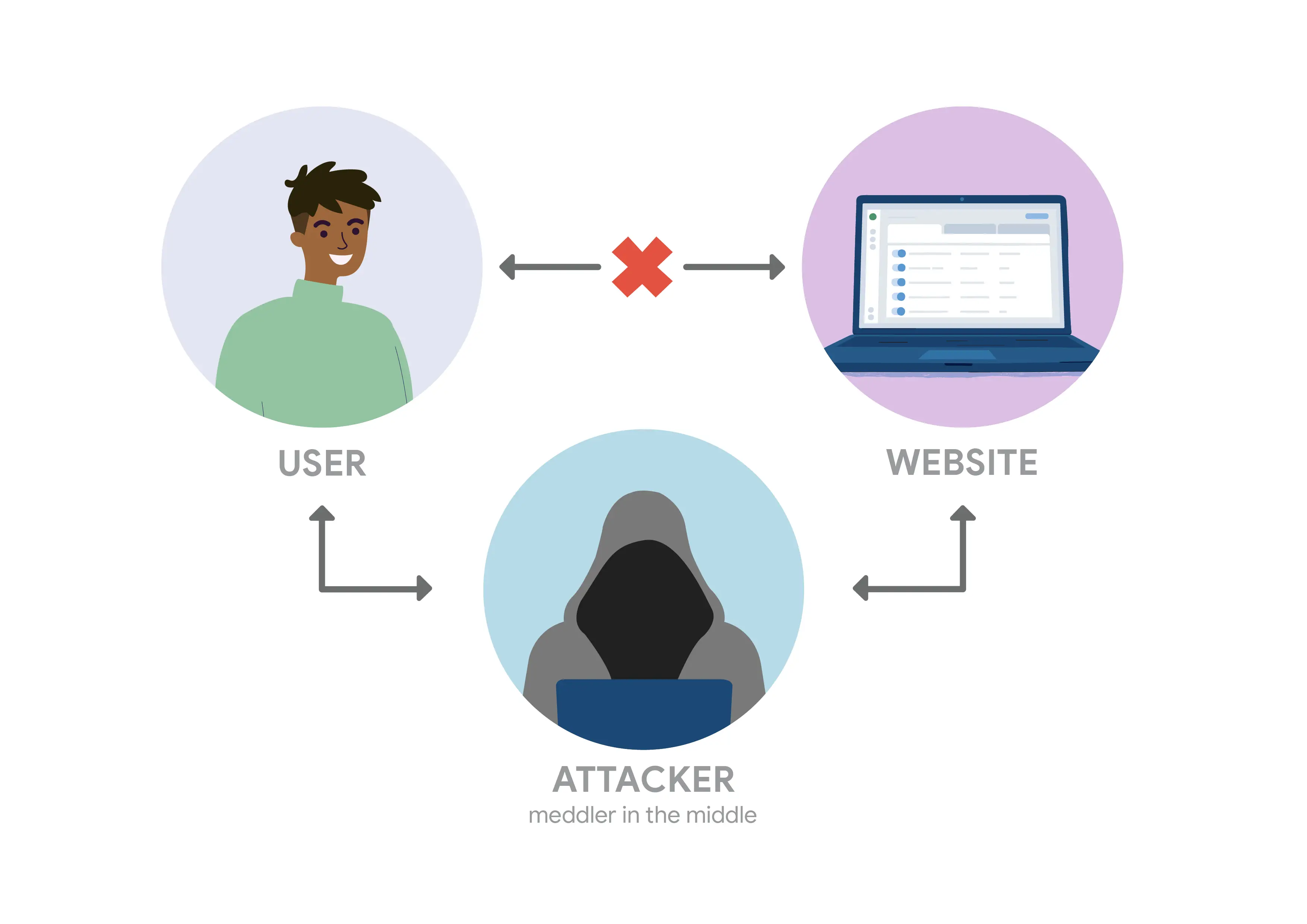
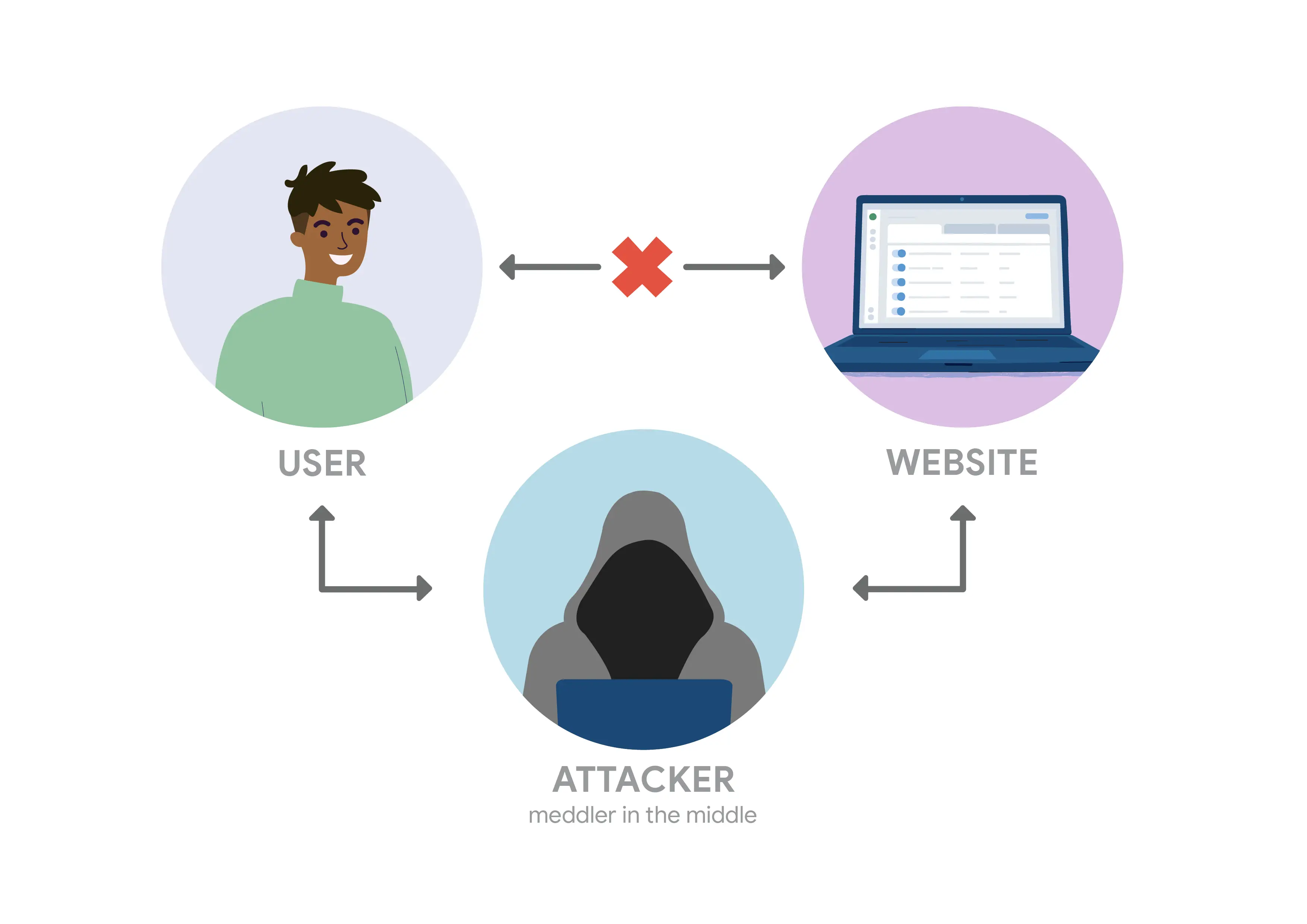
-
Data Theft is when data within the network is stolen, copied, sent, or viewed by someone who should not have access.
-
Ransomware uses malware to keep users from accessing important files on their network. Hackers grant access to the files after receiving a ransom payment.
Keeping home networks secure
- Change the default name and password
- Limit access to the home network
- Create a guest network
- Turn on Wi-Fi network encryption
- Turn on the router’s firewall
- Update to the newer Wi-Fi standard
Defense in Depth
System Hardening
Intro to Defense in Depth
The concept of having multiple, overlapping systems of defense to protect IT systems.
Disabling Unnecessary Components
Two important security risk mitigation components:
- Attack Vectors
- Attack surfaces
The less complex something is, the less likely there will be undetected flaws.
Another way to keep things simple is to reduce your software deployments.
- Telnet access for a managed switch has no business being enabled in a real-world environment.
Attack vector
The method or mechanism by which an attacker or malware gains access to a network or system.
Attack surface
The sum of all the different attack vectors in a given system.
Host-Based Firewall
Protect individuals hosts from being compromised when they’re used in untrusted, potentially malicious environments.
A host-based firewall plays a big part in reducing what’s accessible to an outside attacker.
If the users of the systems have administrator rights, then they have the ability to change firewall rules and configuration.
Bastion Hosts
Bastion hosts are specially hardened and minimized in terms of what is permitted to run on them. Typically, bastion hosts are expected to be exposed to the internet, so special attention is paid to hardening and locking them down to minimize the chances of compromise.
- These are servers that are specifically hardened and minimized to reduce what’s permitted to run on them.
Logging and Auditing
Security Information and Event Management (SIEM) system is a centralized log management system.
Once logs are centralized and standardized, you can write an automated alerting based on rules.
Some open source logging servers SIEM solutions:
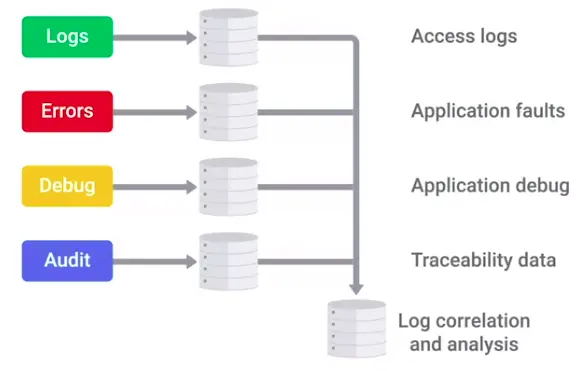
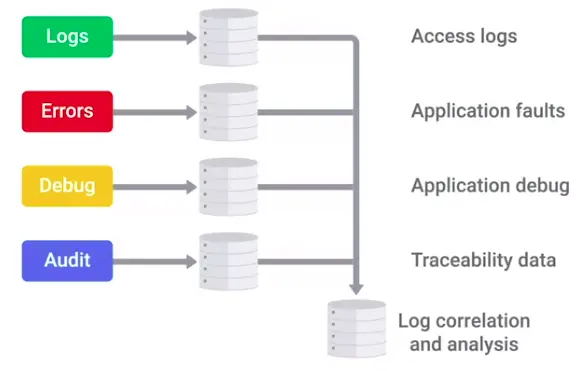
Antimalware Protection
Lots of unprotected systems would be compromised in a matter of minutes if directly connected to the internet without any safeguards or protections in place.
- Antivirus software will monitor and analyze things, like new files being created or being modified on the system, in order to watch for any behavior that matches a known malware signature.
- Antivirus software is just one piece of our anti-malware defenses.
- There are binary whitelisting defense software, that only allow white listed programs on the system.
Is antivirus really that useful?
Sophos antivirus was maliciously compromised.
How hackers bypassed the binary whitelisting defenses?
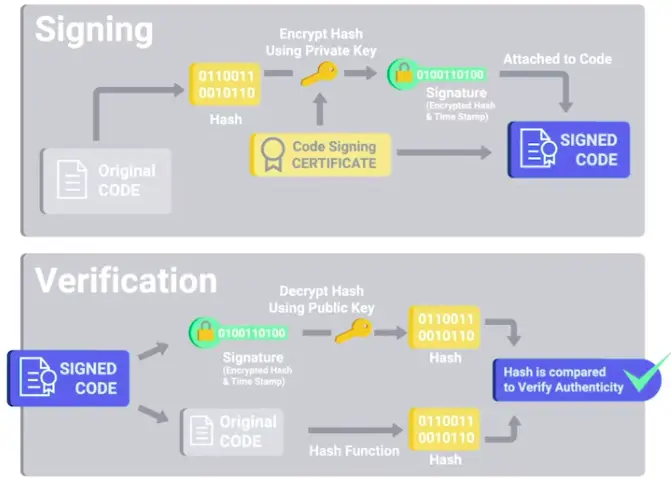
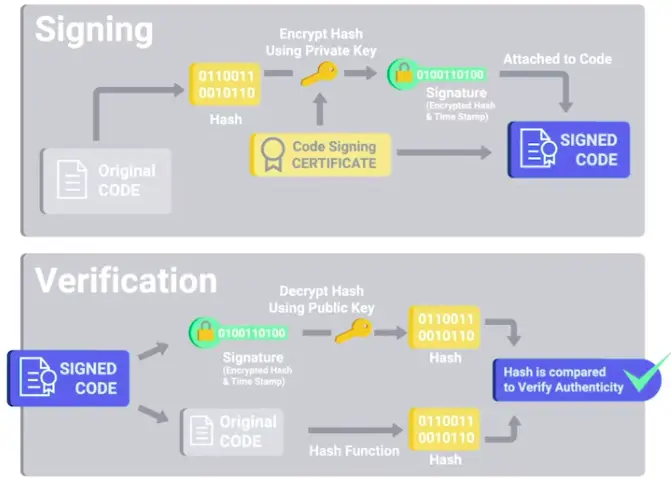
Disk Encryption
Home directory or file-based encryption only guarantees confidentiality and integrity of files protected by encryption.
Full-disk encryption (FDE)
Works by automatically converting data on a hard drive into a form that cannot be understood by anyone who doesn’t have the key to “undo” the conversation.
- When you implement a full disk encryption solution at scale, it’s super important to think how to handle cases where passwords are forgotten.
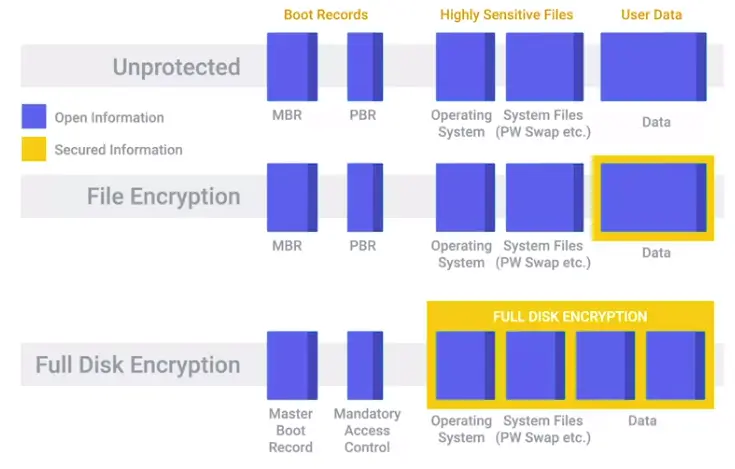
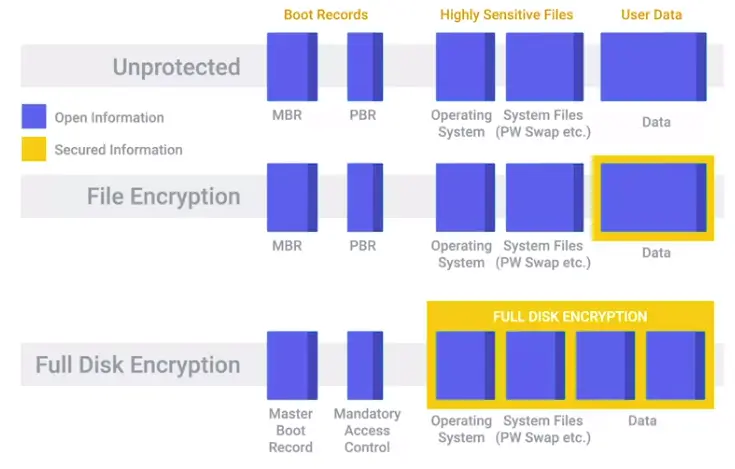
Key Escrow
Allows the encryption key to be securely stored for later retrieval by an authorized party.
Application Hardening
Software Patch Management
As an IT Support Specialist, it’s critical that you make sure that you install software updates and security patches in a timely way, in order to defend your company’s systems and networks.
The best protection is to have a good system and policy in place for your company.
Critical infrastructure devices should be approached carefully when you apply updates. There’s always the risk that a software update will introduce a new bug that might affect the functionality of the device.
Browser Hardening
The methods include evaluating sources for trustworthiness, SSL certificates, password managers, and browser security best practices. Techniques for browser hardening are significant components in enterprise-level IT security policies. These techniques can also be used to improve internet security for organizations of any size and for individual users.
Identifying trusted versus untrusted sources
- Use antivirus and anti-malware software and browser extensions
- Check for SSL certificates
- Ensure the URL displayed in the address bar shows the correct domain name.
- Search for negative reviews of the website from trusted sources.
- Don’t automatically trust website links provided by people or organizations you trust.
- Use hashing algorithms for downloaded files.
Secure connections and sites
Secure Socket Layer (SSL) certificates are issued by trusted certificate authorities (CA), such as DigiCert. An SSL certificate indicates that any data submitted through a website will be encrypted. A website with a valid SSL certificate has been inspected and verified by the CA. You can find SSL certificates by performing the following steps:
- Check the URL in the address bar. The URL should begin with the https:// protocol. If you see http:// without the “s”, then the website is not secure.
- Click on the closed padlock icon in the address bar to the left of the URL. An open lock indicates that the website is not secure.
- A pop-up menu should open. Websites with SSL certificates will have a menu option labeled “Connection is secure.” Click on this menu item.
- A new pop-up menu will appear with a link to check the certificate information. The layout and wording of this pop-up will vary depending on which browser you are using. When you review the certificate, look for the following items:
- The name of this suer – Make sure it is a trusted certificate authority.
- The domain it was issue to – This is name should match the website domain name.
- The expiration date – The certificate should not have passed its expiration date.
Note that cybercriminals can obtain SSL certificates too. So, this is not a guarantee that the site is safe. CAs also vary in how thorough they are in their inspections.
Application Policies
A common recommendation, or even a requirement, is to only support or require the latest version of a piece of software.
It’s generally a good idea to disallow risky classes of software by policy. Things like file sharing software and piracy-related software tend to be closely associated with malware infections.
Understanding what your users need to do their jobs will help shape your approach to software policies and guidelines.
Helping your users accomplish tasks by recommending or supporting specific software makes for a more secure environment.
Extensions that require full access to websites visited can be risky, since the extension developer has the power to modify pages visited.
Creating a Company Culture for Security
Risk in the Workplace
Security Goals
If your company handles credit card payments, then you have to follow the PCI DSS, or Payment Card Industry Data Security Standard.
PCI DSS is subdivided into 6 broad objectives:
- Build and maintain a secure network and systems.
- Protect cardholder data.
- Maintain a vulnerability management program.
- Implement strong access control measures.
- Regularly monitor and test networks.
- Maintain an information security policy.
Measuring and Assessing Risk
Security is all about determining risks or exposure; understanding the likelihood of attacks; and designing defenses around these risks to minimize the impact of an attack.
- Security risk assessment starts with threat modeling.
- High-value data usually includes account information, like usernames and passwords. Typically, any kind of user data is considered high value, especially if payment processing is involved.
- Another way to assess risk is through vulnerability scanning.
- Conducting regular penetration testing to check your defenses.
Vulnerability Scanner
A computer program designed to assess computers, computer systems, networks, or applications for weaknesses.
Some examples are:
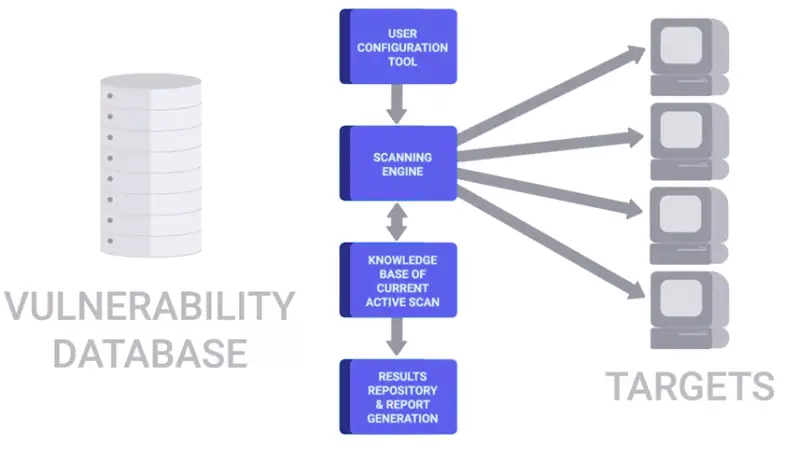
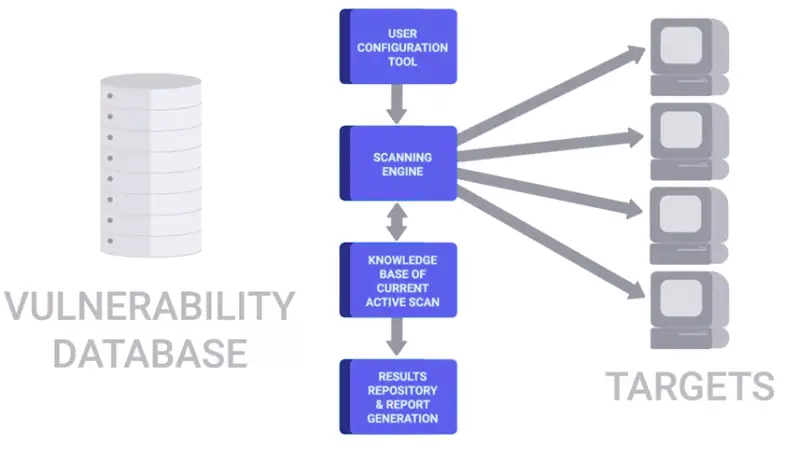
Penetration testing
The practice of attempting to break into a system or network to verify the systems in place.
Privacy Policy
Privacy policies oversee the access and use of sensitive data.
- Periodic audits of access logs.
- It’s a good practice to apply the principle of least privilege here, by not allowing access to this type of data by default.
- Any access that doesn’t have a corresponding request should be flagged as a high-priority potential breach that need to be investigated as soon as possible.
- Data-handling policies should cover the details of how different data is classified.
- Once different data classes are defined, you should create guidelines around how to handle these different types of data.
Data Destruction
Data destruction makes data unreadable to an operating system or application. You should destroy data on devices no longer used by a company, unused or duplicated copies of data, or data that’s required to destroy. Data destruction methods include:
- Recycling: erasing the data from a device for reuse
- Physical destruction: destroying the device itself to prevent access to data
- Outsourcing: using an external company specializing in data destruction to handle the process
For more information about disposing of electronics, please visit Proper Disposal of Electronic Devices, a resource from CISA.
Users
User Habits
You can build the world’s best security systems, but they won’t protect you if the users are going to be practicing unsafe security.
- You should never upload confidential information onto a third-party service that hasn’t been evaluated by your company.
- It’s important to make sure employees use new and unique passwords, and don’t reuse them from other services.
- A much greater risk in the workplace that users should be educated on is credential theft from phishing emails.
- If someone entered their password into a phishing site, or even suspects they did, it’s important to change their password asap.
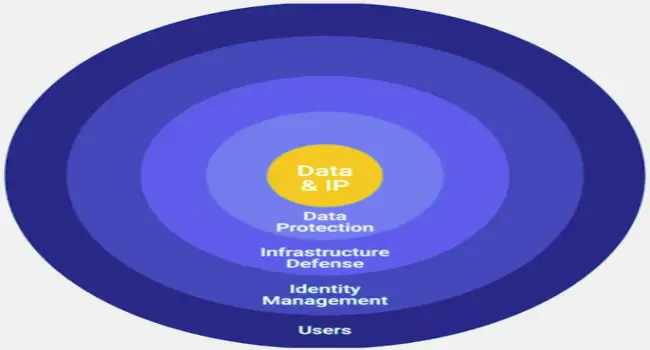
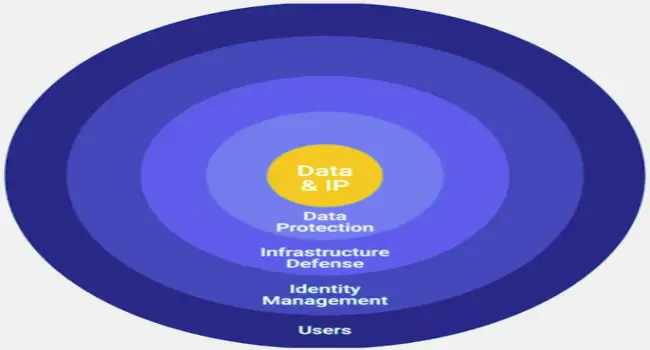
Third-Party Security
If they have subpar security, you’re undermining your security defenses by potentially opening a new avenue of attack.
Google Vendor Security Assessment Questionnaire
- If you can, ask for a third-party security assessment report.
Security Training
Helping others keep security in mind will help decrease the security burdens you’ll have as an IT Support Specialist.
Incident Handling
Incident Reporting and Analysis
The very first step of handling an incident is to detect it in the first place.
The next step is to analyze it and determine the effects and scope of damage.
Once the scope of the incident is determined, the next step is containment.
- If an account was compromised, change the password immediately. If the owner is unable to change the password right away, then lock the account.
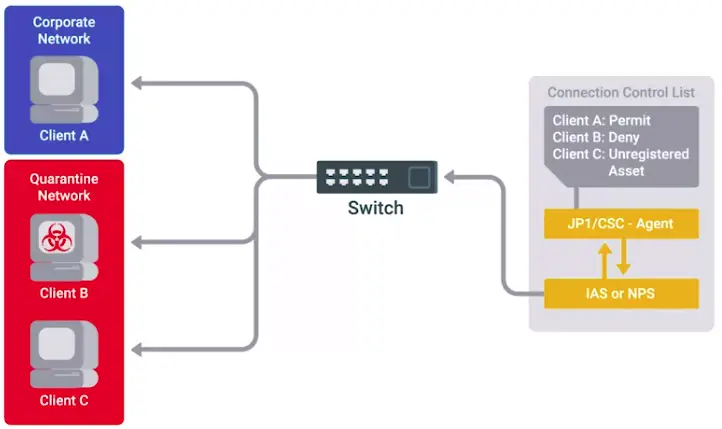
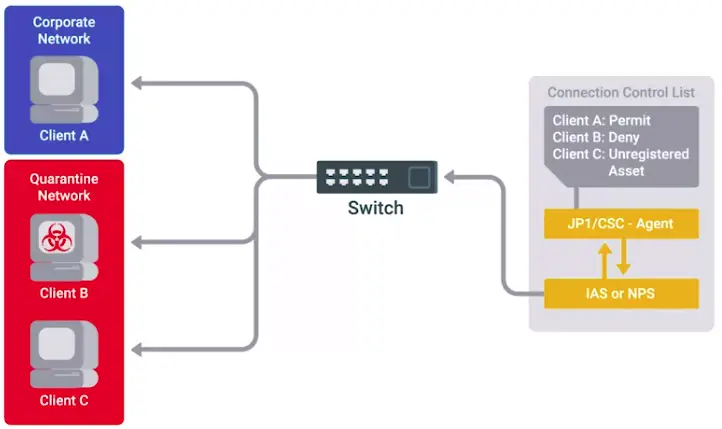
Another part of incident analysis is determining severity, impact, and recoverability of the incident.
- Severity includes factors like what and how many systems were compromised, and how the breach affects business functions.
- The impact of an incident is also an important issue to consider.
Data exfiltration
The unauthorized transfer of data from a computer.
Recoverability
How complicated and time-consuming the recovery effort will be.
Incident Response
Incident handling requires careful attention and documentation during an incident investigation’s analysis and response phases.
- Be familiar with what types of regulated data may be on your systems, and ensure proper procedures are in place to ensure your organization’s compliance.
- DRM technologies can be beneficial for safeguarding business-critical documents or sensitive information and helping organizations comply with data protection regulations.
- When incident analysis involves the collection of forensic evidence, you must thoroughly document the chain of custody.
Incident Response and Recovery
Update firewall rules and ACLs if an exposure was discovered in the course of the investigation.
Create new definitions and rules for intrusion detection systems that can watch for the signs of the same attack again.
Mobile Security and Privacy
- Screen lock
- Storage encryption
- Apps permissions
Bring Your Own Device (BYOD)
Organizations are taking advantage of the cost savings created by adopting “bring your own device” (BYOD) policies for employees. However, permitting employees to connect personal mobile devices to company networks introduces multiple security threats. There are a variety of security measures that IT departments can implement to protect organizations’ information systems:
- Develop BYOD policies
- Enforce BYOD policies with MDM software
- Distribute MDS settings to multiple OSes through Enterprise Mobile Management (EMM) systems
- Require MFA
- Create acceptable use policies for company data and resources
- Require employees to sign NDAs
- Limit who can access data
- Train employees on data security
- Back up data regularly
BYOD policy: An in-depth guide from an IT leader
Final Project: Creating a Company Culture for Security Design Document
Assignment
In this project, you’ll create a security infrastructure design document for a fictional organization. The security services and tools you describe in the document must be able to meet the needs of the organization. Your work will be evaluated according to how well you met the organization’s requirements.
About the Organization
This fictional organization has a small, but growing, employee base, with 50 employees in one small office. The company is an online retailer of the world’s finest artisanal, hand-crafted widgets. They’ve hired you on as a security consultant to help bring their operations into better shape.
Organization Requirements
As the security consultant, the company needs you to add security measures to the following systems:
Since this is a retail company that will be handling customer payment data, the organization would like to be extra cautious about privacy. They don’t want customer information falling into the hands of an attacker due to malware infections or lost devices.
Engineers will require access to internal websites, along with remote, command line access to their workstations.
Security Plan
This plan will explain the steps required for improving the security of the organization’s existing infrastructure, depending upon their needs and requirements.
Centralized Access Management System
The company should deploy some directory services like OpenLDAP or Windows Active Directory service so:
- Centralized management of permissions to company infrastructure
- Group based permissions: Only software engineers should have access to the source code, only sales people should have access to the sales data etc.
- To better manage passwords, and ability to centrally reset and change them when required.
- Revoke Ex-employee’s access to the company infrastructure.
- Company network should be divided into Virtual Local Area Networks (VLANS), to containerize every department to their premise.
External Website Security
To make the company’s website secure from external threats:
- Make sure admin pages are not exposed on the clearnet. You can robo.txt to tell Google Website Crawler to don’t crawl them.
- When a user, signs up for the website or enter any query in the website console, the standards, and methods for query sanitization and validation should be in place.
- Make sure the website uses HTTPS to ensure encrypted communication across the servers.
- Place firewall rules and IPS/IDS systems for threat detection and prevention.
As the company is involved in the online retail, make sure:
- PCI DSS standards are met for secure debit and credit cards transactions.
- Only those employees should have access to stored data, that explicitly need it.
Internal Intranet Website
To make the company’s internal website is secure:
- Configure the website as such that it should only be accessible through the company’s internal network.
- To make sure the employees working away from the office have access to the internal website and other resources, use Virtual Private Networks (VPNs), or Reverse Proxy for secure tunnel.
Remote Connections
To give remote access:
- Use Secure Shell (SSH), Virtual Private Networks, or Reverse Proxies.
Firewalls and IPS/IDS Solutions
- Host based firewalls should be used on employees’ laptops.
- Network-based firewalls should be used to protect the company’s network.
- Intrusion Detection and Intrusion Prevention Systems (IDS/IPS) should in-place.
- There should be some kind of monitoring and alerting system, to tell you of the suspicious activity on your network.
- Firewalls should only allow traffic explicitly mentioned in the rules list, instead of allowing every packet to enter the network.
Wireless Security
To protect wireless traffic:
- Use WPA2 security protocol which uses modern cipher technology AES for encryption which is a lot harder to crack than old WEP or WPA.
- Install protection against IP Spoofing attacks and Rogue AP attacks.
- Divide your network into vLANs, one for guests and one for employees.
- Employees AP should use whitelisting MAC address to allow connection to the network.
Employees Laptop Configuration
The laptops should equip with:
- Full-disk encryption
- Host-based firewalls with whitelisting rules for better security
- Managing the accounts and passwords for laptop through AD.
- The employees should not leave their laptops logged in and unlocked on their desks or café.
The Company Security Culture
The humans are always the first line of defense for any system or organization, so educating them about the security is more necessary than anything else.
- Organize seminar, record short videos, have small sessions occasionally to educate your employees about imminent security threats, and latest security techniques.
- Educate them about phishing attacks to avoid any stolen data or credentials.
- There should be small exercise including quizzes and real life examples of what not to do in security realm, how to react if you get phished or hacked after every possible cautionary step.
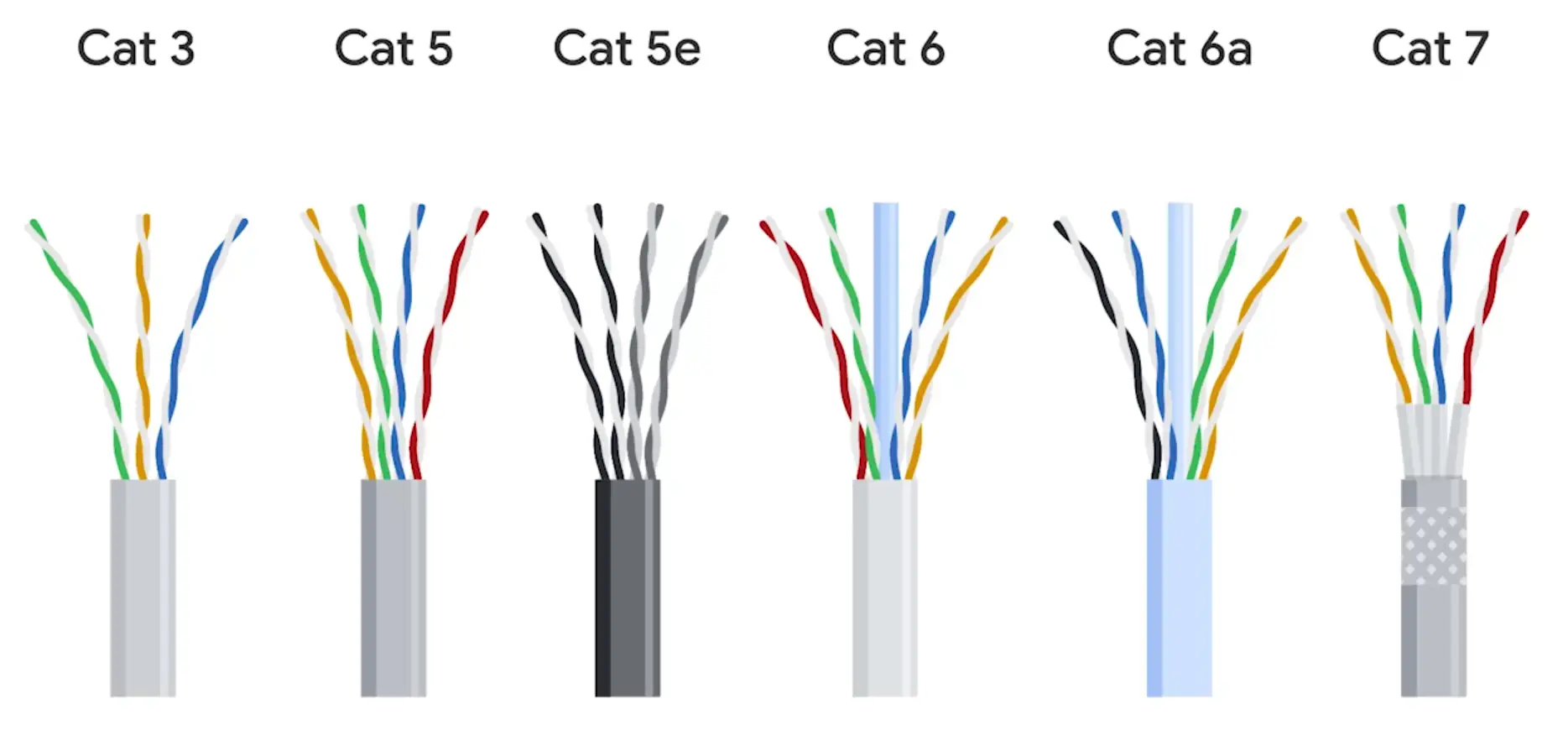
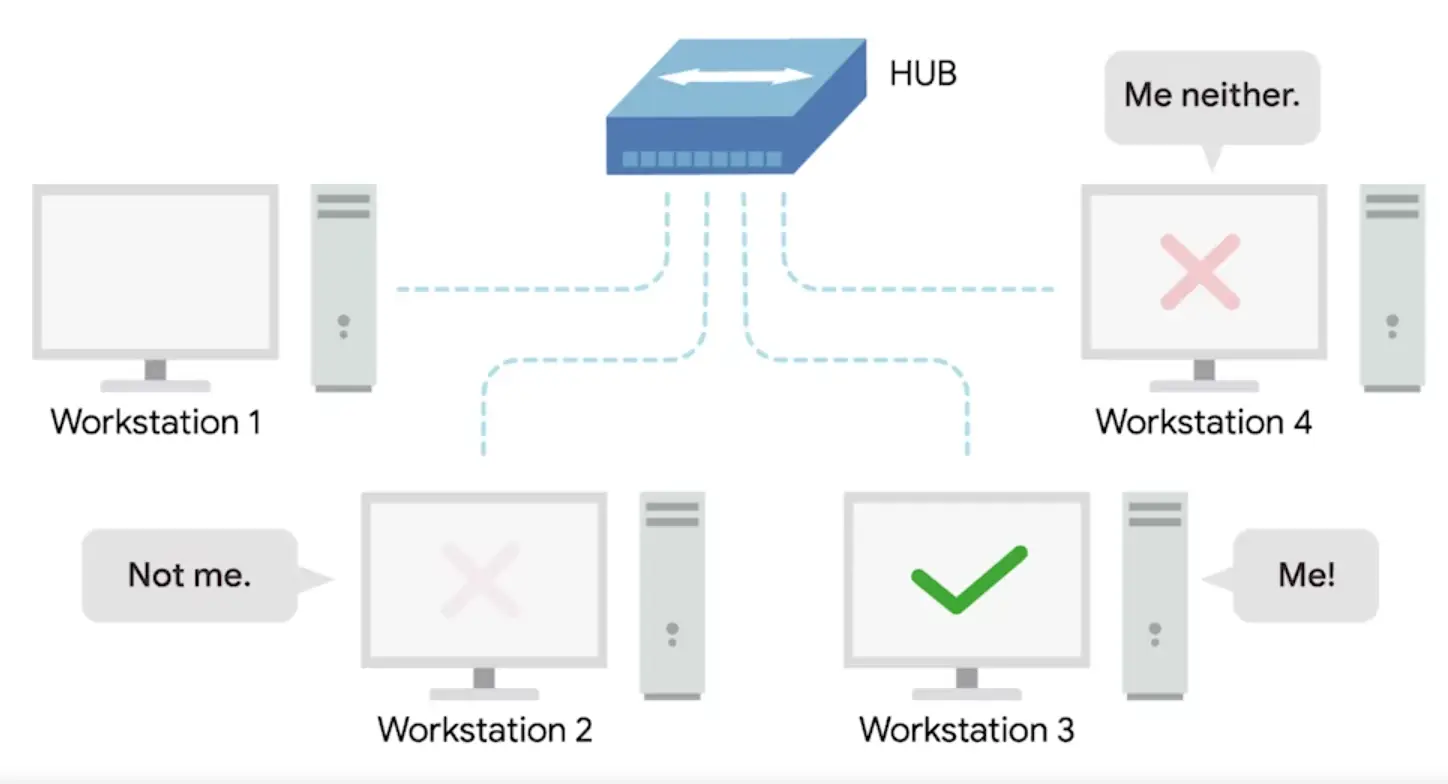
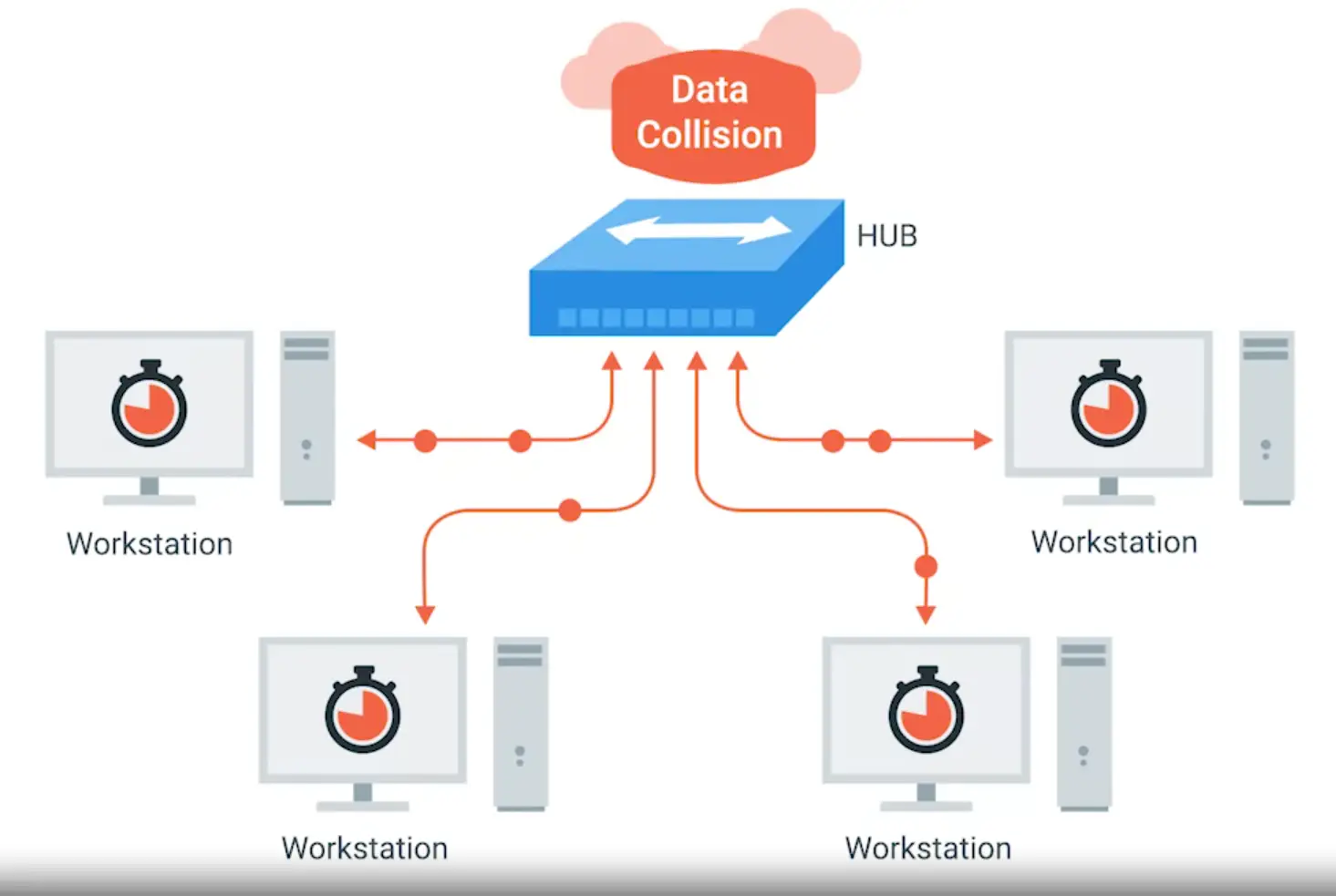
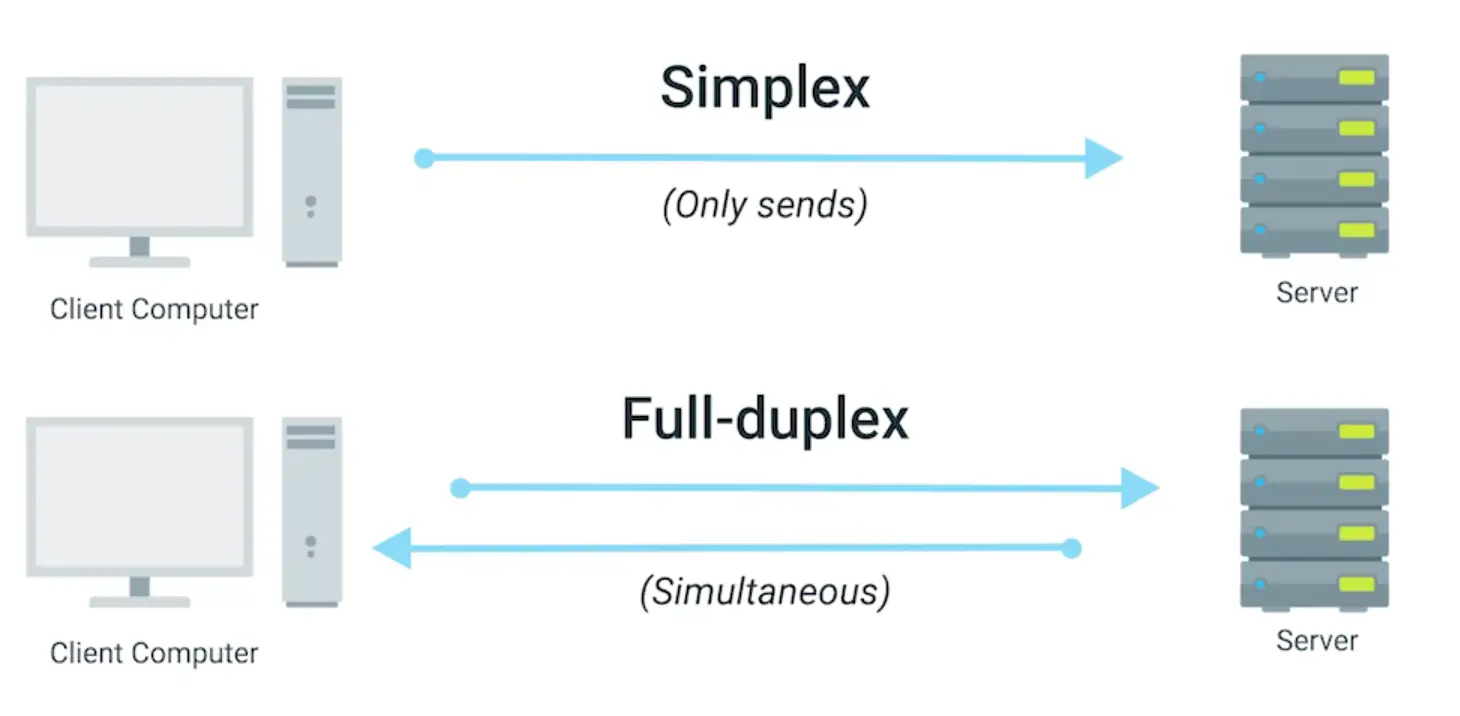
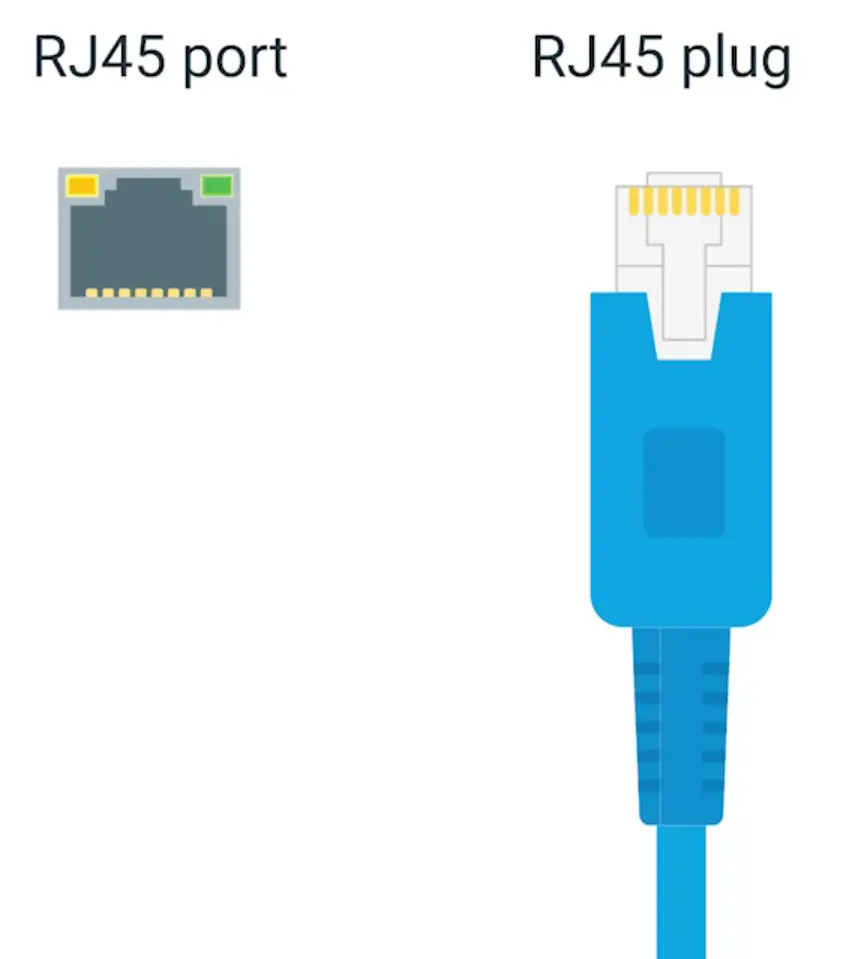

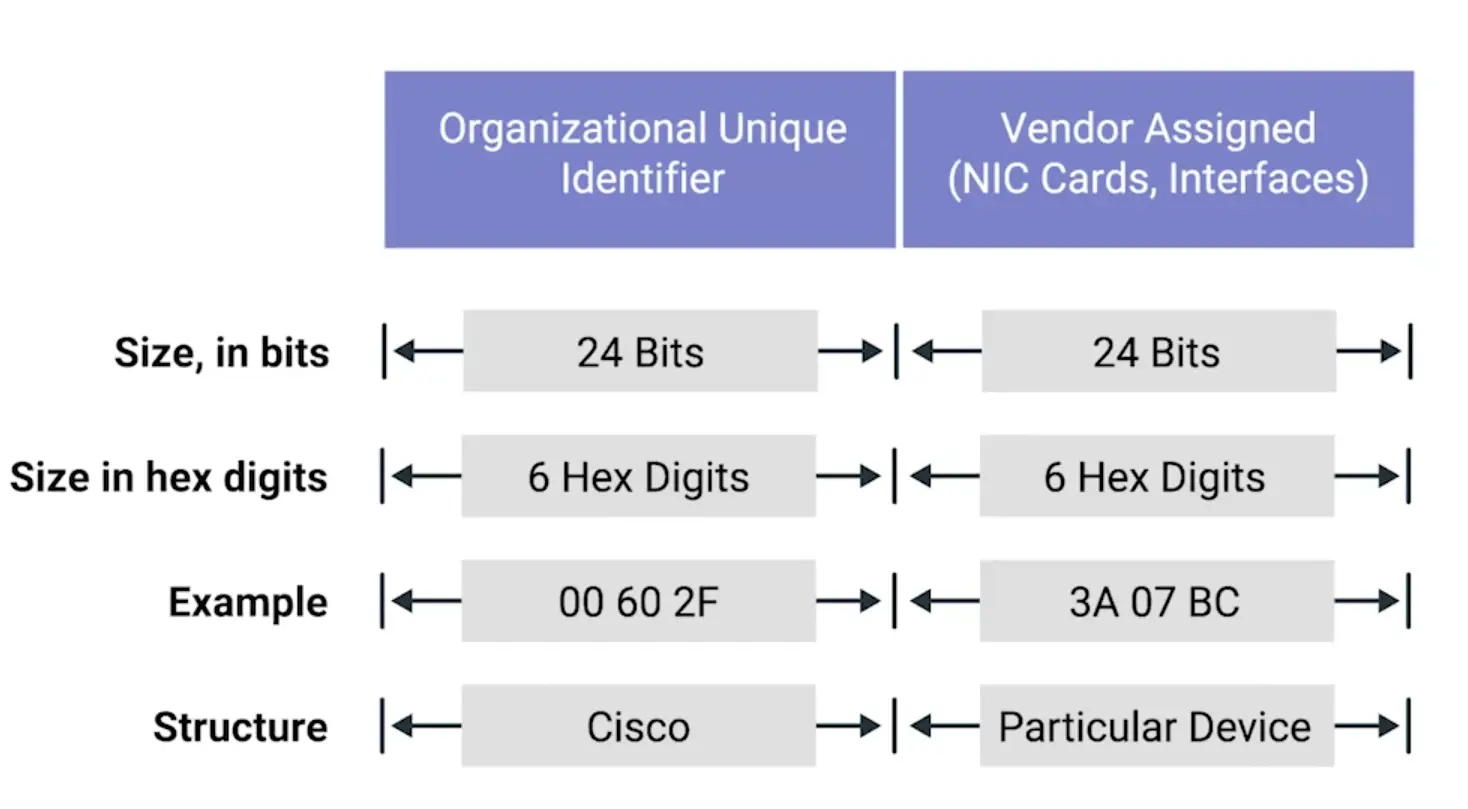
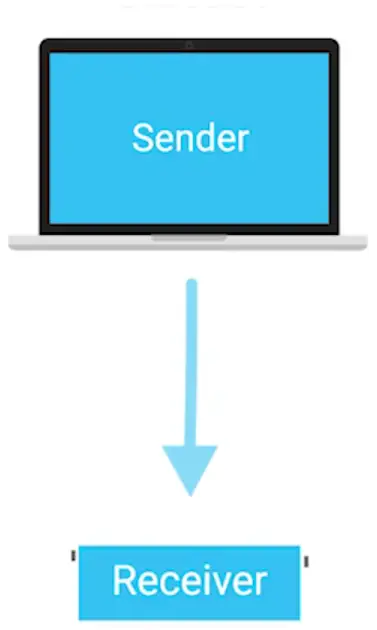
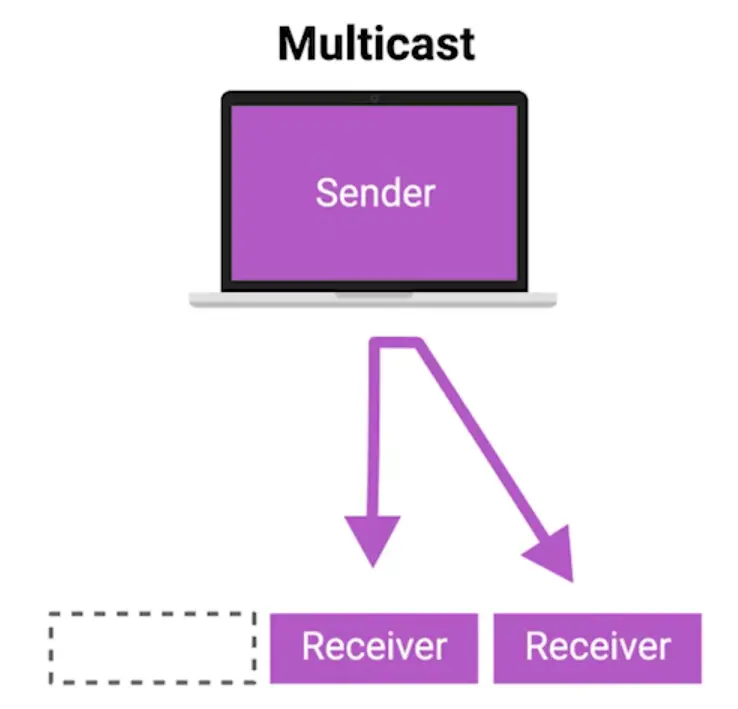
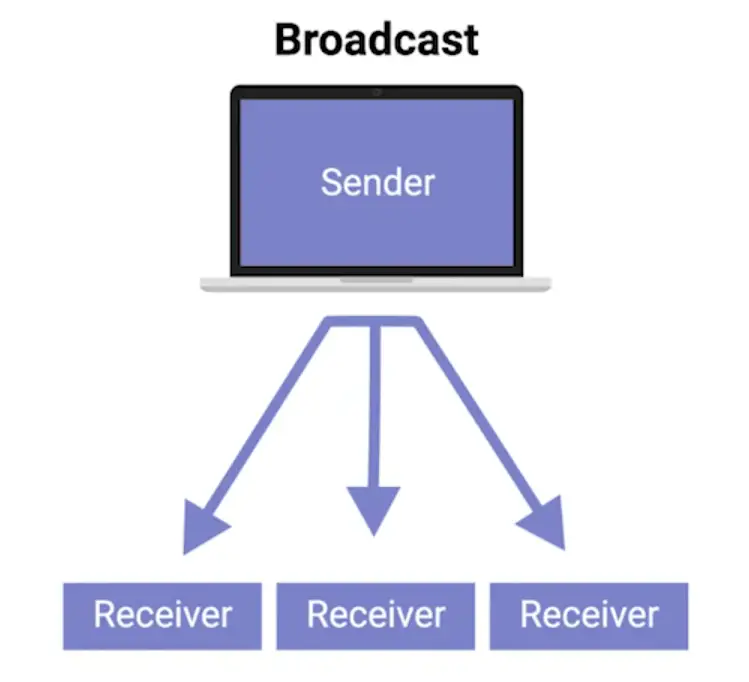

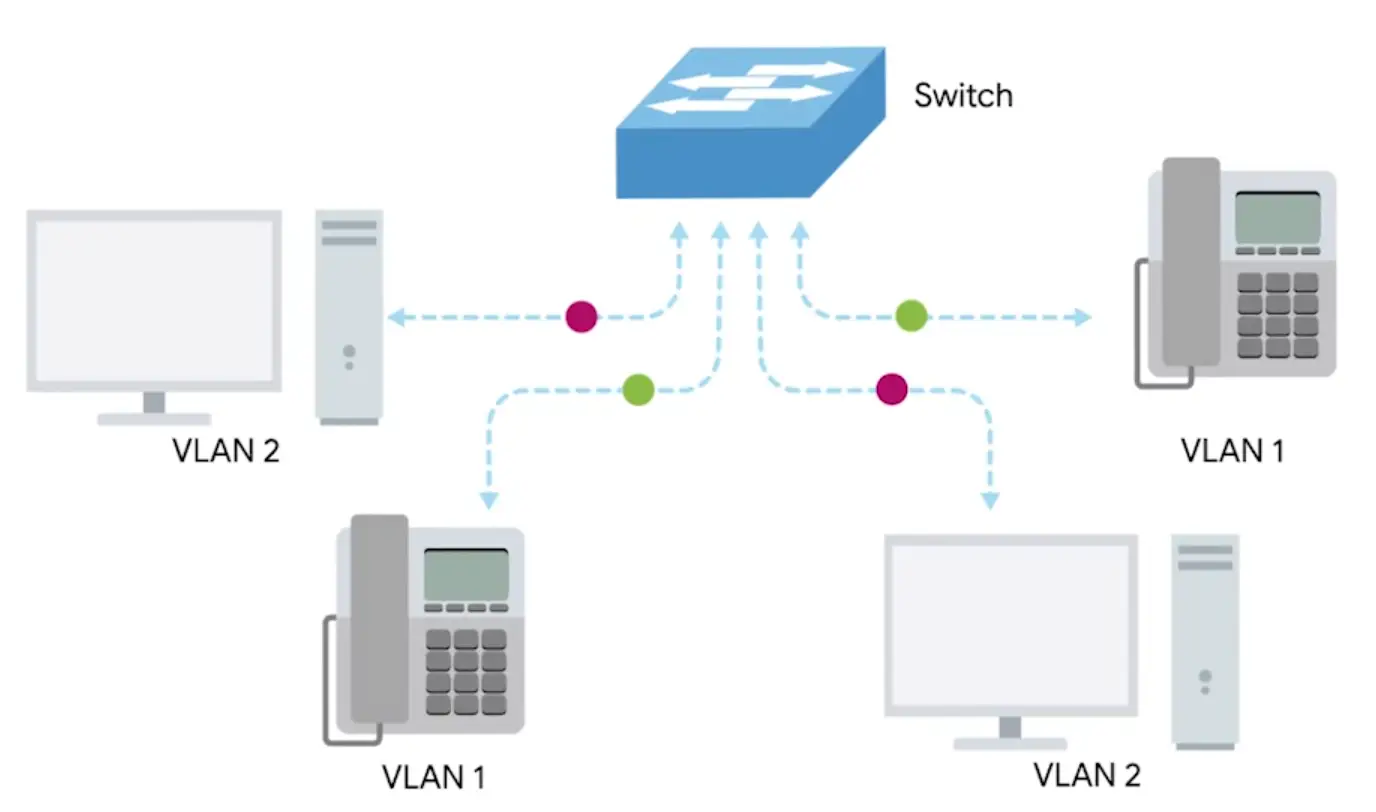
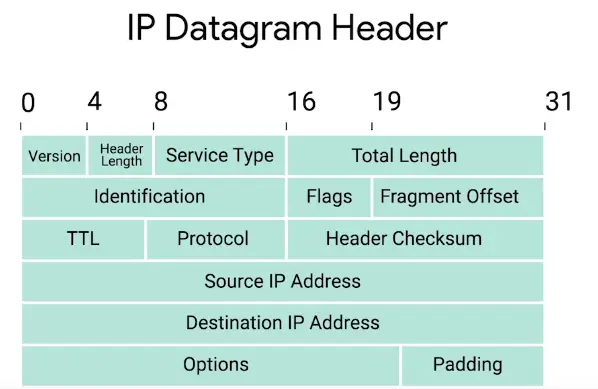
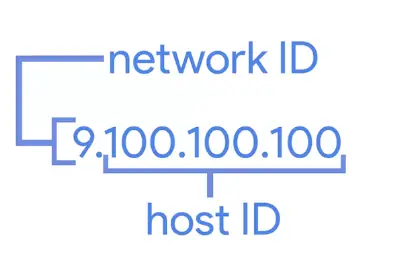
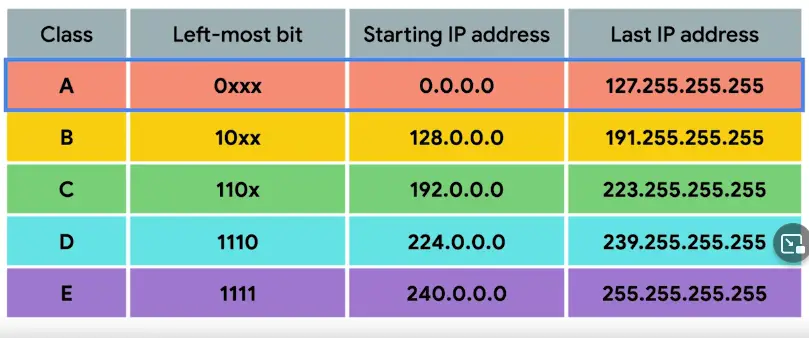
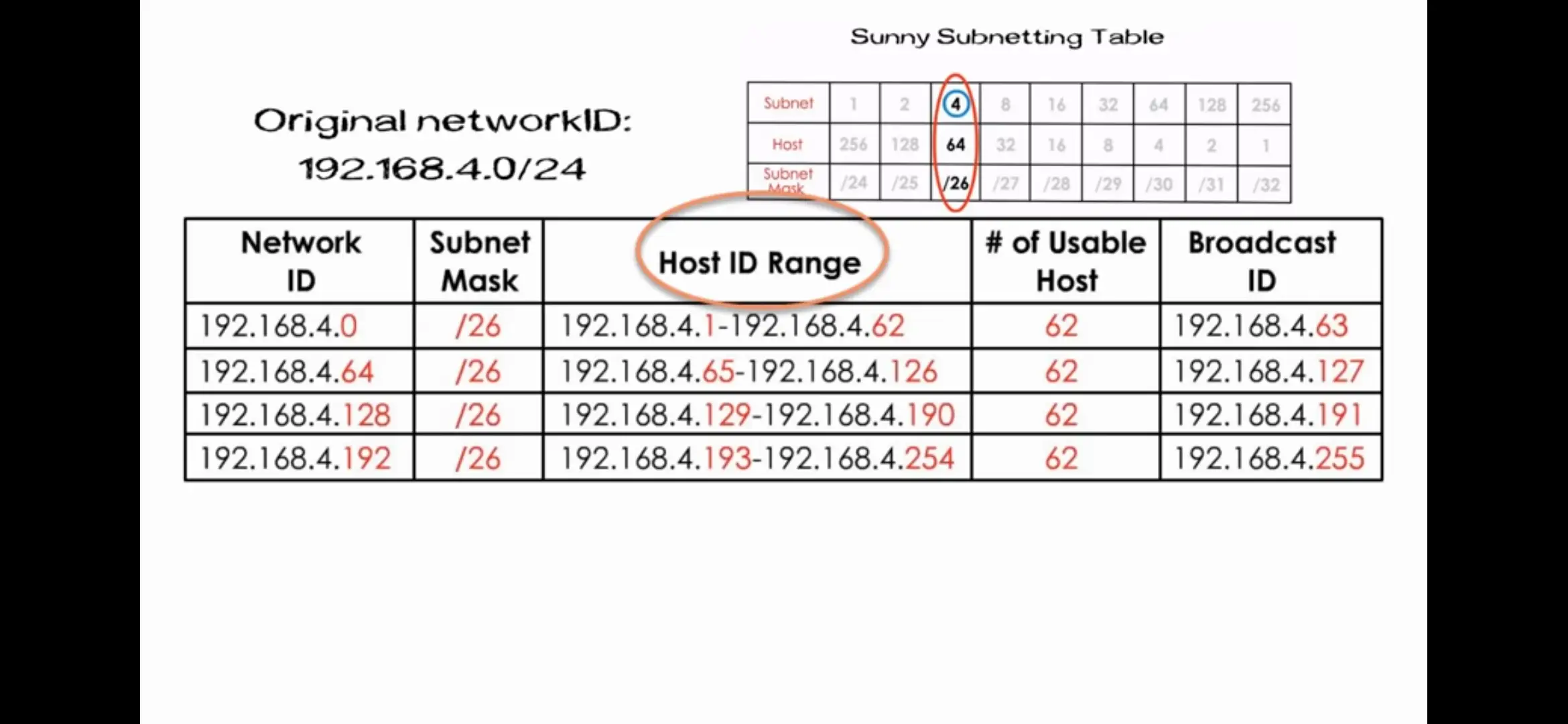
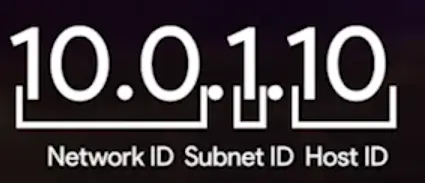
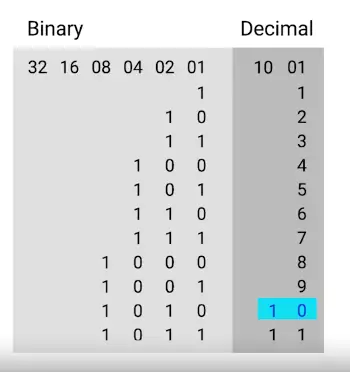
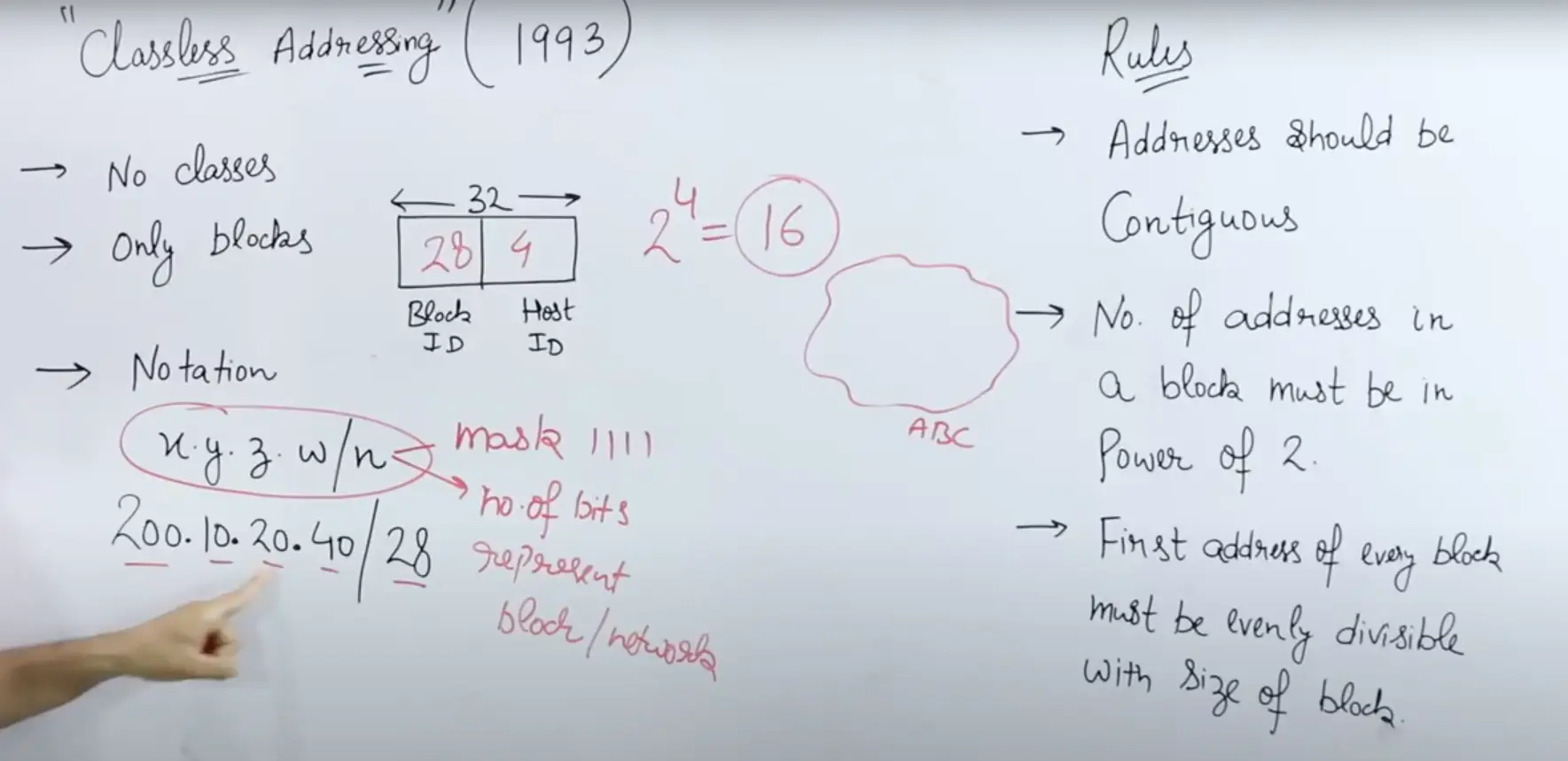
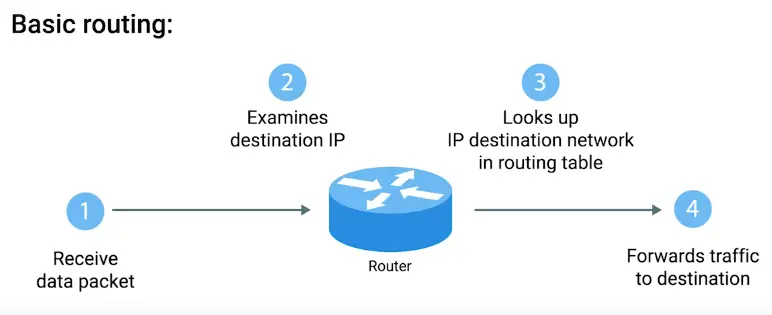
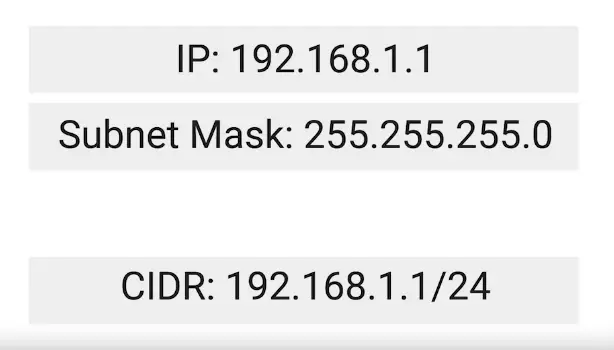
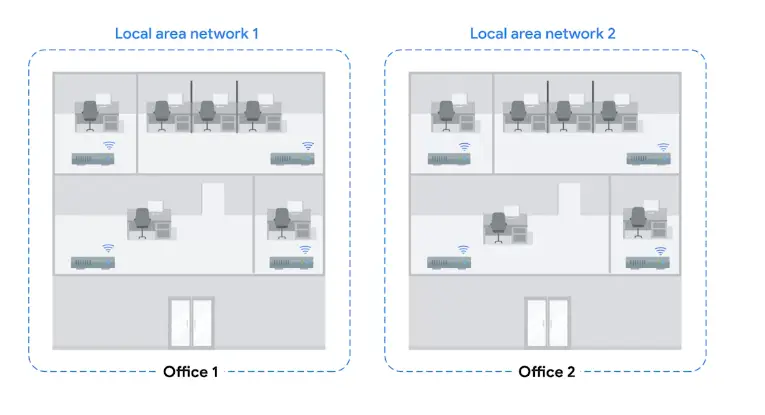
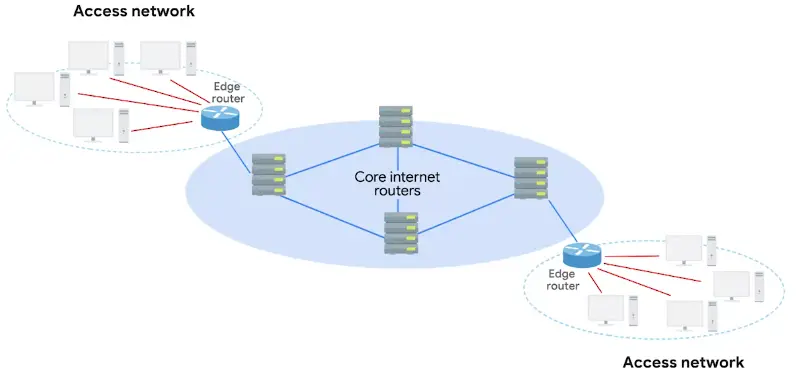
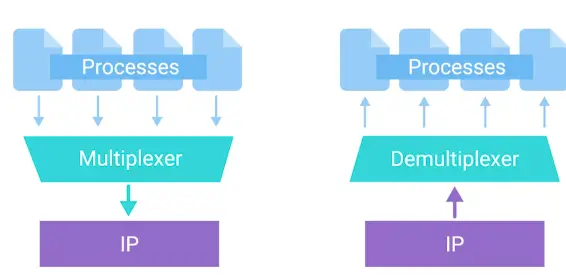
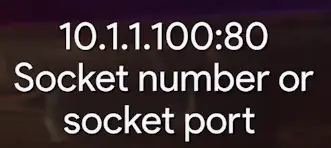
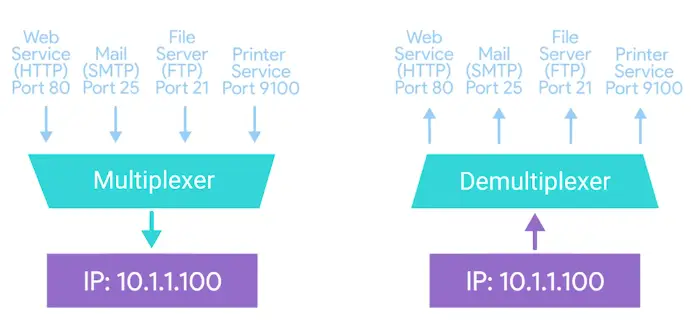
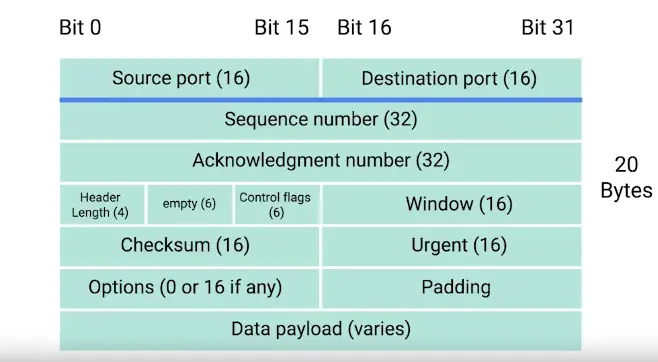
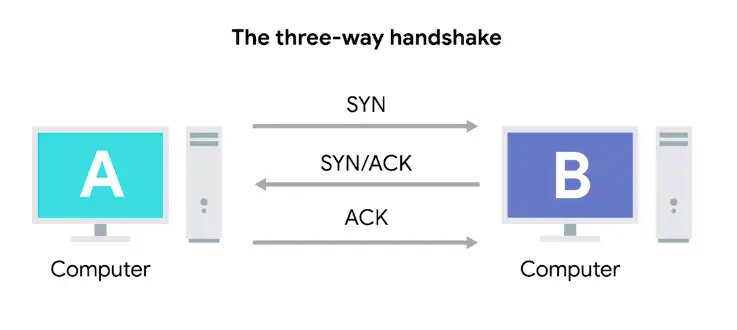
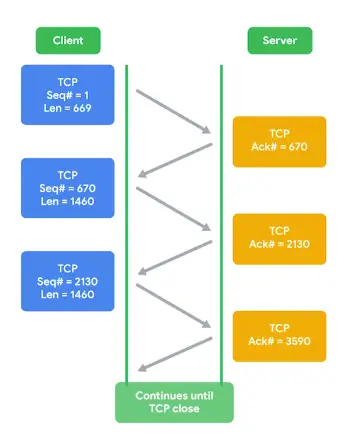
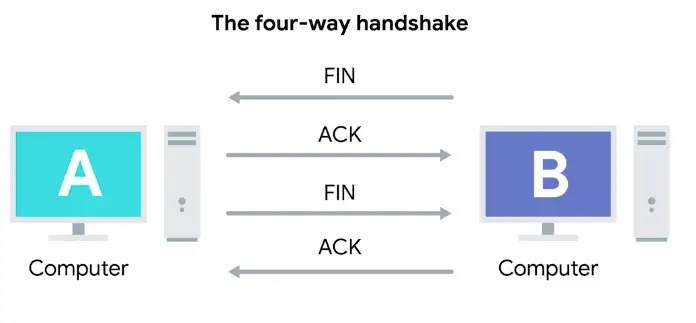
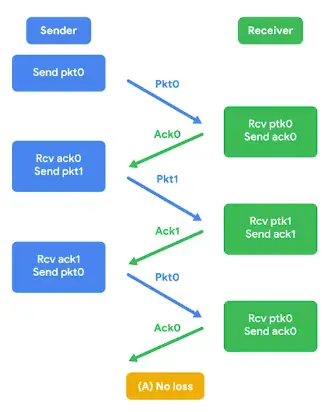
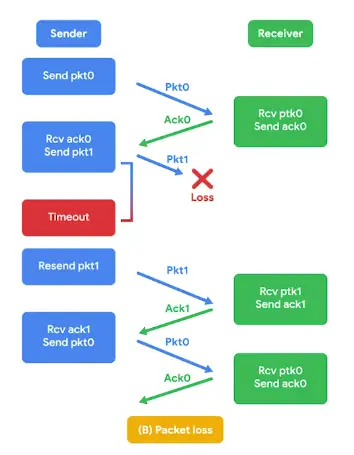
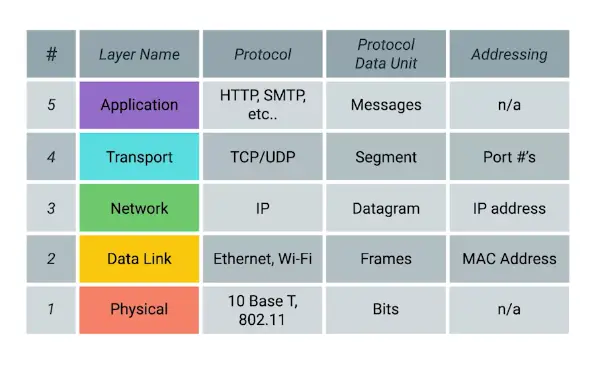
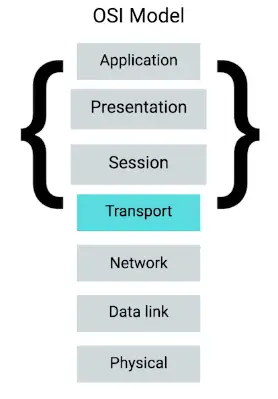
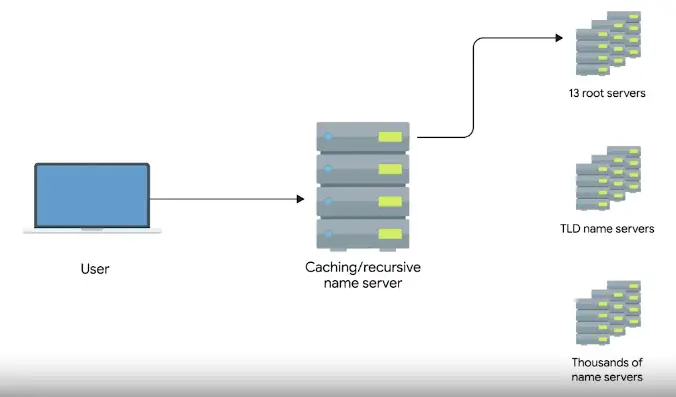
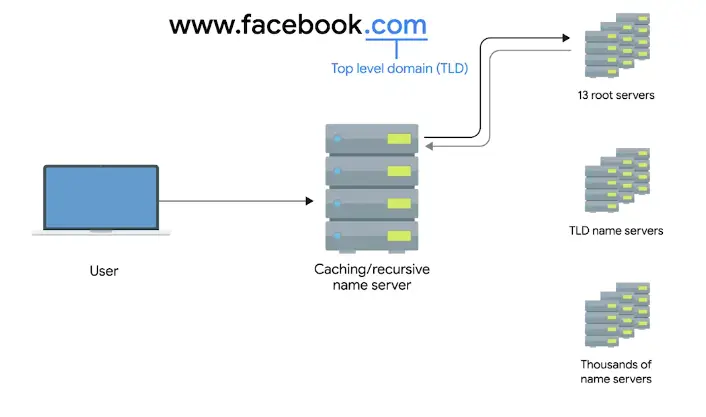
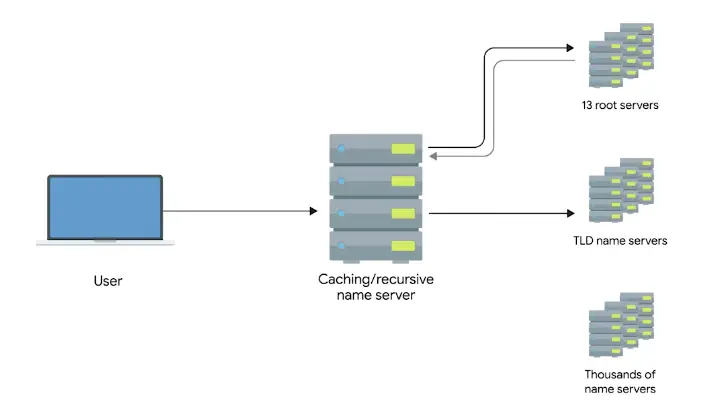
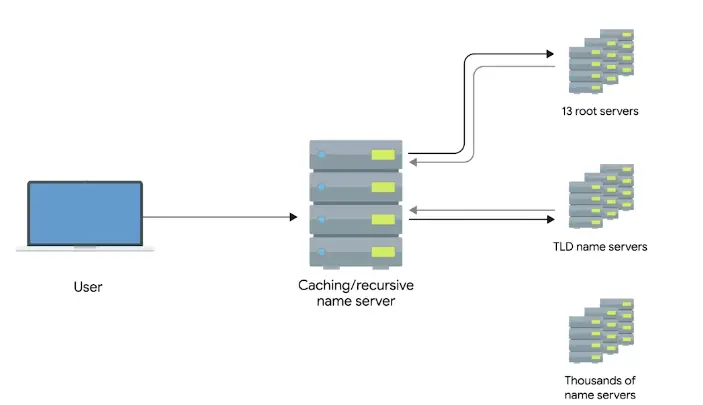
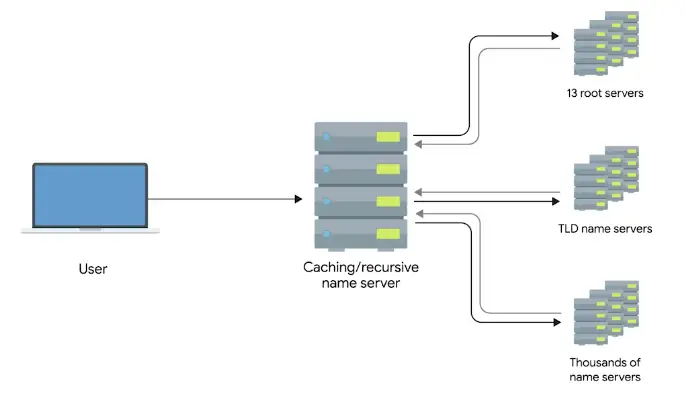
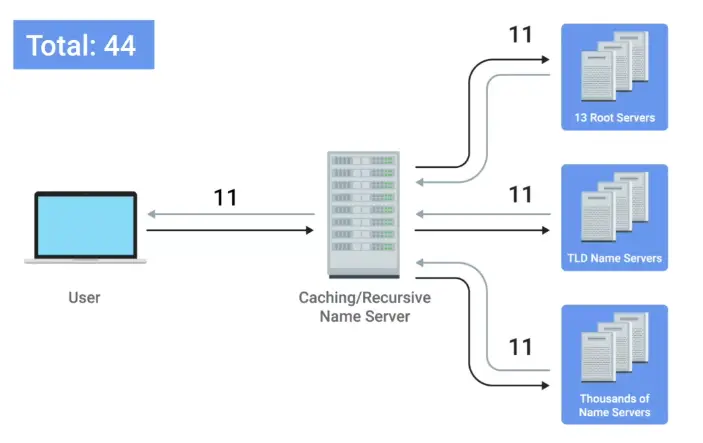
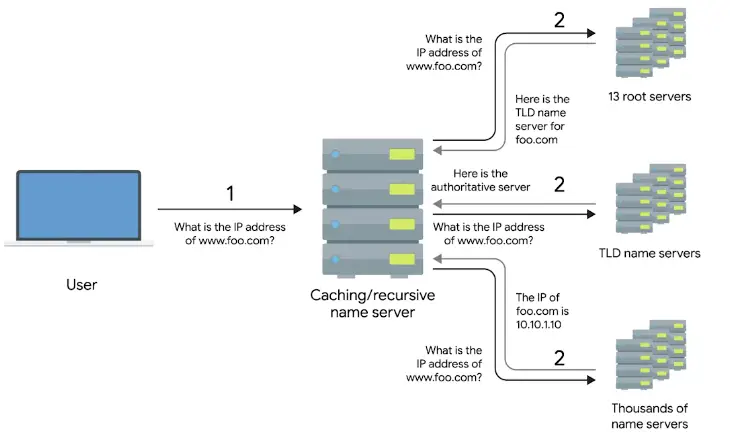
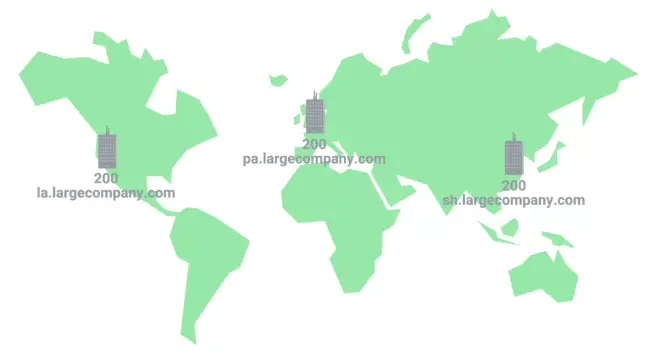
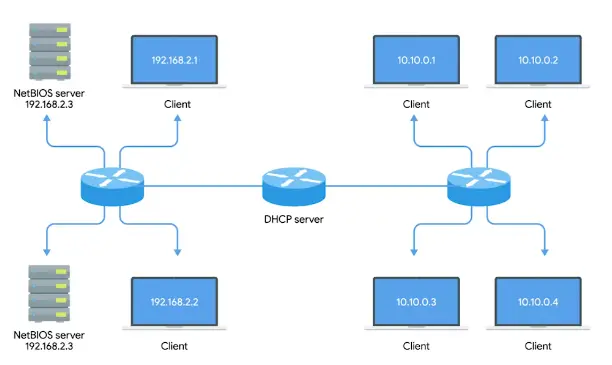
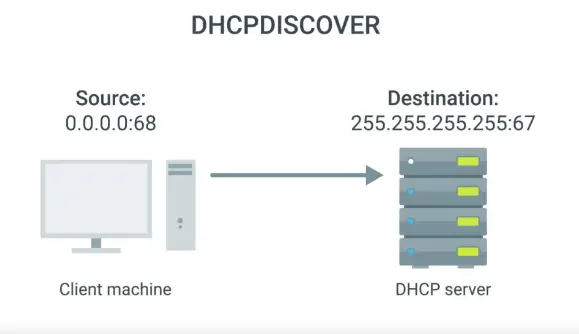
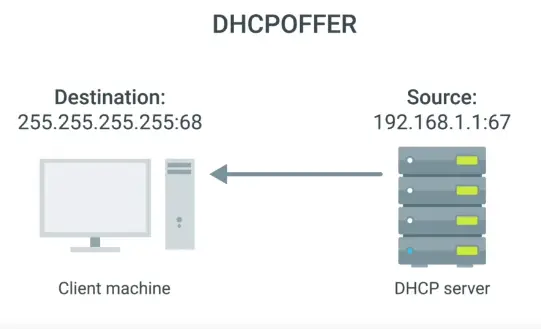
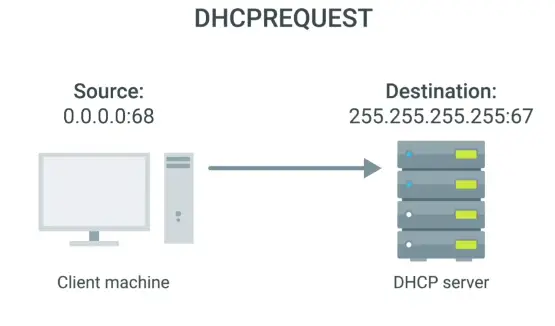
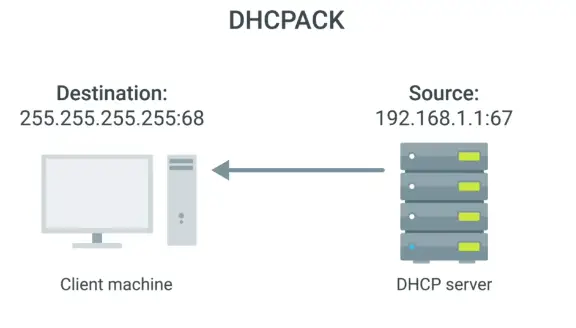
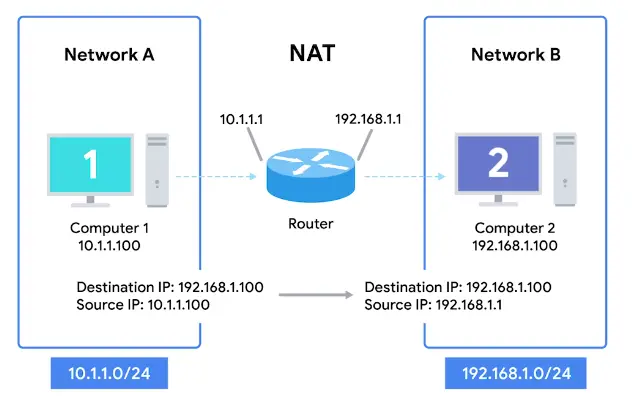
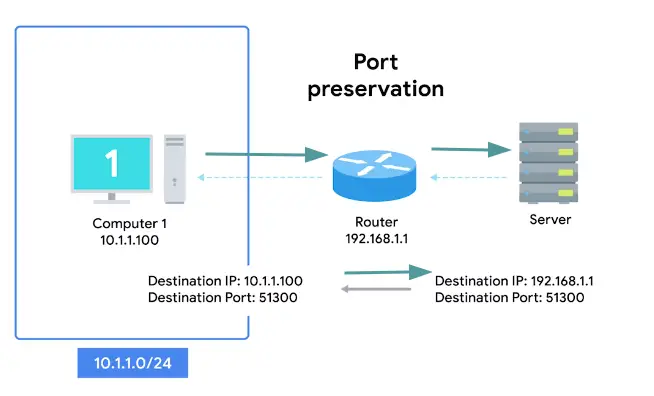
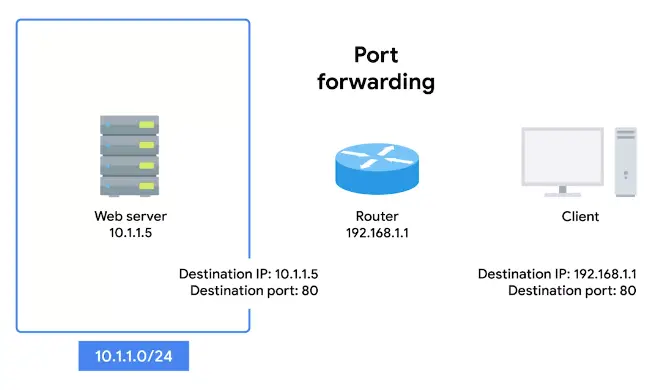
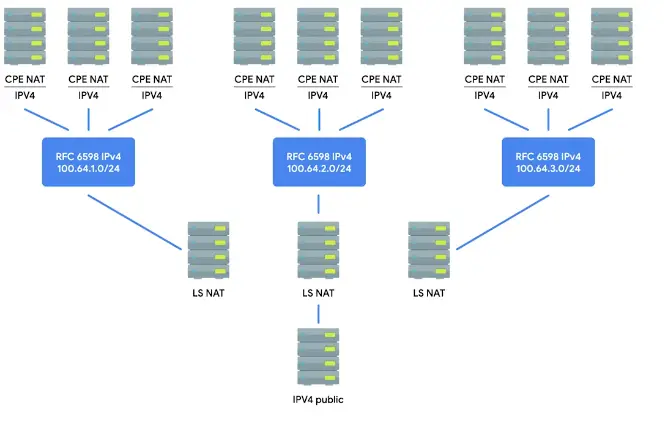
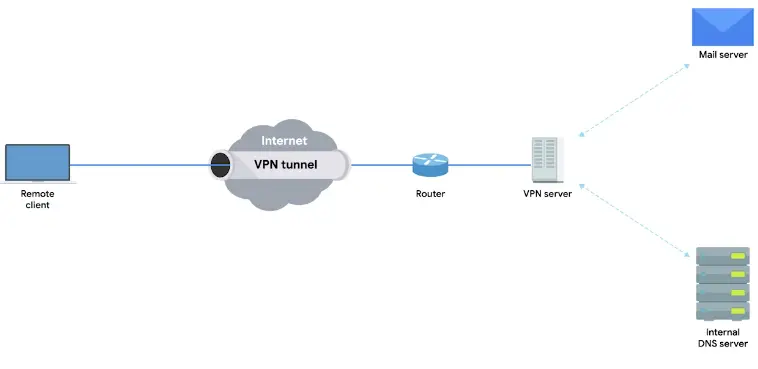
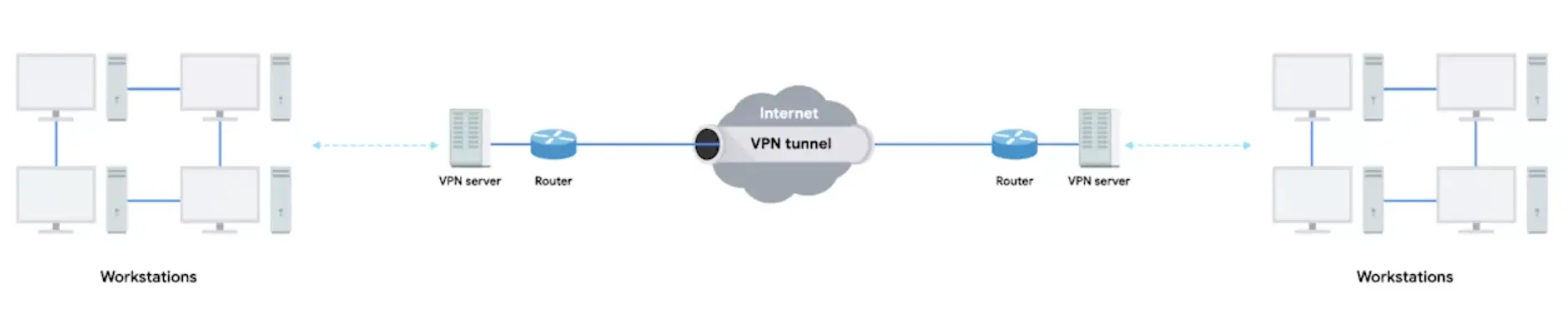
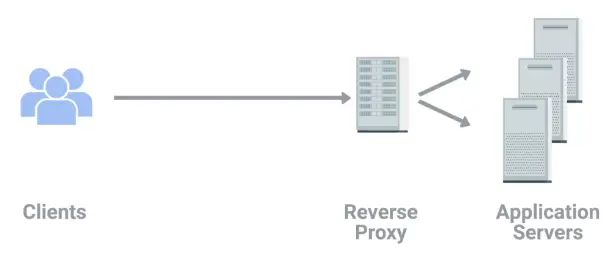
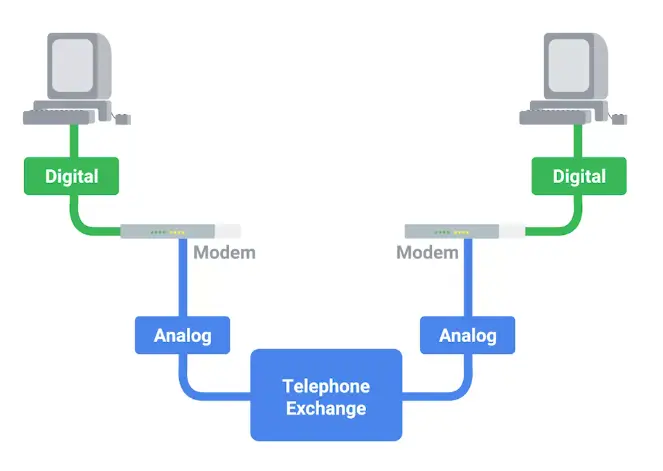
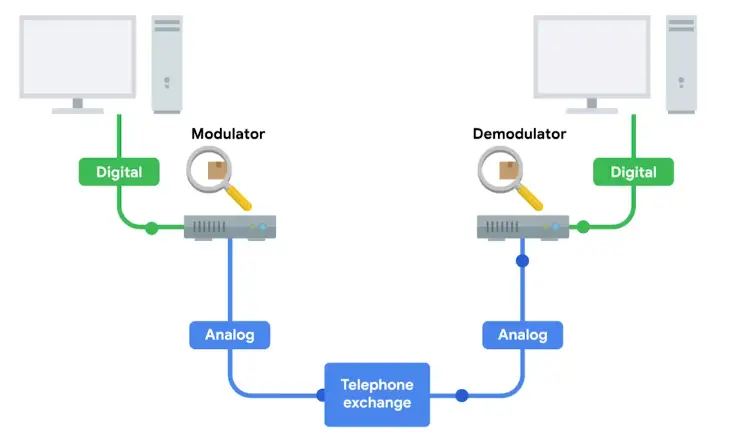
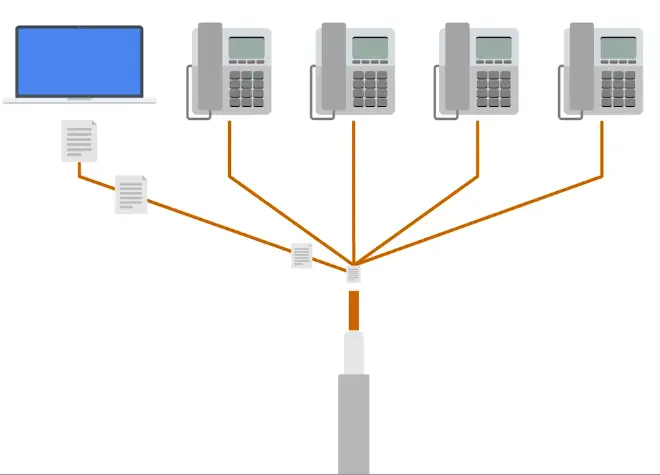
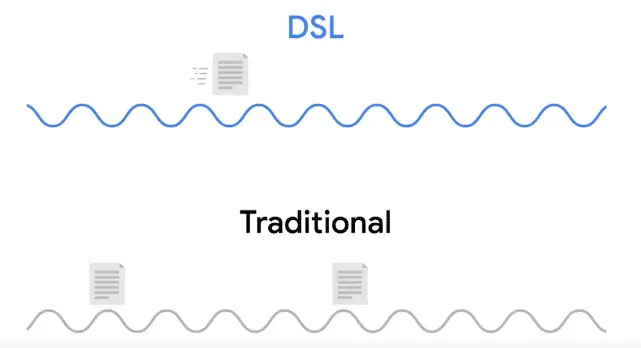
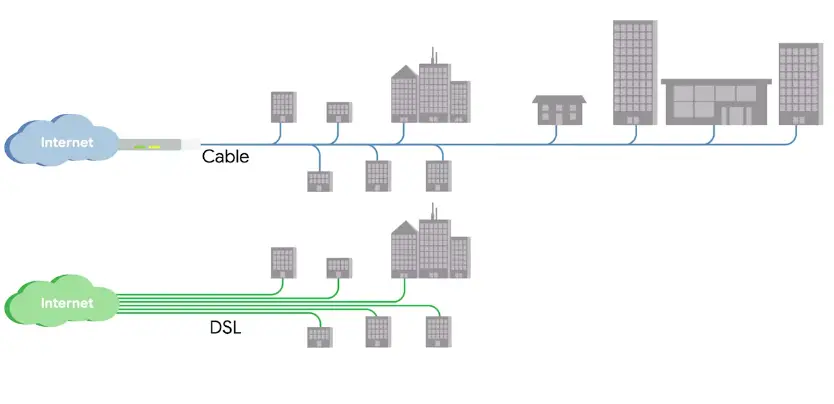
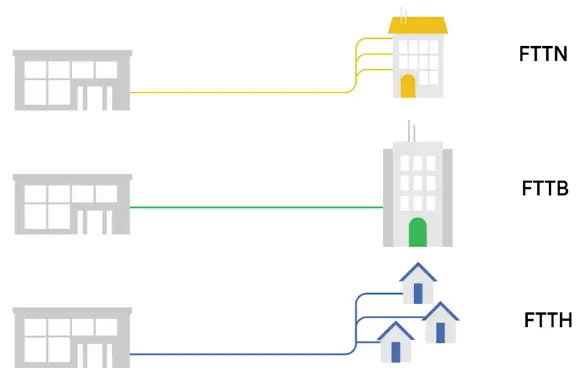
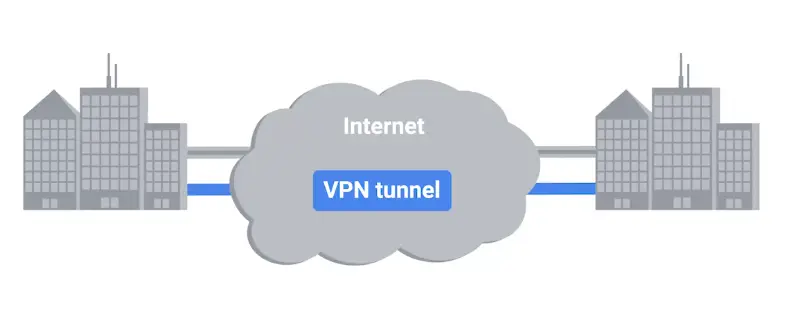
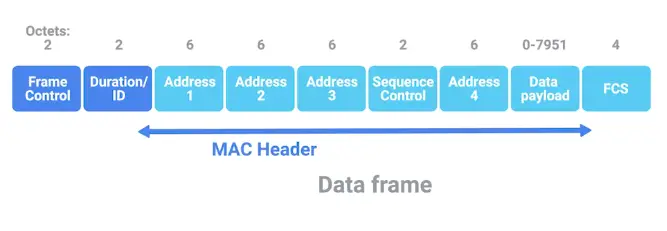
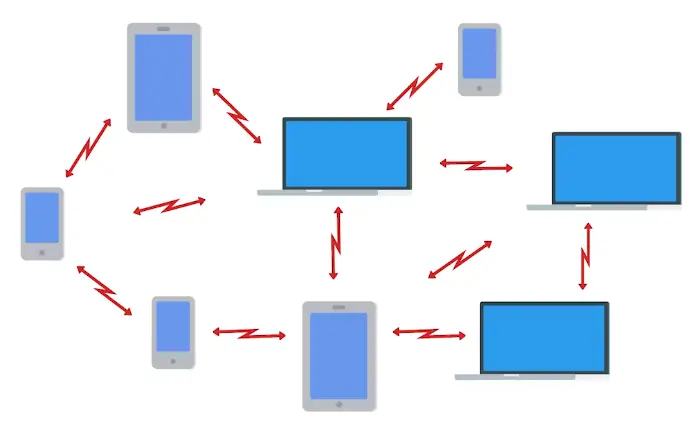
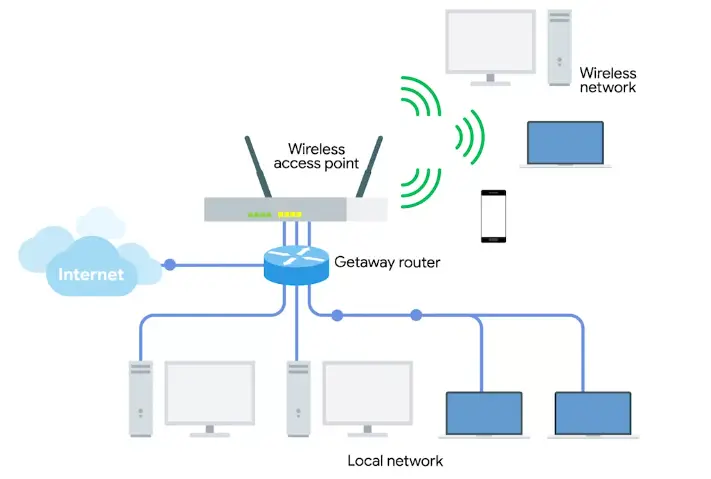
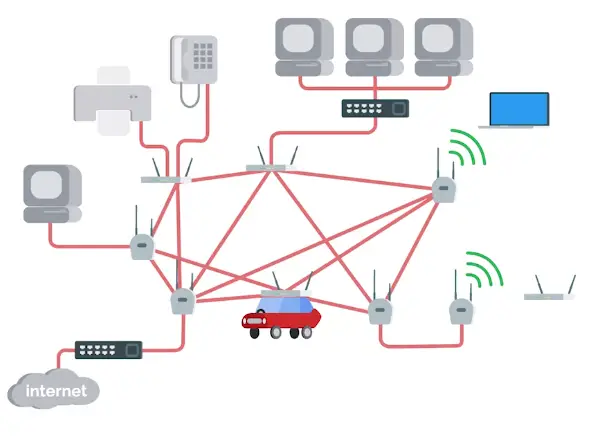
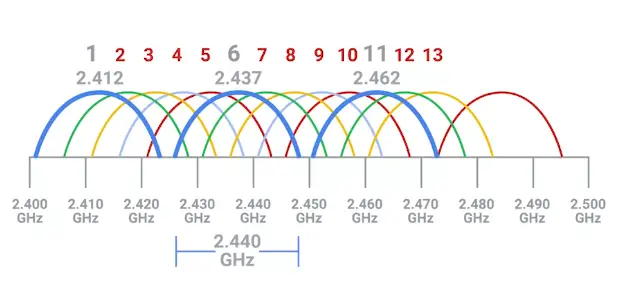
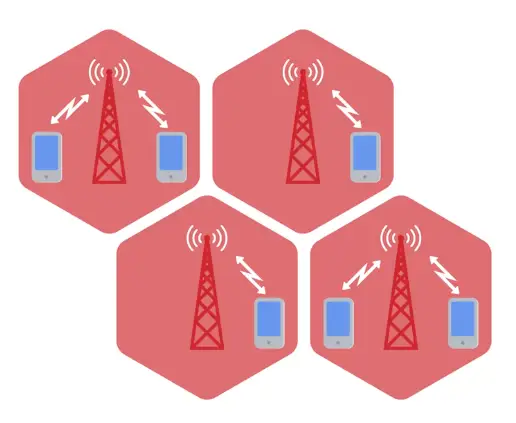
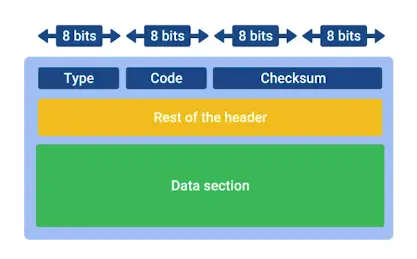
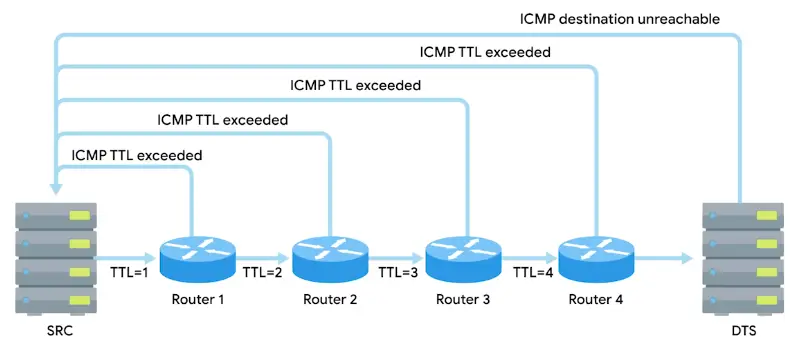
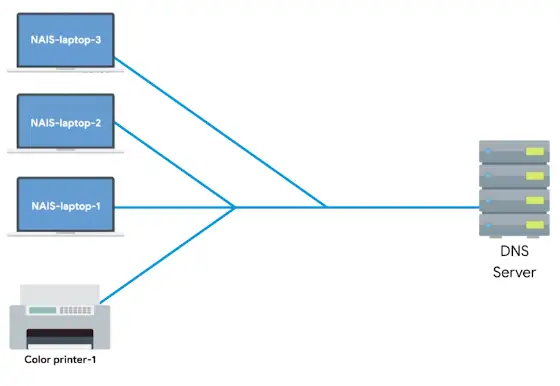
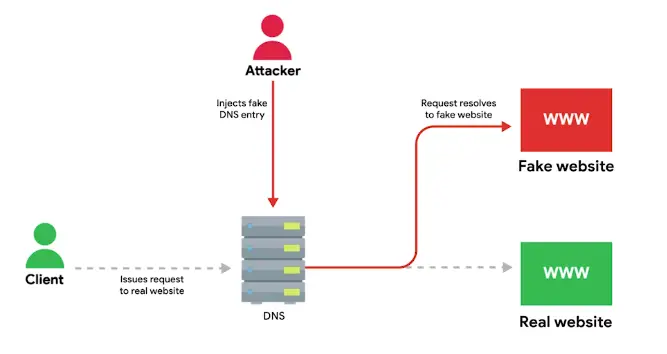
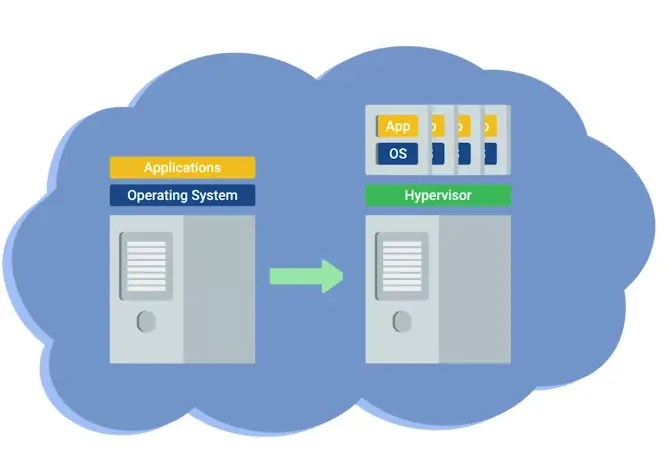

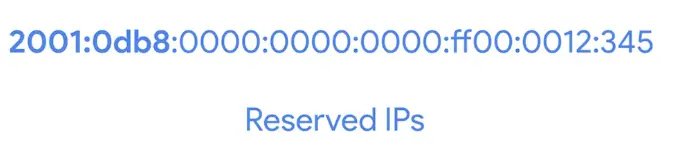
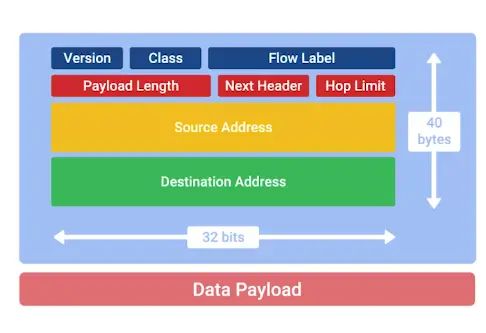


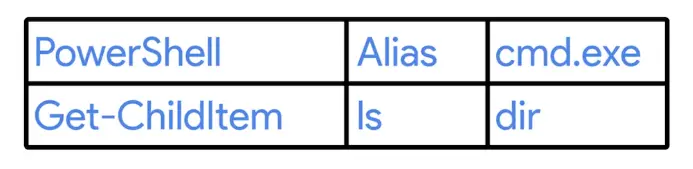
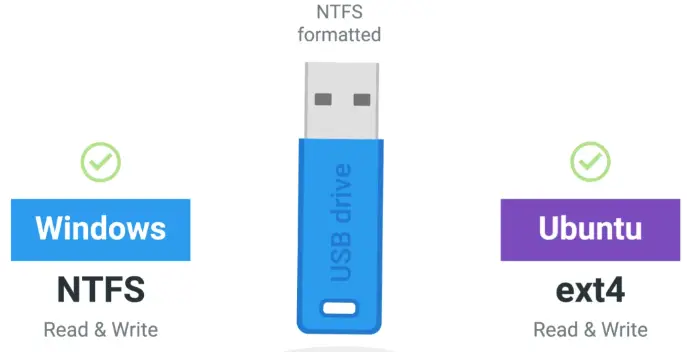

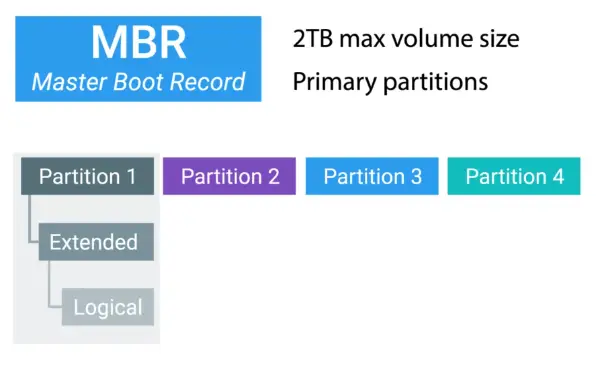
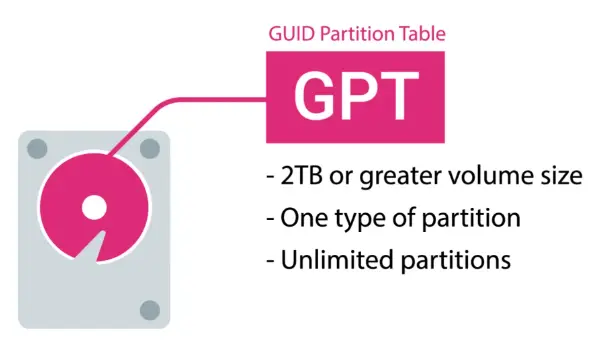
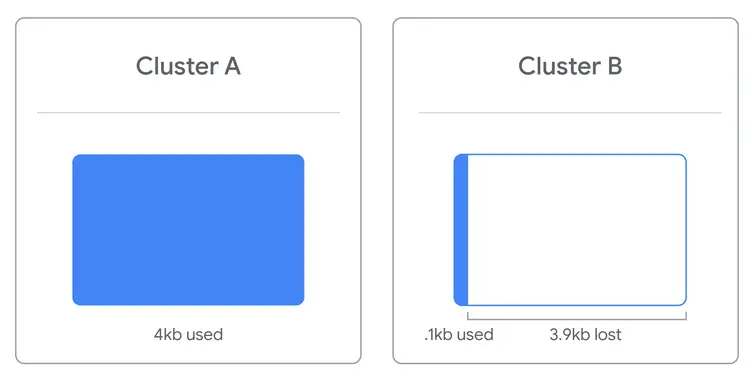

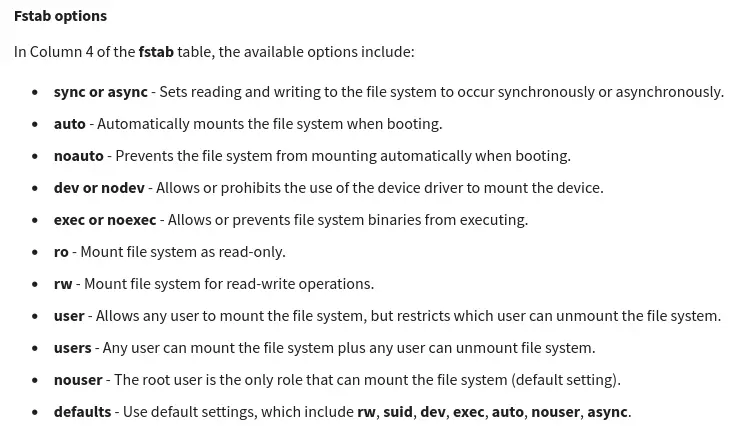
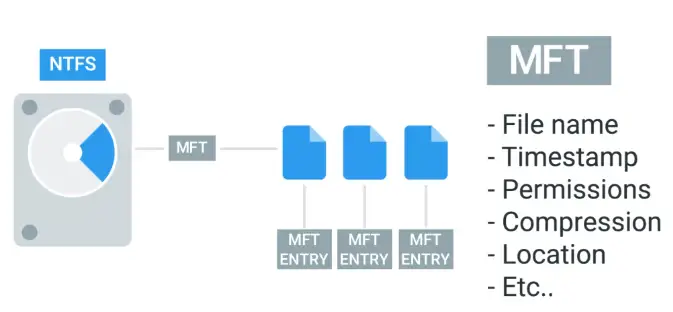
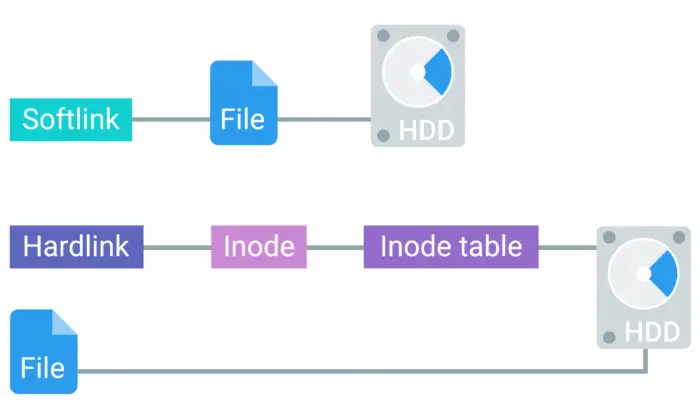
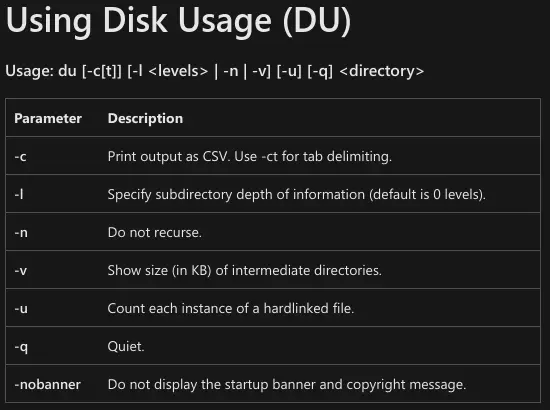
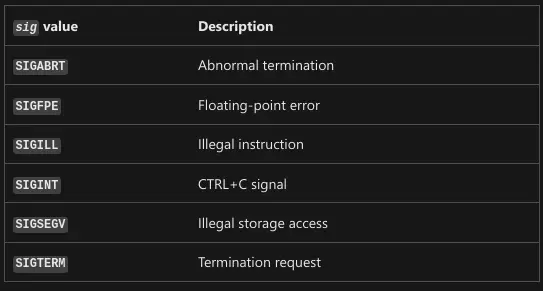
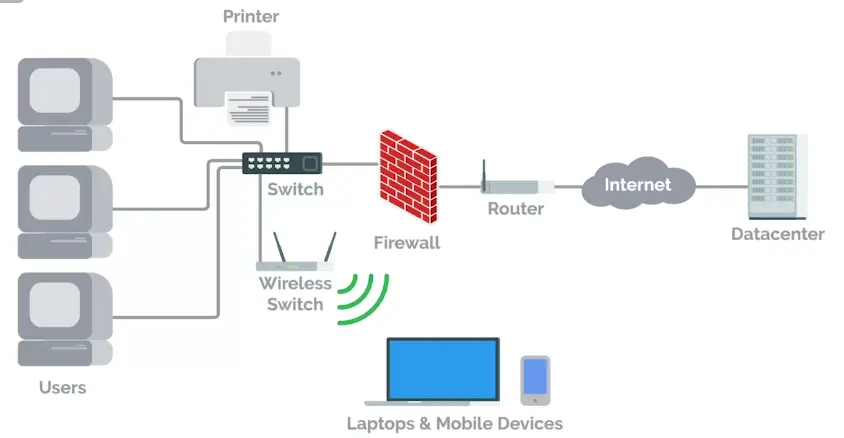
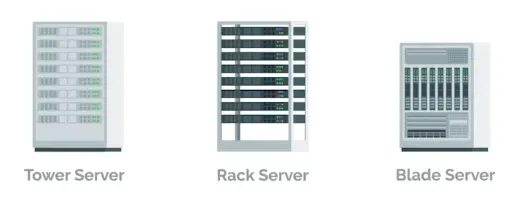
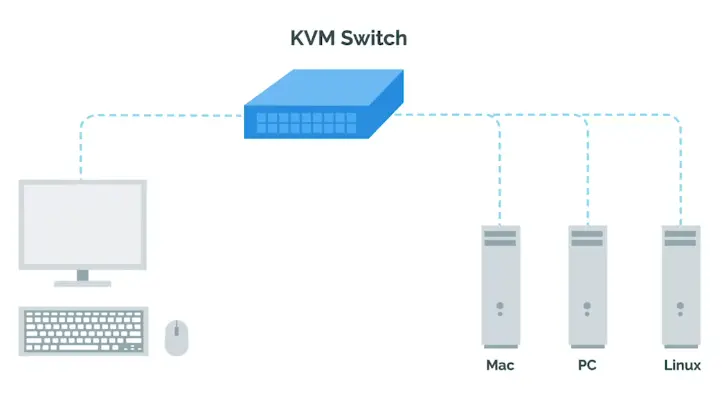
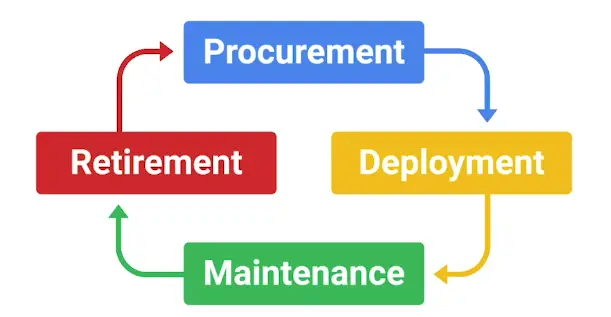
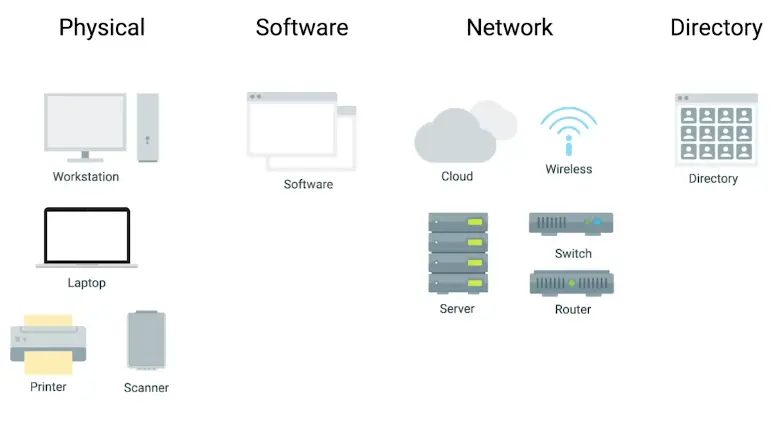
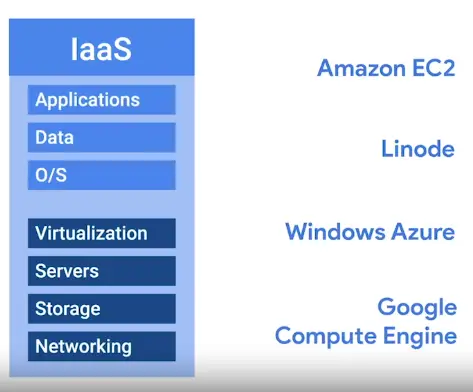
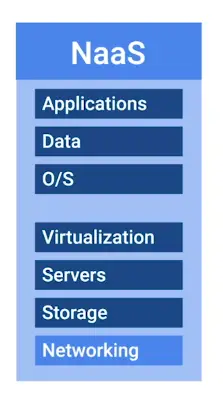
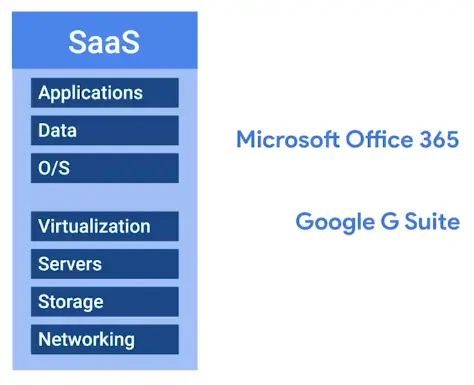
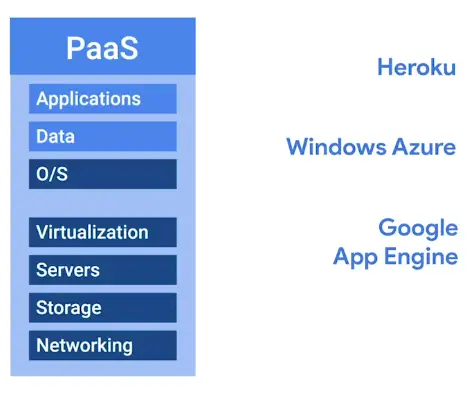
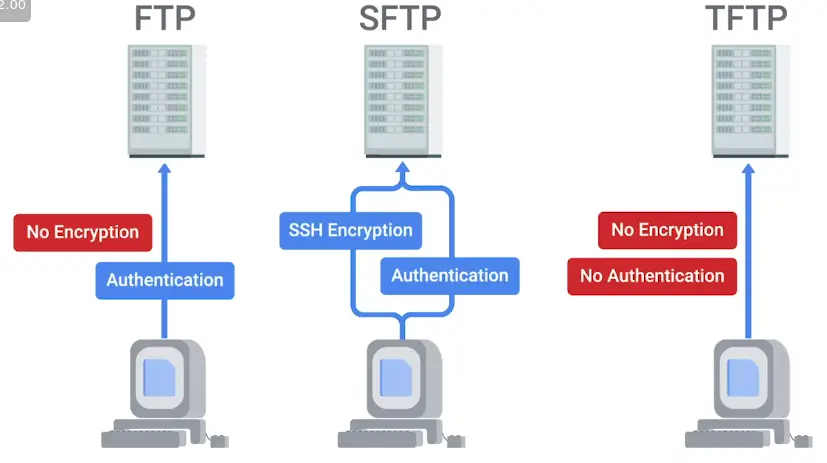
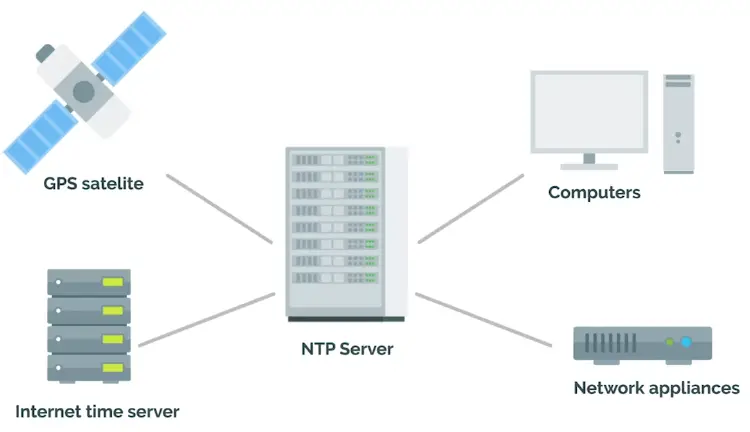
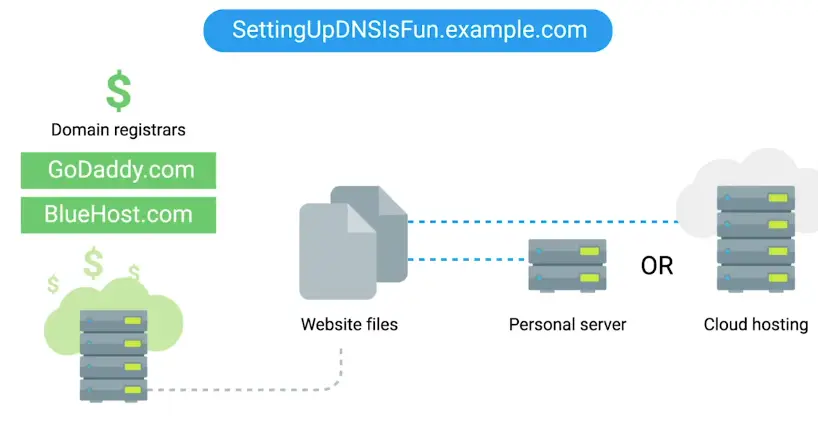
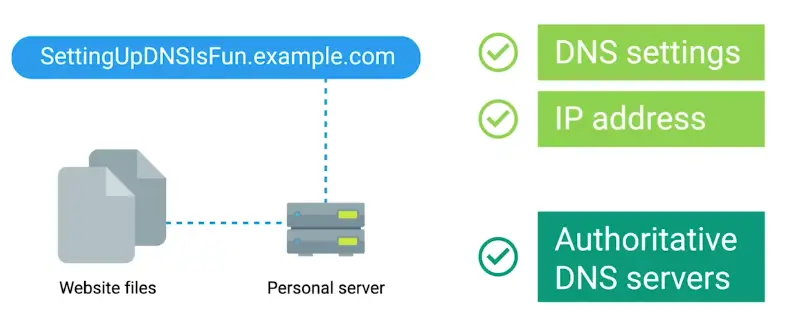
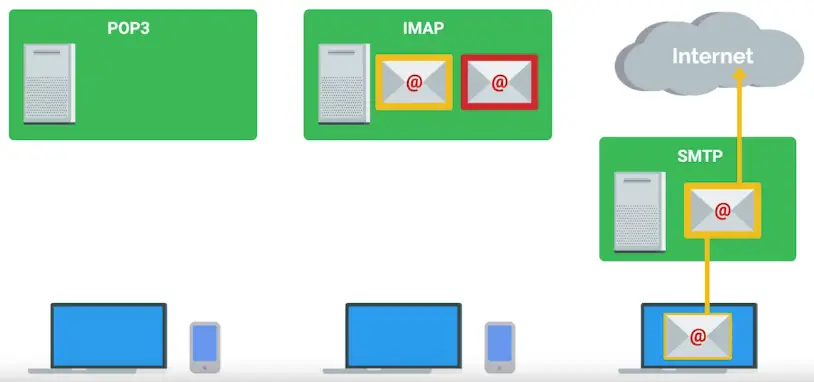
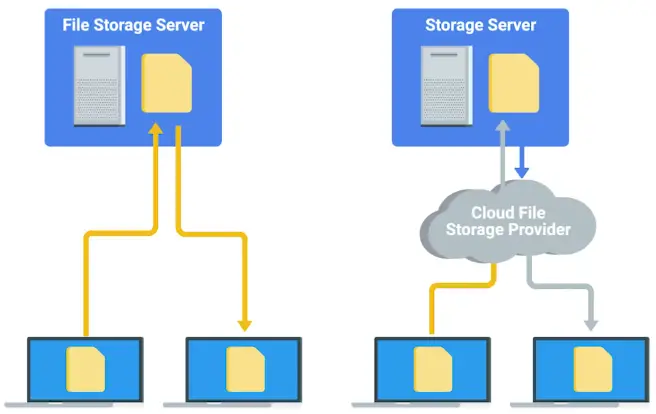
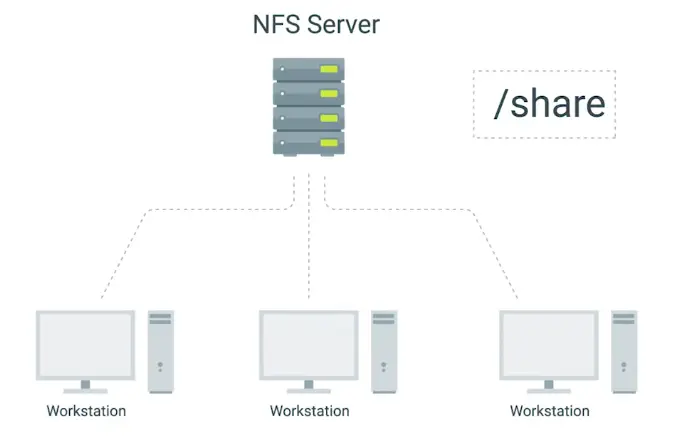
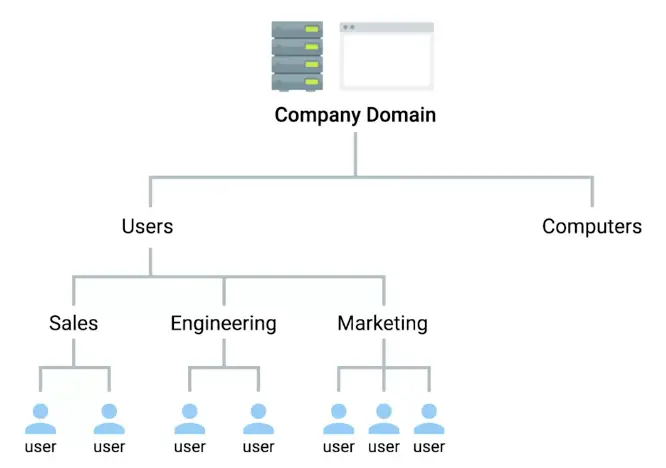
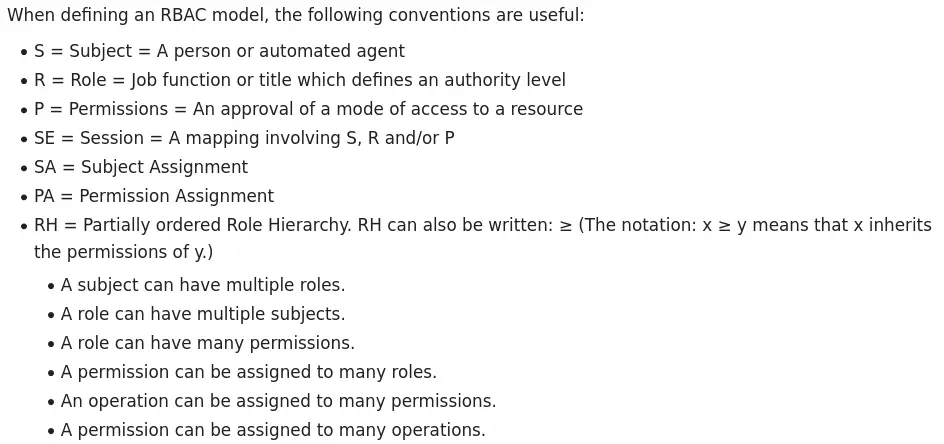
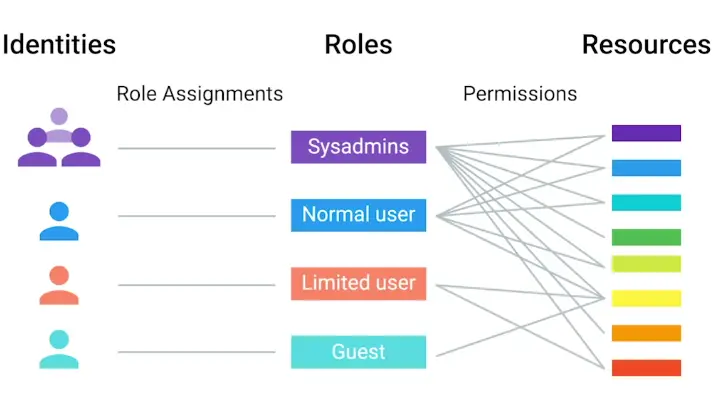
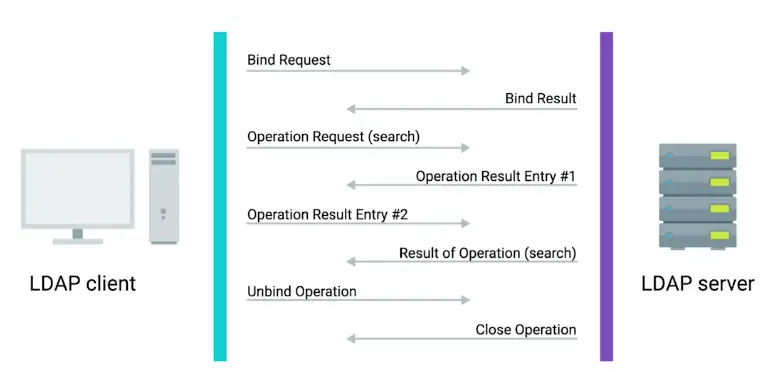
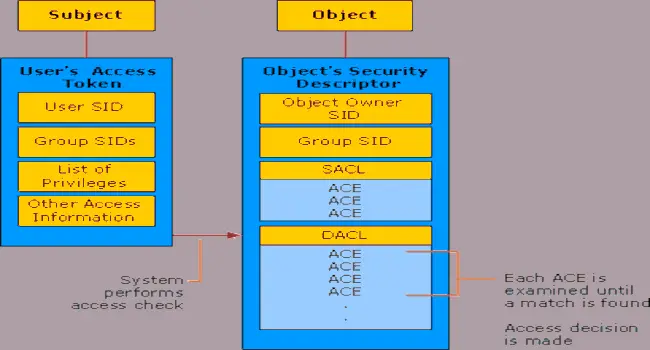
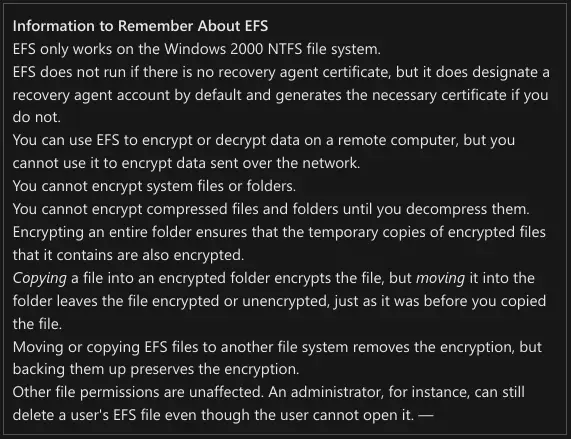
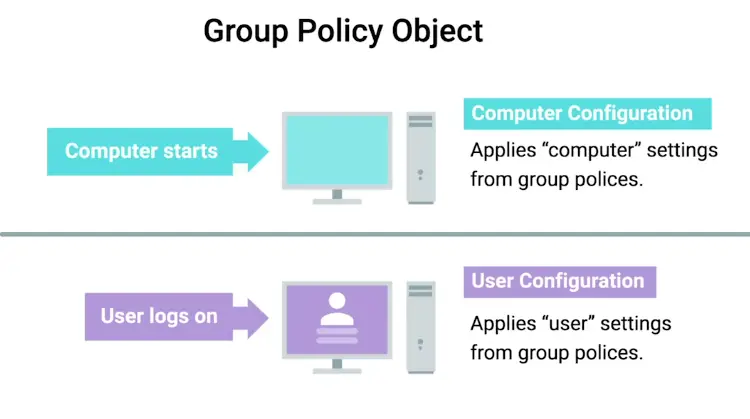
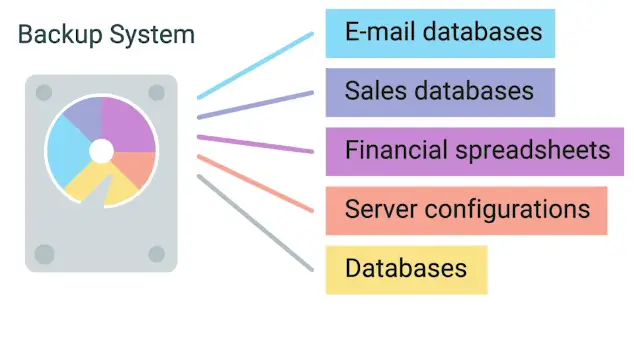
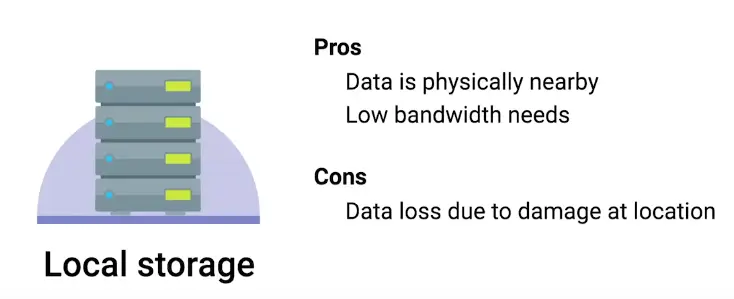
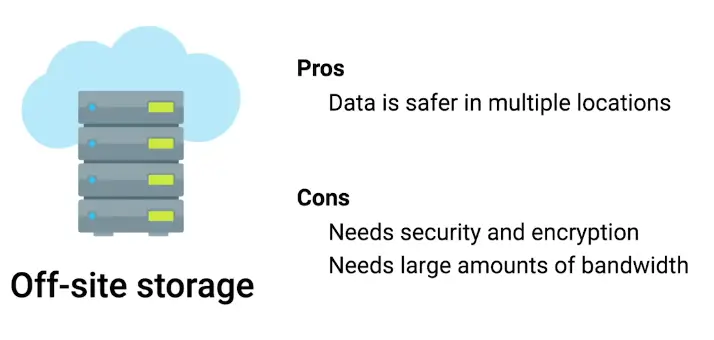
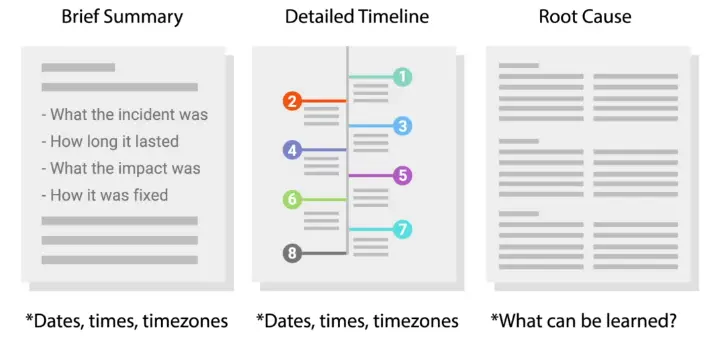
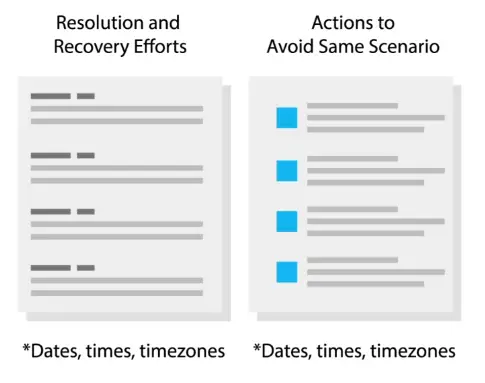
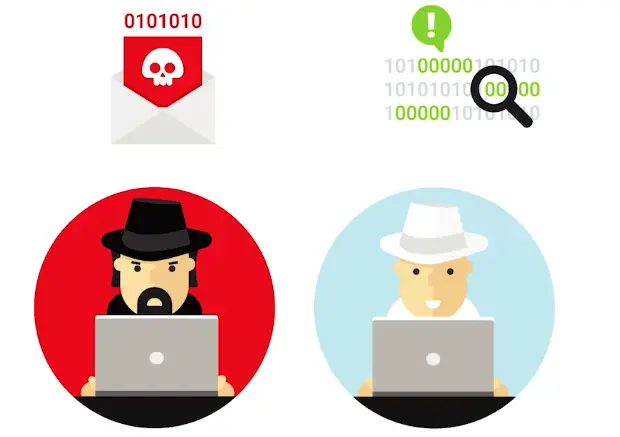
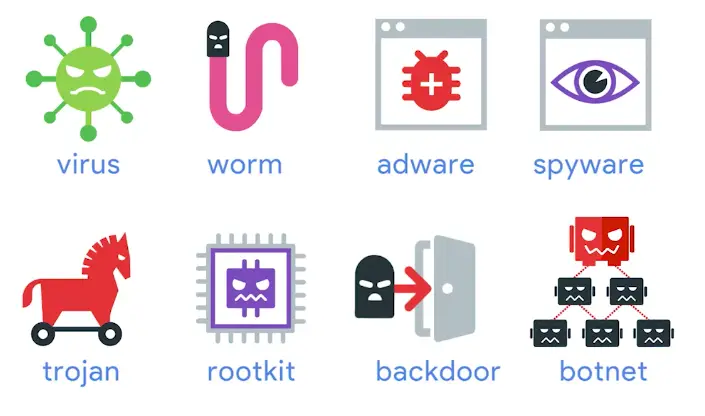
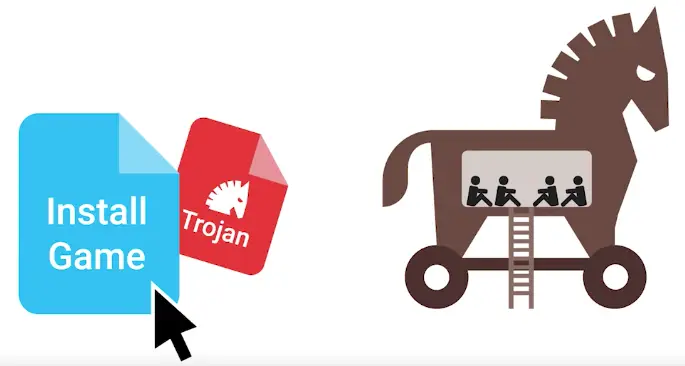
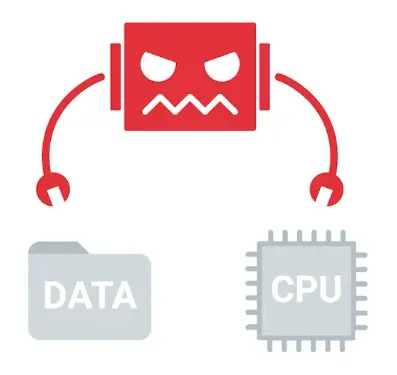
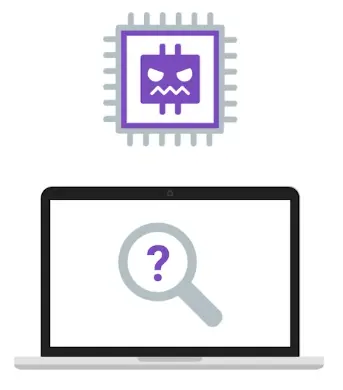
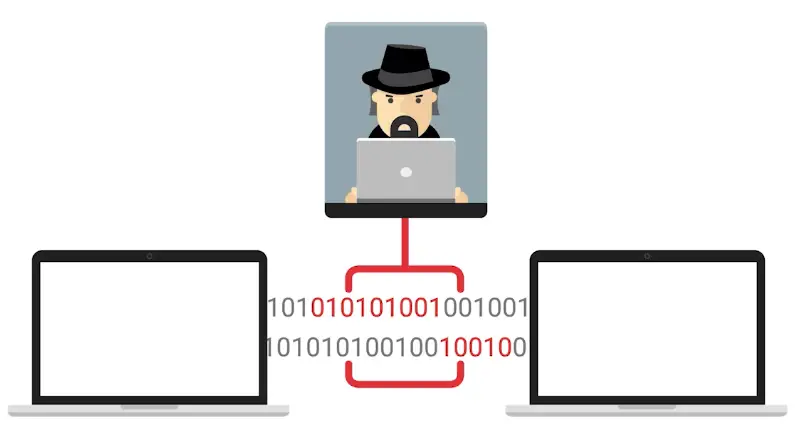
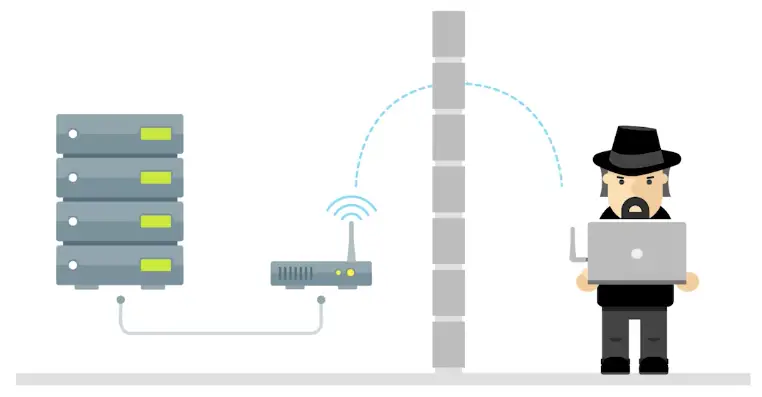
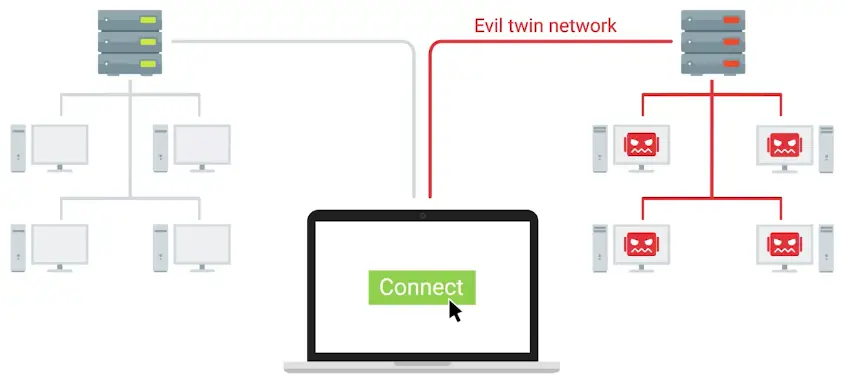
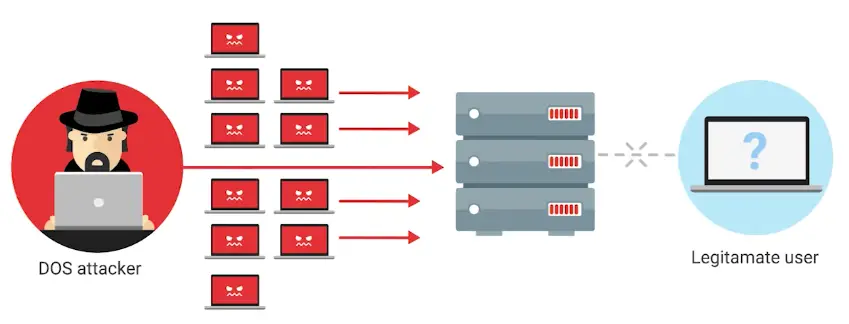
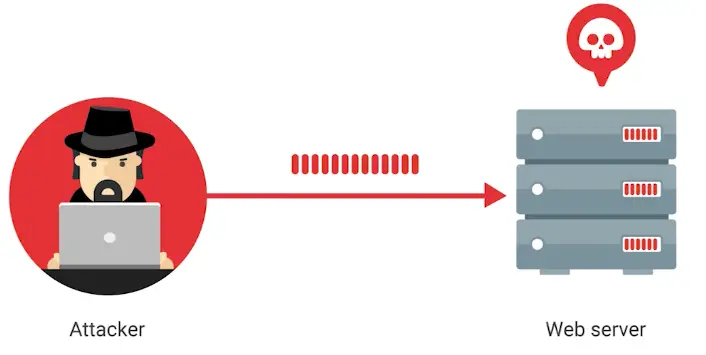
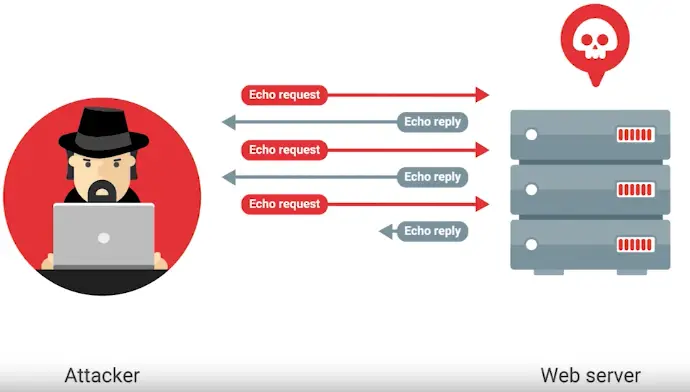
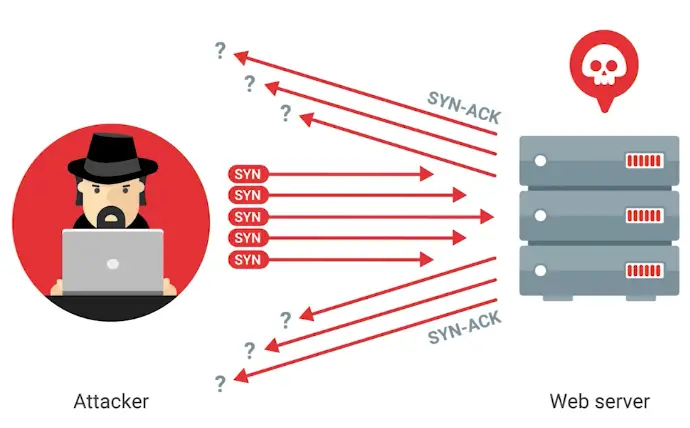
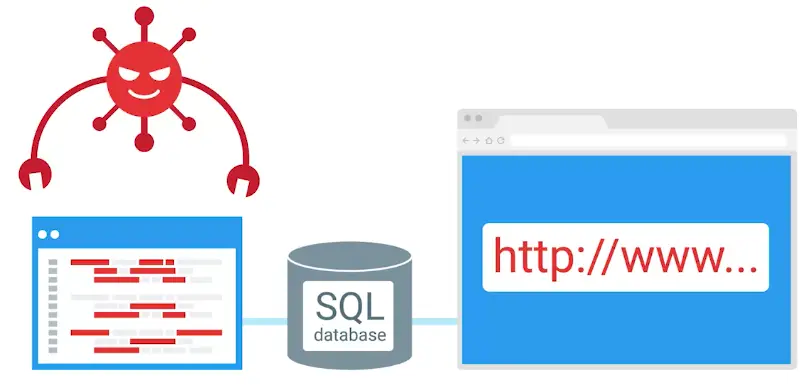
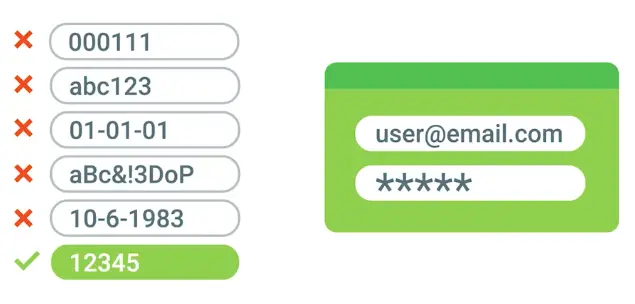
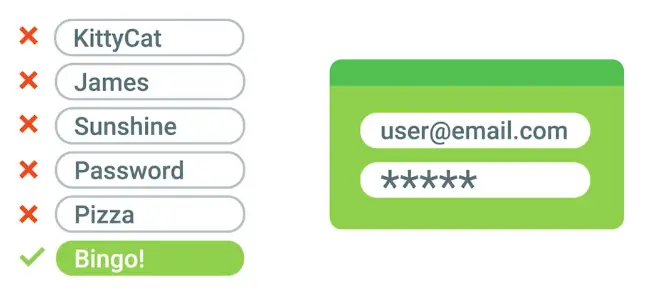
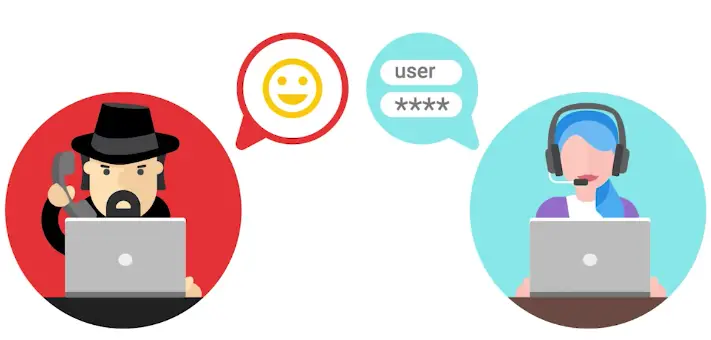
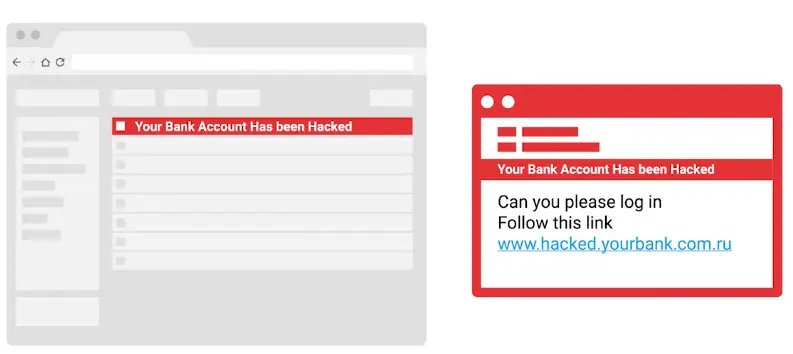
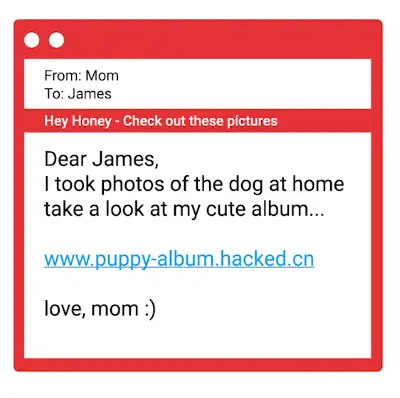
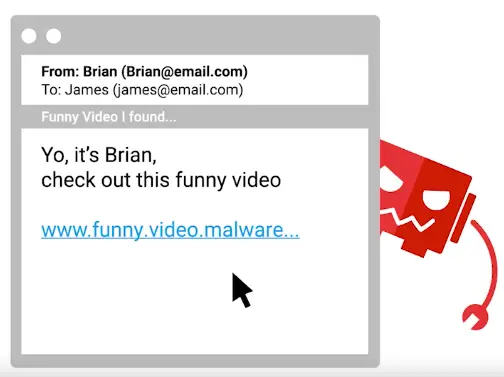
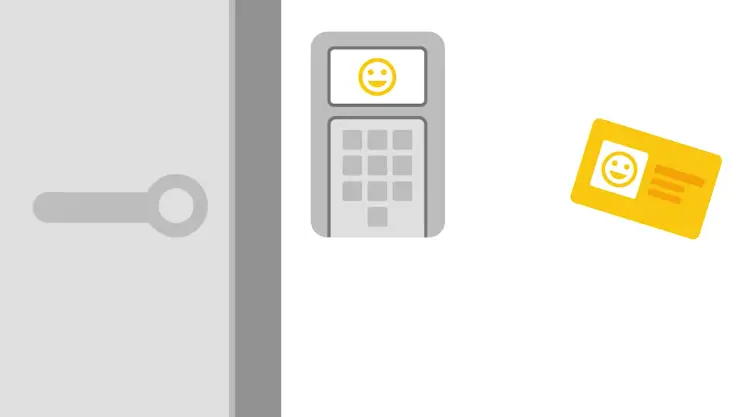
.webp)
-1.webp)
-2.webp)
-3.webp)
-4.webp)
-5.webp)
-6.webp)
-7.webp)
-8.webp)
-9.webp)
-10.webp)
-11.webp)
-12.webp)
-13.webp)
-14.webp)
-15.webp)
-16.webp)